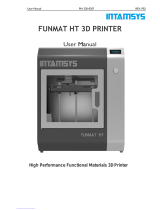Page is loading ...

ADDRESS: 9-10 Floors, Building No.2, Chongwen Garden, Nanshan i-Park, Nanshan District,
Shenzhen, China
Shenzhen Yuejiang Technology Co., Ltd | China
V4.0 2020-06

Symbol Description
Basic terms or reference information.
Description Note
Contents
Important precaution: ignoring it may cause
malfunction of the machine and the
corresponding risk.
Warning
Important warning: rules must be strictly
observed, otherwise it may cause
machine breakdown and personal injury.
Note: Updated Firmwares, User Manuals, Softwares and Tutorial Videos will be uploaded to our official website www.dobot.cc
constantly, please use them for better experience. Any support, please contact us: [email protected].
I. Fast Assembly
1.1. Accessories List ..............................................................
5
5
5
5
6
1
II. Operation Panel
2.5. 3D Print Functional Module Control Interface ...............
2.6. Zero Point Setting Interface .............................................
2.7. X/Y/Z Motion Control Interface ........................................
2.8. Other Settings Interface ..................................................
4
4
4
4
2.1. Home Page ......................................................................
2.2. 3-Point Leveling Interface ................................................
2.3. File Directory Interface .....................................................
2.4. Control Tools Interface .....................................................
2.9. Working Process Control Interface ..................................
6
2.10. Switch Mixing Mode Configuration Interface .................
6
2.11. Gradient Mixing Mode Configuration Interface .............
III. 3D Printing
7
3.1. 3-Point Leveling ..............................................................
3.2. Set the Zero Point .......................................................... 8 21
4.1. 3D Printing Failure ............................................
4.2. Whole Machine Failure .....................................
4.3. 3D Print Functional Module Failure ..................
18
18
19
4.4. Maintenance of 3D Print Functional Module .... 20
IV. Troubleshooting
Parameters ................................................................
3.3. Install/Remove the Filament ............................ 9
3.4. Use the Slicing Software ..................................
3.4.1. Install the Slicing Software .......................
10
10
103.4.2. Configuration for Initial Use .......................
3.4.3. Online Printing ...........................................
3.4.4. Configuration of Color Mixing Scheme ......
11
13
3.5. Power-Loss Resume ........................................ 16
3.6. Printing Control ................................................ 16

1
IFast Assembly
Set up the filament support, and place the
filament on it. As shown below
1.1.1 Install the Filament Support
1.1 Accessories List
1.1.2 Connect the Bourdon Pipe and Extruder
Run the filament through the extruder and insert one end of the bourdon pipe into pipe connector. Keep
feeding the filament until it extends out of the other end of the pipe for about 20~30mm.Place the
extruder on the filament support orderly after proper connecting.
Note:
In case the bourdon pipe and pipe connector need to be detached: Press down the plastic part of the connector and pull the
pipe out quickly (see the illustration above).
Bourdon Pipe x 3
250g PLA Filament x 3
Filament Support x 3
8-Core Cable x 2
Printer Head Control Board
x 1
Extruder x 3
Usb 2.0 Cable x 1
(A-Male to B-Male)
Extruder Motor Power
Cable x 3
12V Power Adapter x 1
Quick Pipe Connector x 1
Bourbon Pipe x 1
Temperature Sensor x 1
Nozzle Sealing Gasket x 3
PTFE Pipe x 3
Cable Clip x 5
LCD Touch Pad x 1
L-type Hex Screwdrive x 2
Identical Linear Actuators x 3
Printer Head Module x 1
Base + Main Control
Board + Heated Bed x 1set
Spare Parts:
Nozzle x 2
bourdon
Bourdon pipe

2
Extruder port (For RED filament)
Extruder port (For YELLOW filament)
Extruder port (For BLUE filament)
1.1.5 Connect Cables to Main Control Board
Before power on the machine, please follow the chart below and connect all cables to the main control board correctly.
Warning: Wrong connection of cables may cause burnout of control board! Hot-plug is strictly prohibited! Always make sure that all cables are plugged in place before power-on!
Plugging of cables during power-on status will cause malfunction!
Note: The linear actuators are labeled with X, Y, Z based on mounting positions in the above drawing, which should be connected to the corresponding port on main control
board correctly!
8-core cable
8-core cable Port B on printer
head control board
Port A on printer
head control board
LCD touch pad
Linear actuator on right side
of main control board
Linear actuator on left side
of main control board
Linear actuator on oppsite
side of main control board
Filament
Bourdon pipe
Quick pipe
connector
PTFE pipe
1.1.3 Connect the Bourdon Pipe to the Print Head
Straighten out the filament, insert it into the print head. In the meanwhile,
feed the bourdon pipe into the pipe connector to clamp it.
Connect the extruders to the corresponding ports of the printer head control
board with cables. As shown below:
1.1.4 Install Extruder Motor Power Cables

3
1.1.6 Connect Cables to Printer Head Control Board
1.1.7 External Interface Description
Before power on the machine, please follow the chart below and connect all cables to the printer head control board correctly.
Warning: Wrong connection of cables may cause burnout of control board! Hot-plug is strictly prohibited! Always make sure that all cables are plugged in place before power-on!
Plugging of cables during power-on status will cause malfunction!
Blower fan (Red terminal) port
Touch pad SD interface: It is used
for updating the firmware of touch pad.
Main board SD interface: It is used
for updating the firmware of main
board and printing in offline mode.
U disk interface: It is used for
updating the firmware of main
board and printing in offline mode.
Filament barrel cooling fan port
Reserved fan port
Temperature sensor (White cable) port
Heating rod (Red terminal) port
Heated bed port
Extruder port
(For RED filament)
Extruder port
(For YELLOW filament)
Extruder port
(For BLUE filament)

4
Files
.gcode
........ .gcode
.........
.........
.........
II Operation Panel
2.1 Home Page
2.3 File Directory Interface
Entrance to 3-point leveling interface
Entrance to le directory interface
Entrance to control tools interface
Return
Page backward
Page forward
Display supported Gcode les
in the current disk (microSD / U disk)
File execution button: After selecting
the file, press the button to start printing
File delete: Delete the selected file
File copy: Copy the selected file to
the other disk
MicroSD card and U disk switching
buttons
Control Tools
Leveling
Y: 20X: 20 Z: 20
1 mm0.06 mm 10 mm
2.2 3-Point Leveling Interface
2.4 Control Tools Interface
Return
Entrance to zero point setting
interface
Entrance to X/Y/Z motion control
interface
Entrance to other settings interface
Machine information
Auto power-off
Return
3-point leveling mode initiate/Point
recording button
Display current coordinates
Adjust nozzle downward
Adjust nozzle upward
Step distance switching buttons:
It should be used along with “-Z” and
“+Z” buttons, indicating the moving
distance of Z axis when the button
is pressed (0.06mm/1mm/10mm)
Entrance to functional module
control interfaces
Entrance to color mixing
configuration interface

5
T:25/ 200
B:25/ 60
Function
2.5 3D Print Functional Module Control Interface
Return
Preheat heated bed: For testing
whether the bed heating is normal,
press again to stop heating
Preheat nozzle: For testing whether
the nozzle heating is normal, press
again to stop heating
Filament feed button: For installing
filament and testing extrusion
performance, provided that the nozzle
is preheated to about 200ºC
Filament retraction button: For
removing filament, provided that the
nozzle is preheated to about 200ºC
Cooling fan switch: For detecting
whether the cooling fan is normal
Set heated bed preheat
target temperature
Set nozzle preheat
target temperature
Move
1 mm0.06 mm 10 mm
2.7 X/Y/Z Motion Control Interface
Step distance switching buttons
Return
Reset X/Y/Z axis linear actuators
(Not available for MOOZ-3)
Reset all linear actuators, the
corresponding operations will not
change any settings
Control motion of X/Y/Z, the
corresponding operations will not
change any settings Settings
2.8 Other Settings Interface
Switch languages
Calibrate the LCD touch screen
Restore factory settings
Return
1 mm0.06 mm 10 mm
X: 20 Y: 20 Z: 20
0 mm
Zeroing
2.6 Zero Point Setting Interface
Fine tuning value for Z-axis zero point,
That is, when the zero point is higher,
it is set to a negative value, and when
the zero point is lower, it is set to a
positive value.
Zero point updating
X/Y/Z motion control buttons
Return
Display current coordinates
Step distance switching buttons:
It should be used along with motion
control buttons, indicating the moving
distance of linear actuators when the
button is pressed (0.06mm/1mm/10mm)

Model1.gcode
Printing...
100%
Y: 20
62%
200/200℃
Z: 20
00:00:20
X: 20
60℃/60℃
6
2.9 Working Process Control Interface
2.11Gradient Mixing Mode Configuration Interface
Display current coordinates
Display current/target heated
bed temperature
Display current/target nozzle
temperature
Display time elapsed
Display execution progress of
current le
Real-time working speed control
buttons
Auto power-off
Mixing
50
25
Cb Ce
Switch Gradient
25
30
30
Red lament percentage:
Adjustment range: 0~100, 0 means
red filament will not be used to mix
Yellow lament percentage:
Adjustment range: 0~100, 0 means
yellow filament will not be used to mix
Blue lament percentage:
Adjustment range: 0~100, 0 means
blue filament will not be used to mix
Gradient cycle:
Adjustment range: 1~100, default
is 30mm
Display current mixing scheme:
Cb is cycle begin color, and Ce is
cycle end color
2.10Switch Mixing Mode Configuration Interface
Red lament percentage:
Adjustment range: 0~100, 0 means
red filament will not be used to mix
Yellow lament percentage:
Adjustment range: 0~100, 0 means
yellow filament will not be used to mix
Blue lament percentage:
Adjustment range: 0~100, 0 means
blue filament will not be used to mix
Height adjustment
Adjustment range: 1~100, default
is 30mm
Display current switching scheme:
A maximum of 4-color switching is
supported, you can set different height
for each color
Applied congured mixing scheme
Default color mixing scheme
Mixing
50
25
25
3030 30 30
Switch Gradient
30
Pause/Continue the process
Abort the process

Leveling
Y: 20X: 20 Z: 20
1 mm0.06 mm 10 mm
Press the “-Z” button to get the nozzle
closer to the heated bed, and move the A4
paper back and forth at the same time. Stop
just when the paper can slip with slight friction
Press the “3-point leveling mode initiate/Point
recording” button to enter 3-point leveling
mode, and the nozzle will automatically
go to a position right above Point
Place a piece of A4 paper
on the heated bed
Press the “Entrance to
3-point leveling interface” button
Leveling
Y: 20X: 20 Z: 20
1 mm0.06 mm 10 mm
Leveling
Y: 20X: 20 Z: 20
1 mm0.06 mm 10 mm
Leveling
Y: 20X: 20 Z: 20
1 mm0.06 mm 10 mm
7
2
3 1
III 3D Printing
Please follow the guide of the machine to record three different points to define a plane parallel to the heated bed, these three points must
be recorded in order with nozzle in the areas shown in the drawing below, one in each. The calibration requires to be set only for the first use.
3.1 3-Point Leveling
Operation steps:
A4 paper
Heated bed
Press the “3-point leveling mode
initiate/Point recording” button to
record Point , The nozzle will
automatically go to a position right
above Point after successful recording
Do the same height adjusting and point
recording steps to record Point and .
After successful leveling, the machine will
home again and exit 3-point leveling mode
5. Friction status of the three points should be as uniform as possible. Pay attention when traveling the head downward, especially when the nozzle is getting too close to
the bed. Even though the height detect protection will take effect and force the machine to go 0.06mm each press, the heated bed may also get burnt if you continuously
move it downward without testing the height with a piece of paper.
4. The recorded points will not be lost after power-off. But, once entering 3-point leveling mode, previously recorded points will be cleared automatically.
3. Only Z coordinates will be recorded, so all you need to do is adjusting the height with a piece of paper.
2. 3-point leveling mode can only be entered with 3D printing head connected.
6. A re-assembled machine should be re-levelled.
Note: 1. Please access to www.dobot.cc to download and upgrade the mainboard firmware!

8
1 mm0.06 mm 10 mm
X: 20 Y: 20 Z: 20
0 mm
Zeroing
Press the “-Z” button to get the
nozzle closer to the heated bed, and
move the A4 paper back and forth at
the same time. Stop just when the
paper can slip with slight friction
1 mm0.06 mm 10 mm
X: 20 Y: 20 Z: 20
0 mm
Zeroing
Press the “Zero point updating”
button to record the position of
zero point. The machine will home
again after successful recording
Press the “Entrance to
control tools interface” button
Press the “Entrance to zero
point setting interface” button
Control Tools
Place a piece of A4 paper
on the heated bed
Operation steps:
Zero point is the start point for the machine to print, which requires to be set only for the first use.
3.2 Set the Zero Point
A4 paper
Heated bed
1 mm0.06 mm 10 mm
X: 20 Y: 20 Z: 20
0 mm
Zeroing
1 mm0.06 mm 10 mm
X: 20 Y: 20 Z: 20
0 mm
Zeroing
Fine tuning:
This function allows users to fine tune the zero of Z-axis according to bonding status of the first layer, in case the zero point is not
satisfactory after standard setting procedures. For instance, if the zero point is too high and causing bonding failure of the first layer:
Press the “Zero point updating”
button to fine tune the zero point
with the value you set. The machine
will home again after successful updating
Press “ - ” button to set a
negative fine tuning value
Note:
1. Only the zero of Z-axis need to be set and recorded. Zeros of X-axis and Y-axis are system
default values and will not and cannot be changed.
5. If your printer prints in the mid air, the zero point must be wrongly set. After correct zeroing and
homing, the coordinate of Z should be about 100.
6. Please be prudent with the “Zero point updating” button, pressing it will change zero point of the
machine. If the fine tuning value remains 0, the operation will record current height of the nozzle
as zero point. If the fine tuning value is not 0, the operation will update zero point of Z-axis using
fine tuning value you set.
4. The zero point will not be lost after power-off, so there’s no need to reset it. However, the zero
point may be deviated and needs to be reset after the reassembling.
2. Too high Z-axis zero position will lead to loose bonding at the bottom, causing the model falling
off, and too low position will make it difficult to take off the model or even scratch the heated bed.
Dedicated fine tuning is always required to obtain satisfactory first several layers. If the zero
point is too high, please use a negative fine tuning value and use a positive fine tuning value if
the zero point is too low.
3. Pay attention when moving the head downward, especially when the nozzle is getting too close
to the bed. Even though the height detect protection will take effect and force the machine to go
0.06mm each press, the heated bed may also get burnt if you continuously move it downward
without testing the height with a piece of paper.

9
T:25/ 200
B:25/ 60
Function
Control Tools
Press the “Preheat nozzle”
button, and wait for the
temperature to reach about 200ºC
Press the “Entrance to control
tools interface” button
Press the “Entrance to functional
module control interfaces” button
Operation steps:
T:25/ 200
B:25/ 60
Function
Press " " button until melted
filament flows out of the nozzle
Note:
2. In case of reloading the filament, refer to Section 1.1.2 and 1.1.3.
1. In case filament need to be unloaded: preheat the nozzle to tartget temperature and pull the filament out.
3.3 Install/Remove the Filament

10
3.4 Use the Slicing Software
1.Description: MOOZ supports most third-party printing softwares, such as Cura, Repetier-Host, etc. Cura 4.6.1 is described here as an example.
2. Please download the latest Cura, the download address: https://ultimaker.com/software/ultimaker-cura
3. The installation and setting of different version of Cura are all most same, please install and set Cura refer to the below.
3.4.1 Install the Slicing Software
Operation steps:
Double-click to install the software:
Select the installation directory. It is recommended to keep the
default, click “Next":
Select the features you need. It is recommended to keep the defaults,
click "Install":
The window of installing arduino driver will pop up in the process of installation. Please follow the prompts to complete the installation.
Cura4.6.1.exe
Cancel
Next >
Browse....
D: \ Program...........................
Cancel
Install
Install....
Install....
3.4.2 Conguration for Initial Use
Description: Please visit www.dobot.cc to download the related tutorial videos and softwares.
Run Cura 4.6.1 and go “Settings” > “Printer” > “Add Printer” > “Custom”, name your
printer “MOOZ-3”, and click “Add printer”, diaolog of Machine Settings will popup Configure the machine
Operation steps

11
Note: Origin of MOOZ-3 is defaulted at the center of heated bed, please be sure to check the “Origin at center” box, otherwise the machine will not work normally.
3.4.3Printing
Load and profile the model:
options “ ”, “ ” , “ ” and “ ”
① Adjust the model: Left click on the model, four
will appear on the left side of the interface,
you can adjust as needed.
② After setting parameter according to the next
page, click Slice to generate Gcode file.
③ View the details of the slice: Click the
drop-down list on the upper middle corner of the
interface and select “Layer view” to view the
details of the slice.
Slice
PREVIEW
Layer view
Layer view
MOOZ-3Printer Name: Add printer
Custom
Settings
Printer
Add Prjnter...
100 mm
100 mm
100 mm
Elliptic
X min
Y min
X max
Y max
Gantry height
Number of Extruders
Shared Heater
End G-code
Printerhead settings
Printer
Printer Settings
X(Width)
Y(Depth)
Z(Height)
Build plate shape
Origin at center
Heated bed
Heated build volume
G-code flavor
Start G-code
Extruder 1
-50 mm
-50 mm
50 mm
50 mm
100 mm
1
M104 S0
M140 S0
G92 E1
G1 E-1 F300
G28
M84
G28
G1 Z15.0 F3000
G92 E0
G1 F200 E3
G92 E0
Printer
0.4 mm
1.75 mm
0 mm
0 mm
0 mm
Nozzle Settings
Nozzle size
Compatible material diameter
Nozzle offset X
Nozzle offset Y
Cooling Fan Number
Extruder Start G-code Extruder End G-code
Extruder 1

12
Description of key profile settings:
Note:
Layer Height: For the height of each layer of printing, smaller value will produce finer
surface, but cost more printing time. Suggested range is 0.05 to 0.3, not exceeding
3/4 of the diameter of the nozzle. MOOZ used 0.4mm nozzle, means not exceeding 0.3.
Top/Bottom Thickness: Determine the bottom/top thickness of the model.
Infill Density: Determine the filling density of the internal grid of the model, generally set
at 15% or less.
Printing Temperature: Need to be set according to filament type. Suggested value for
PLA is 200~210.
Build Plate Temperature: Need to be set according to filament type. Suggested value
for PLA is 60~70.
Support Placement: If the model has any hovering part, the option must be switched on.
Generally, "Everywhere" indicates that support can be added on the model itself. If you
select "Touching buildplate", it indicates that support can be added only between the
print platform and the model hovering position, not on the model.
Travel Speed: Travel speed should be set no greater than 40mm/s, otherwise the
Z linear actuators may lose some steps when traveling downward from home position
too fast and cause zero point deviation.
Spiralize Outer Contour (i.e., vase mode): Only the outer surface and the bottom of the
model are printed, and continuous spiral lift will appear when printing the outer surface,
which can improve the surface quality, but has requirements for the model, and that is,
the model can only have one outer surface and can not be hovered.
Wall Thickness: For the printing thickness of the outer surface of the model, the setting
of 1.2 indicates that the outer surface will go three rounds, since the width of each
round equals to the diameter of the nozzle, namely 0.4.
1. Hover the mouse over the option, and the corresponding hint will appear.
2. Right-click anywhere within the parameter setting area, you can “Configure setting visibility”.
3. Tutorial video for using Cura is available on our official website.
Build Plate Adhesion: "Brim" indicates that a few layers of outer ring should be added on
the bottom edge of the model so as to prevent warping. And "Raft" is used to get the
whole model raised by adding a raft-like base on the bottom when the heated bed
leveling status is not satisfying.
0.8 mm
0.1 mm
0.4 mm
0.8 mm
20 %
0
205 ℃
100 %
60 mm/s
60 mm/s
15.0 mm/s
40 mm/s
Raft
4 mm
0.2 mm
0.1 mm
4
15 mm/s
All at Once
Normal
Wall Thickness
Top/Bottom Thickness
Print Thin Walls
Infill Density
Gradual Infill Steps
Printing Temperature
70 ℃
Build Plate Temperature
Flow
Print Speed
Inifll Speed
Wall Speed
Travel speed
Raft Extra Margin
Build Plate Adhesion Type
Initial Layer Z Overlap
Raft Air Gap
Raft Top Layers
Raft Print Speed
Print Sequence
Surface Mode
Infill
Material
Cooling
Support
Build Plate Adhesion
Special Modes
Dual Extrusion
Speed
Travel
Print settings
Layer Height
Line Width
Shell
Profile Fine - 0.1mm

13
3.4.4 Configuration of Color Mixing Scheme
1. Switch mixing mode
1. If only one color block is configured and the others are left empty, the whole model will print with the very one color you configured regardless of the height
parameter.
Note:
2. If you only want to use one or two of the three filament rolls, always set percentage of the filament you don’t want to use to 0 when configuring.
3. Due to the uniformity of color mixing, there will be a partial gradient transition between actual layers.
30 30
Configure color by adjusting
filament percentage
Set height for the
configured color
Record the configured color
and height to the first block. Press
the block again to clear as needed
Configure color and set height
for other blocks as needed.
A maximum of 4-color switching is supported
Apply the configured mixing scheme Estimated result
Press the “Entrance to
control tools interface”
button
Press the “Entrance to color
mixing configuration interface”
button
Control Tools
Mixing
50
25
25
3020 30 10
Switch Gradient
30
Mixing
50
25
25
3020 30 10
Switch Gradient
30
Mixing
100
0
0
3030 30 30
Switch Gradient
30
Mixing
100
0
0
3030 30 30
Switch Gradient
20
30
30
10
20
Mixing
100
0
0
3020 30 30
Switch Gradient
20
The machine adopts CMY subtractive color mixing model, wherein C stands for Cyan, M stands for Magenta, and Y stands for Yellow. For
gradient mixing mode, the gradual color changing process will follow the CMYK chromatography in general. You can use image-editing software,
Photoshop for instance, for accurate color configuration.
Note: The principle of color mixing is only for reference. Due to the
non-real-time and uniformity of color mixing, the color of actual
printing will be slightly different from the theoretical
setting.

14
Press the “Entrance to
control tools interface” button
Press the “Entrance to color mixing
configuration interface” button
Control Tools
2. Gradient mixing mode
Note: 1.The system default gradient mixing scheme requires 3 rolls of filament.
2.Due to the uniformity of color mixing, there will be a partial gradient transition between actual layers.
Switch to gradient mixing mode
Adjust gradient cycle
50
25
25
30
Configure color by adjusting
filament percentage
Record the configured color
to the “Cb” block. Press
the block again to clear as needed
Configure color and
record it to the “Ce” block
Apply the configured mixing scheme Estimated result
Mixing
50
25
Cb Ce
Switch Gradient
25
30
30
Mixing
50
25
Cb Ce
Switch Gradient
25
30
30
Mixing
50
25
Cb Ce
Switch Gradient
25
30
30
30
30
30
混色
Mixing
50
25
Cb Ce
Switch Gradient
25
30
30
Mixing
90
10
Cb Ce
Switch Gradient
0
30
30
50
25
25
30
Mixing
50
25
Cb Ce
Switch Gradient
25
30
30

Model1.gcode
Printing...
100%
Y: 20
62%
200/200℃
Z: 20
00:00:20
X: 20
60℃/60℃
Model1.gcode
Printing...
100%
Y: 20
62%
200/200℃
Z: 20
00:16:20
X: 20
60℃/60℃
15
Warning:
Operation steps:
2. Follow the steps below to execute the Gcode file.
Press the “Entrance
to file directory interface”
button
Note: 1. The U disk or microSD card format shall be Fat32 with the capacity not greater than 32GB.
1. Make sure the machine has been properly leveled and zeroed before executing any Gcode files. We strongly advice you to check if the zero point is suitable by moving the Z
coordinate to 0 manually and test the friction status with a piece of A4 paper.
3. Applying masking tape before printing can greatly reduce risk of getting the heated bed sticker scratched!
Switch to microSD
card or U disk
Press to select the
file you want to print
Press the “File execution”
button to start printing
Wait for the heated bed
and nozzle to be heated
to the target temperature
Start printing
automatically
1. Preheat nozzle and heated bed to target temperature, and test extrusion performance of the 3D print functional module. Refer to Section 3.3.
Files
.ggzed
........ .ggzed
.........
.........
.........
Files
.ggzed
........ .ggzed
.........
.........
.........
Files
.ggzed
........ .ggzed
.........
.........
.........
2. After printing finished, please wait until heated bed cools down to ambient temperature. Place a knife or spatula under the print and apply a small amount of force to
remove it. Do not try to drag or pull the print off, otherwise the heated bed sticker may swell and result in severe unevenness.
microSD card slot
Note:
The main control board is designed with microSD card slot. MicroSD card is neither
standardly equipped nor required. Format of microSD card you used shall be Fat32
with the capacity not greater than 32GB.

Model1.gcode
Printing...
100%
Y: 20
62%
200/200
Z: 20
00:16:20
X: 20
60/60
16
Confirm to abort the mission?
Abort
3.6 Printing Control
1. Speed Control: Change printing speed in real-time. Note that too high speed may sacrifice accuracy and service life of the machine.
4. Auto power-o: The machine will power off automatically after finishing the current printing/engraving/carving process, provided that the
“Auto power-off ” button is activated.
Speed Control
2. Process Control—Pause/Continue: Press to pause the printing process, press again to continue.
3. Process Control—Abort: Press to abort current printing process. The process will be unrecoverable once aborted, please be prudent.
Process Control—Pause/Continue Process Control—Abort Auto power-off
3.5 Power-Loss Resume
Description
Continue: Resume the unfinished printing process
Cancle: Cancle the unfinished printing process
“ ”
“ ”
“ ”
Return: The system will prompt you again next time you turn on the machine, provided that no file is
executed after the power recovery. Your can use the “Return” button to check and prepare
the machine, such as nozzle preheating and filament replacement.
In case of abrupt power failure during printing, the machine will save current printing process and move the functional module away from
the print. You may resume or cancle the process after power recovery.
Resume
Unfinished mission detected ! !
Confirm to continue/cancle/skip?
Model1.gcode
Printing...
100%
Y: 20
62%
200/200
Z: 20
00:16:20
X: 20
60/60
Model1.gcode
Printing...
100%
Y: 20
62%
200/200
Z: 20
00:16:20
X: 20
60/60
Model1.gcode
Printing...
100%
Y: 20
62%
200/200
Z: 20
00:16:20
X: 20
60/60

17
Troubleshooting
IV
4.1 3D Printing Failure
Q : Print center is at left-bottom
corner of the heated bed
A : Check if the zero point is appropriate. Methods:
1. Check if coordinate of Z is about 100 after homing operation.
2. Move Z coordinate to 0 manually and check the friction status with a piece of A4 paper.
Q : The machine prints in the air
after file execution
A : 1. Re-level the heated bed.
2. Heated bed is too far from nozzle, result in loose bonding: Zero point is too high, reset or fine tune it.
Refer to Section 3.2.
3. Heated bed is too close to nozzle, result in squeezing, scratching and extruder step losing issues:
Zero point is too low, reset or fine tune it.
Q : Poor first layer
A : Please set the zero point correctly, increase heated bed temperature, and make sure the first layer is
successful before leaving.
A : 1. Check if the filament is stuck by the filament roll support.
2. Check if the extruder can feed normally at standby state.
3. Reinstall the filament.
4. Open the Gcode file with text editor and check if there is any garbled codes at the end of the file.
Q : Fail to finish the print
A : 1. Check and make sure all cables are properly connected to the right sockets.
2. Check if the nozzle temperature is normal, displaying “0” means unable to read nozzle temperature.
In this case, please use the spare temperature sensor to decide if the failure is caused by faulty
temperature sensor. Refer to Section 4.4 for maintenance.
Q : Unable to control X/Y/Z
movements
4.2 Whole Machine Failure
A : Wrong machine setting in slicing software, the “ Origin at center ” box must be checked, refer to
Section 3.4.2.
Q : The print falls off from the
heated bed
Q : Unable to read Gcode files in
U disk or microSD card
A : 1. Check if the file system format of your U disk or microSD card is FAT32, and with capacity not greater
than 32GB.
2. Check if the Gcode files are stored in the root directly.
3. Reboot the machine, unplug and plug the U disk or microSD.
4. Please use qualified U disk or microSD.

18
A : Check if the temperature sensor falls out of the heating block. Refer to Section 4.4.
Q : Able to heat nozzle, but unable
to reach target temperature
Q : Abnormal nozzle temperature,
displays “0” other than ambient
temperature
Q : Unable to preheat the nozzle
A : 1. Check if the extruder motors are working normally.
2. Refer to Section 4.4 for maintenance.
3. Please do not mix-use filament of different type or brand.
Q : Unable to extrude filament
normally
4.3 3D Print Functional Module Failure
A : 1. Unplug the cables, U disk and microSD card orderly, restart the machine to decide if the failure
is caused by corresponding faulty component.
2. Update the mainboard firmware.
3. Update the touch pad firmware.
Q : Unable to exit “starting...”
interface after power up
A : Unplug the cables, U disk and microSD card orderly, restart the machine to decide if the failure is
caused by corresponding faulty component.
A : 1. Unplug the cables, U disk and microSD card orderly, restart the machine to decide if the failure
is caused by corresponding faulty component.
2. If the issue is solved after unpluging the heating rod socket, please check if failure is caused by
short-circuit of heating rod cables. Refer to Section 4.4 for maintenance.
A : Check if the heating rod and heated bed are reversely connected.
Q : Buzzer on after starting,
the machine shutdown a few
seconds later automatically
A : 1. Check and make sure the cables are in good connection.
2. Check crossly(i.e. connect X-axis linear actuator to Y port and Connect Y-axis linear actuator to X port
and Connect) to decide if the failure is caused by the faulty linear actuator or control board.
A : 1. Check if temperature sensor cable is connecting to the correct socket properly. Refer to Section 4.4.
2. Use the spare temperature sensor to decide if the failure is caused by faulty temperature sensor.
Refer to Section 4.4 for maintenance.
A : 1. Check if nozzle temperature displays normally.
2. Check if the heating rod cable is connecting to the correct socket properly. Refer to Section 4.4.
3. Functional module is damaged.
4. Heating rod is damaged.
Q : Unable to start the machine,
auto shutdown or restart
Q : Auto shutdown after pressing
nozzle heating button
Q : Movement of X/Y/Z linear
actuator is abnormal
A : Carbonized material will accumulate in the nozzle after long time printing. To keep the print head in good
condition, we suggest you clean the nozzle after every 1kg filament printing by applying the cold-pull
method: Remove all three quick pipe connectors from the print head, then heat nozzle to 200~220,
use your hands to feed filaments into the three channels simultaneously until all three filaments flows out
for 5~15s. Stop heating and wait until nozzle temperature drops to 90~100, then pull out the filaments,
in this way, the carbonized material may be pulled out together. Remove the bulged end and be ready for
the next cold pull.You may need to perform the cold-pull 4~5 times to get the nozzle fully cleaned.
Q : Under extrusion, too little
filament is extruded during
printing
/