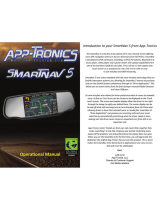Page is loading ...

The SmartNav 5 is the first truly captive ali-in-one rearview mirror offering users GPS
navigation with turn-by-turn directions from iGO Primo. The SmartNav5 also
features a front viewing DVR with continuous recording, automatic
HD
reversing
camera, Bluetooth 4.0, music player, video player and a photo viewer with upload
capabilities from the expansion Micro
SD
card slot. All These features built into a
standard size rearview mirror with a 5 inch captive one-touch screen, easy to use
interface and OEM mounting.
SmartNav 5r now comes with a built in Radar Detector and Laser Detector
Capabilities. Alerting to
X,
K,
KU,
KA
and Laser bands, allowing you to receive
audible and visual alerts from the mirror.
The all new interface allows the driver quick access to the main features
of
the
SmartNav 5 system. The captive display can be turned off while still receiving audible
turn
by
turn
directions from iGO Primo also allowing the driver to hear their selected
music or media
files
and Radar/Laser Detector alerts. The Drive Application can
process your incoming calls and your music selection by automatically prioritizing
what the driver needs to hear, making sure the driver never misses an important
turn
from
GPS
or an important call. The captive display allows the driver to see right
through the image to safely see behind them.
App-Tronics motto "Details
on
their own can mean little, together they mean
everything"
is
how this company was started. Perfecting every aspect
of
the products'
use
and
performance has always been our goal. When you see the SmartNav 5 for the
first time, you will appreciate the dedication the staff at App-Tronics has
put
into this
product. This
is
what makes the SmartNav 5 the benchmark in applicational rear view
mirrors that will never be challenged.
Best,
Julie Lynn
App-Tronics,
LLC
Director
of
Customer Support
And
Media Relations

Driver acknowledges that the media player
is
not to be used by the
driver when the vehicle
is
in motion. Driver shall be obligated to notify
anyone who takes over operation
of
the vehicle while the media player
is
turned
on and that it
is
not to be used by the driver when the vehicle
is
in motion. Driver acknowledges that he or she has been made aware
of
this disclaimer before using any
of
the media players.
THIS
IS
TO
INCLUDE
THE
MISUSE OF ANY APPLICATION OF
OUR
PRODUCTS THAT COULD CAUSE DRIVER DISTRICTION
OR
UNSAFE DRIVING. RADAR AND LASER DETECTORS ARE
NOT
LEGAL
IN
ALL
STATES
AND
TERRITORIES, PLEASE CHECK
WITH
YOUR
STATE
AND LOCAL
LAWS
BEFORE USE.
BY
PURCHASING AND USING
OUR
PRODUCTS YOU
AND
YOU
ALONE,
NOT
APP-TRONICS, LLC
OR
ANY AFFILIATION OF
APP-TRONICS,
LLC
IS
RESPONSIBLE FOR USING
THE
PRODUCT
PURCHASED
IN
A SAFE AND PROPER MANNER THAT
IS
IN
ACCORDANCE
WITH
STATE
AND
LOCAL
LAWS
WHERE
OUR
PRODUCTS ARE USED.

Visit www.App-Tronics.com to purchase any
of
our
opitanal accessories.
Our
parking sensors can be
used as a stand-alone unit
or
can be integrated with the
SmartNav Sr Mirror.
Micro SO Curd J2loll Micro SO Card
lh(ill

Please use the following illustrations for reference during the installation
procedure. App-Tronics recommends the use
of
one
of
our Authorized Dealers
for installation
of
the SmartNav
Sr.
Please contact us to receive a list
of
available
dealers near you. The extended warranty can only be given when installed by an
Authorized Dealer.
Fig.lA
SmartNav 5r Mirror
Auxiliary audio out for direct feed into
vchi
lc-.
aud1o
..,~,tcm
(\.5mm)
Fig. IB
Auxiliary Connection
Fig.
lC
Auxiliary Connection
All SmartNav
S's
come with an auxiliary
port
to allow for direct tie into vehicles
audio system. The vehicle must have its own auxiliary port, and the use
of
a male to
male 3.5mm audio cord will be needed (Not included with the purchase of your
SmartNav 5).
If
you experience
any
interference please
us
a 3.5mm grounding
adaptor
for
maximum
quality.

Fig.
lD,
Our
universal windshield
mount
fits most vehicles without any special
installation. In rare cases this mount will
not
work please contact your authorized
dealer
or
App-Tronics for support, we
offer a full line
of
OEM specialty mounts.
Fig
.
2A
SmartNavS
Wiring Harness
Fig.
2B,
Video and power line feed for
backup camera. This harness will connect
to the main harness and lead to the
reversing camera.
Fig.
lD
Universal Windshield
Mount
Fig. 2A ,
Is
the main wiring harness for
the SmartNav 5 Mirror. This harness will
connect to the mirror
and
lead to the
power source.
Fig.
2B
Camera Wiring Harness

Fig.
2C
Bzckup
Camera
Fig. 2D, App-Tronics standard
parking sensors with audible
alerts, this unit can be used as a
stand-alone unit or can be
integrated into your SmarNav
Sr.
This
is
an optional add-on.
Fig.
2E
Premium Parking Sensors
Fig. 2C, Reversing camera
(optional
non
LED camera
available for
2nd
or
3rd
row
seating safety cam). App-Tronics
offers several optional cameras
please contact your authorized
dealer or App-Tronics
if
you want
a specialty camera.
Fig. 2D
Standard Parking Sensors
Fig.
2E,
App-Tronics premium
parking sensors with audible and
visual alerts, this unit can be used
as
a stand-alone unit
or
can be
integrated into your SmarNav
Sr.
This
is
an optional add-on.

SmartNav 5 Wire Harness
RCA Camera Connection
Camera Wire Harness
(
1ld
\\
l
'\
I I I
II
I
'·
<d
Jr
tl.-1
tfl.llc
bJ
J.\
•
II'
I
)\hI
't.
\Ill
th-: u y
t b
[f
l
~lue
Wire-
,
Lonne<
kd
to I
1
volt
at:t.t''>'-ory
line.
Black wire, connected to a secure grounding
point.
Red Wire,
con~tant
12
Vl)lt
line
Reversing I ight Hulb
12
volt positive wrre.
Reversing Light Bulb
12
volt negative wire.
Connection to camera wire.
Rever::.ing
s1gnal
Wire,
<.unnn:tcd tu reverse
rday
,
If
rever~c-
relay can not be
lo~..atcd
umned
(nnnect
to r l rever::.mg
Wire

Wiring Diagram Fig,
3A
Reverse Bulb Wiring Diagram Fig,
3B

Fig.
4A
Fig
.
4B
Install
mount
on
back
of
SmarNav
5 with the provided
screws.
Attach the
mount
according to what
mount
you are using.
If
you are using
pre-existing anchor and OEM
mount, use same process but in reverse
of
the factory
mirror and
mount
you removed. If using universal
mount
and new anchor, you need
to attach anchor with windshield mount repair kit which can be purchased at any
auto parts store (not provided with purchase of SmartNav).
The
mount
provided
fits
nearly all vehicles
on
the road. Please contact App-Tronics
for a complete applicational mounting chart for all other vehicles.

Tuck wire from SmartN
av
5 into
headliner. It only has to go in just
a little to stay
in
place.
Route to which ever pillar A
or
B
will get you to your power source.
In this case it was A pillar, the
Driver side.
Remove weather stripping and
run
wire harness behind it.
As
you come down the
pillar, tuck weather stripping back into place pressing firmly.
You
may need to use
a plastic wedge tool to force back behind dash.

Guide your wire harness to your power source, in this case a power harness
located under the kick plate. (Pick
non
critical connections such as interior
lights, never modules
or
fuel pump). Use a volt meter to find your constant
power source (red cable batt+) which means this connection always has
12 volts
running through it even with ignition
off.
Attach to line.
The blue wire in your accessory power source, this line only has power running
through it when the ignition
is
on. Use your volt meter to determine which line
to attach. (Again never use critical fuse).
Dealership technicians
or
professional aftermarket installers can tap into back
of
fuse box. Note: when you tap directly into wiring check online for proper tap
points for vehicle specifics.
Some wiring comes from relays or distribution points and the voltage maybe
lessened for its destination. Use volt meter to check volt current to ensure its
above
12 volts closet to
13
volts as possible when running. The SmartNav will not
run
as
designed with anything less. Also keep in mind some cars may seem to
have a constant power supply. Wait
15 minutes after cars
is
off and recheck to see
if
that constant source went to sleep and shutoff. SmartNav 5 uses it for memory.
It
has internal battery for safety shutdown.

Fuse Panel
Fuse Tap
In
some cases you are unable to find a power harness, locate your interior fuse
panel.
You
can purchase fuse taps from any auto parts store. Connect
the
constant power wire (red cable batt+) to a constant power fuse and the
to a accessory power fuse. Please refer to vehicles owner's manual for a listing
of
fuses.
Next attach your rear camera
feed
(yellow
RCA
connectors).
From the wire harness
and
the
rear camera wiring harness.
If
you have not been able to locate
the reversing relay on vehicle
you can tie in the Red wire from
camera harness to the Green
reversing line
on
main harness.
(continued on next page)
Next find your ground source,
(black
wire)
you may have to extend your black ground
wire to find suitable location.

Attach your ( ) to the vehicle specific reversing signal
or
insurance box reversing power fuse relay. This requires professional installation
to locate the manufacture location. If you cannot find this location you may tie
the ( ) power to the red wire coming from rear camera wire
feed. App-Tronics highly recommends using the front relay
if
possible.
This connection will power your DVR screen to
turn
on
rear camera when
put
into reverse same
as
if
you were to tie into the reversing relay.
Yet
for best re-
sponse time it's better to install into the reverse signal relay inside the front cab.
Please note some vehicles reversing bulb voltage coming from the front relay is
not
always sufficient to
run
a rear camera.
As
the power
is
distributed to
other
bulbs. If you find such an issue tying into the reverse relay upfront with the
( ) should eliminate this issue.
Or
you may use your own
relay to find a stronger current, for instants
on
BMW's.
You
can attach your own
relay
and
go right to the main battery located in trunk.
There are very
few
cars that have this issue. Just be sure camera
is
receiving 12
volts
or
higher.
Next
run
the rear camera wire feed to back
of
vehicle along the floor board
trim
then
under
rear seat. Mount your camera in desired location.
To
do this properly
some panels may need to be removed
in
trunk
or
lift gate.

Tie
in
the red wire to reverse bulbs power source
and
the
black
wire to its ground.
You can download wire diagrams online to tell you which
is
which.
Or
use your
volt meter while the cars
in
accessory position
NOT
running have a friend
put
car
in
reverse,
and
keep
their
foot
on
brake pedal
or
use parking brake
to
keep
car from rolling.
If
you locate these same wires in let's say a top
of
a lift gate you
can splice
in
there. It may make it easier to wire
to
your desired location
of
camera.
Please note that some SmartNav 5's can
be
shipped with a different rear camera.
These cameras have a different harness, please refer to the instructions
that
came
with it for
proper
installation.
If
you have any questions email App-Tronics at [email protected]
or
call
1-888-587-4111 for further assistance.
If
you
have purchased the optional Parking Sensors along with
your
SmartNav
5.
You would have received
the
installation manual with the sensors. Below is a
quick layout
of
the additional wiring needed to help you start
the
Parking
Sensors installation process.
(Refer to manual included with the parking sensors packaging).

The first button from left: Power button, Simply tap this button once and the screen
will
turn
off but the mirror will continue to function with display off and you will still
receive audible Turn-by-Turn directions
and
radar alerts.
Tap
the button once more
and the screen will become visible again.
Long press this button for three seconds to completely power
on
and
off the mirror,
please note the Smartnav 5 will power on and off with your vehicle.
Green Indicator light: When lit continuous DVR recording
is
taking place, note that a
Micro
SD
car
is
needed to record.
(See
image on next page for location.)
Red Indicator light: When lit, power to the mirror is on.
Second button from left : Reversing camera button, Simply tap this button once and it
engages the backup camera for viewing. Your
back-up camera will auto engage will the vehicle
is
put into reverse.
Third button from left: This
is
the menu button for the DVR settings. Please read the
DVR usage chapter in this manual.
Fourth button from left: This is the menu button for the DVR settings. Please read the
DVR usage chapter
in
this manual.
Fifth button from left: This is the menu button for the DVR settings.
Please read the DVR usage chapter in this manual.

Micro
SD
Card
ForDVR
Speaker 1
Camera
Back
Of
SmartN
av
5
Mount
Reset Button
Radar
Auxiliary
Audio Port
Serial
Number
- SmartNav 5 comes with a 8GB
SD
card for the DVR only.
Speaker 2
Micro
SD
Card
Expansion Slot
- If you wish to view videos, photos or use in EBook text to speech programming
you must buy a secondary card to
be
placed
in
the
SD
slot
on
bottom right side
of
the
above photo.
- Reset button may have to be used
if
you are first getting familiar with all that
SmartNav 5 can do, for example you are
not
shutting down the eBook reader
or
video player before turning off the vehicle. This may cause SmartNav 5 to freeze.
Just like your computer at home.
- Your Auxiliary
port
on
the backside
of
mirror.
- The DVR camera can
be
adjusted by hand.

SmartNav 5 Home Screen
The Bluetooth icon indicates that a phone
is
paired
or
in
the photo
not paired.
The Radio icon tells you if the
FM
transmitter
is
in
use
or
in the photo not in use.
You
can customize you SmartNav wallpaper by touching the settings icon
then touching the wallpaper icon.
Double tap the picture you want
as
the main screen background, once selected the
screen will automatically return you to the settings screen
Touch the navaigation icon to enter iGo Primo Gps with-out radar and
laser detection.

Touch the radar icon to enter iGo Primo Gps with radar
and
laser
detection. Please check local and state law when using this feature.
Touch the camera icon to enter the front viewing DVR mode.
Touch the music icon to enter the music player. The will access all
the content saved
on
the optional Micro
SD
card slot.
Touch the bluetooth icon to enter the bluetooth menu. In this
menu
you have access to pairing your smart-phone, making phone calls,
access to your phone
book
and the music player. Please read
the
bluetooth section
in
this manual for more details.
Touch the application icon to enter the application menu.
In
this menu
you have access photo viewer, video players Ebook reader
and
more.
Touch the settings icon to enter the settings menu. In this
menu
you have access Fm transmitter, wallpapers, volume , backlight,
date and time, GPS settings and more.

Touch the navaigation icon to enter iGo Primo.
Find
My
Route
More
...
iGO Primo
is
a fully featured
GPS
navigational software developed specifically for
the SmartNav
5.
This color coordinated reference will help you get started on
using your
GPS
Navigation.
P
Rnd
The green squared text will take you to your choice
of
addresses to
be searched with automatic selection for quick address location, Find Places like
restaurants, gas stations, accommodations, parking and millions
of
other
destinations. Along with custom searches and along route searches, giving you
access to the best database
of
any applicational device.
My
Route
The yellow squared icon 1 take you to the route options such
as
canceling route, upcoming traffic and detour options.

I
More
...
I
The purple squared icon will take you to a host
of
icons which
will give you access to any media stored on your device like music or pictures,
along with every unit conversion from pants size to measuring tables.
The red squared icons allow access to the SmartNav
S's
main features without
having to exit iGO Primo navigation.
You
can access your Bluetooth to place calls
or
turn
on your music stored
on
your smart-phone. The backlight can
be
set for
delayed dimming for night time driving or be adjusted manually, these icons will
allow access again without leaving your
turn
by
turn
directions. Lastly the FM
transmitter can be turned
on
or
off if not using the auxiliary port to tap into your
cars audio system.
Touch the radar icon to enter iGo Primo Gps with radar and laser
detection. Please check local and state law when using this feature.
The App-Tronics drive application will load first, this program controls the radar
and
laser functions , after the application finishes loading
if
will automatically load
iGo Primo. Below is a photo
of
the drive application.
/