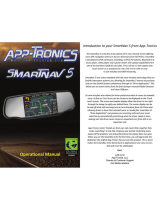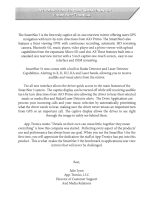Page is loading ...

SmartNav 4
Manual
Kontakt för mer information
Leena Lundgren
Tel: 070 - 228 71 19
Email: leena.lundgren@picomed.se

(Click here for the web formatted version)
NaturalPoint SmartNav
Users Manual version 3.20.034
Complete Table Of Contents
Introduction
Forward1. Contact Information2.
1.
Getting Started
Minimum Requirements1. What's Included2. Software and Hardware Installation
Hints for XP users1. Software Installation2. Special Notes for XP users3. Virtual keyboard installation4. Hardware Installation5. Voice Clicking Installation6.
3.
SmartNav Desktop and Laptop Mounting
Using The Adjustable Base1.
4.
2.
Using the SmartNav
Head Control How-To
How it works1. Set-up2. Use3. Tips and Tricks4. Cursor Modes5. Clicking6. Suggested Alternate Dot Placements7. Status LED Indicators8.
1.
3.
Navigating the NaturalPoint Software
Quick Access Panel1. Control Panel
Setup tab1. Movement tab2. Clicking tab3. Behavior tab4. Gravity tab5. Tracking Tab6.
2.
Dwell Clicking3.
4.
Accessories
Rings1. Ability Clicking Switches2.
5.
Software Updates6. Contact7. Limited Warranty8.
NaturalPoint SmartNAV Users Manual : Getting Started 07/03/2008 03:35:45 PM
1/41

Trouble Shooting9.
1 Introduction
1.1 Forward
Information in this Users Manual is subject to change without notice and does not represent a commitment
on the part of NaturalPoint. The software described in this Users Manual is furnished under a license
agreement and may be used only in accordance with the terms of said license agreement.
This document is copyright 2008 NaturalPoint Inc. All rights reserved. No part of this publication may be
reproduced in any form, by any means, without express written permission.
SmartNav and NaturalPoint are trademarks of NaturalPoint Inc.
Windows is a trademark of Microsoft. All other trademarks are property of their respective owners.
1.2 About NaturalPoint
NaturalPoint Inc. is pleased to provide you with superior optical tracking devices, we hope that you enjoy
using your NaturalPoint SmartNav.
NaturalPoint
33872 SE Eastgate Circle
Corvallis, OR 97333
Telephone: 541-753-6645
Fax: 541-753-6689
www.naturalpoint.com
2 Getting Started
2.1 Minimum System Requirements
Windows 98SE, Windows ME, Windows 2000, Windows XP, Windows Vista◊ Pentium 500 Mhz◊ Five (5) megabytes of of available disk space on your hard drive◊ 64 megabytes of RAM◊ USB 1.1 or 2.0 port◊
If you wish to use the Voice Clicking feature, the Minimum System Requirements are:
Windows 2000/XP/Vista◊ Pentium 600 MHz processor or faster◊ 60 megabytes of available disk space on your hard drive◊ 128 megabytes of RAM◊ Audio Soundcard with speakers and microphone input jack◊
NaturalPoint SmartNAV Users Manual : Getting Started 07/03/2008 03:35:45 PM
2/41

Microphone or headset◊ SmartNAV Software Version 3.20.028 or higher with Speech Support installer◊
2.2 What Is Included
1 SmartNav
26 Dots
Y-Split Adapter for Switch Input
(AT and EG models only)
Software CD
2.3 Installation
Install the SmartNav Software BEFORE you connect the SmartNav unit!
2.3.1 Hint for XP users
It is recommended that before installing any new hardware or software program that you set a system
restore point. XP provides this feature to allow you to reset your system to a previous state very easily.
After the software is installed and everything is working fine, set another restore point. Users that get into
the habit of using this feature find they have fewer problems on their computers. The System Restore
program can be found by clicking: Start/Programs/Accessories/System Tools/System Restore
2.3.2 Software Installation
NOTE: Windows 2000 and XP users must be logged in as an administrator. If you only have one user set
up on your computer, you most likely already have administrator privileges.
Insert the included NaturalPoint software CD into your computer's CD drive. Wait for the install
program to start. If the install program does not start within a few minutes, double click on the CD
1.
NaturalPoint SmartNAV Users Manual : Getting Started 07/03/2008 03:35:45 PM
3/41

drive icon, and double click again on the Setup file, from your computer's My Computer menu.
Follow the software installation instructions on the screen.
Note:(Windows may display a warning message about the drivers not being signed. Click YES to
accept the drivers, the drivers WILL NOT harm your system.
2.
A new SmartNav icon will appear on your desktop.3. Connect the SmartNav device to the USB port of your computer and place the unit on top of your
monitor with the front facing the same direction as the monitor screen.
4.
The following are special steps for Windows XP users :5. The Windows XP Found New hardware Wizard should appear once you plug in your SmartNav
.The Wizard will indicate that is has found the NaturalPoint SmartNav, and ask if you would like
Windows to install drivers for the hardware automatically, or choose from a list of drivers in a
specific location.
6.
Select Install Automatically.7. NOTE: A Hardware Driver Install Warning message will appear after you have selected Install
Automatically. Click on the button labeled "Continue Anyway" and Finish. (This WILL NOT
harm your computer).
8.
Windows XP will now display a message indicating that it has finished installing the NaturalPoint
SmartNav
9.
It is recommended that you restart your computer after installation.10. If you encounter further problems with this procedure, please consult the trouble-shooting guide at
the end of this manual.
11.
2.3.3 Special Note for XP Users
If you accidentally plugged the SmartNav unit into your computer before loading the NaturalPoint
software and the camera is not working, unplug the SmartNav unit and go through the install procedure as
instructed. After completing all of the above steps, go to the windows xp device manager, click on usb
devices and look for a listing marked unknown usb device. If this listing appears, right click on unknown
usb device and delete it. If the unknown usb device does not appear, you may close the device manager
and begin using the SmartNav.
2.3.4 Virtual Keyboard Installation
SmartNAV AT Users looking for the Virtual On-Screen Keyboard. The On-Screen Keyboard is located on
the same installation disk as the NaturalPoint software. The executables can be found under the keyboard
directory. Double click the My Computer icon from the desktop or open Windows Explorer. Right Click
on the CD-Rom drive and then click Open from the drop down menu. Click on the Keyboard folder and
then click the CNTzip.exe file to install. To install the Word Prediction program, click the Words.exe file.
NaturalPoint SmartNAV Users Manual : Getting Started 07/03/2008 03:35:45 PM
4/41

2.3.5 Hardware Installation
If your monitor is too far away from your computer for the SmartNav's USB cable to reach,
simply unplug the SmartNav device, plug the USB extension cable into your computer's USB
port, and plug the SmartNav into the extension cable's female connector.
1.
Your computer may briefly display a message indicating that it is installing the drivers for the
SmartNav.
2.
Double click on the newly created NaturalPoint icon on your desktop to open the SmartNav
software program.
3.
Remove a dot from the sheet included with your SmartNav unit and place it on the tip of your
index finger. With the dot facing the SmartNav unit, slowly move your finger back and forth in
front of the SmartNav unit from about an arms length away. If the green indicator light comes on
and the cursor moves along with your finger, you have installed the SmartNav unit and software
correctly. If the green indicator light does not come on or the cursor does not move, please consult
the trouble shooting guide at the back of this manual.
4.
2.3.6 Voice Clicking Installation
The SmartNAV Software features built in voice recognition for command and control.
For available commands, please see section 3.1.6 (Voice Clicking)
If you purchased the SmartNAV Voice Clicking accessory CD, then you may install the voice recognition
package from the CD.
Insert the SmartNAV CD into your CD-Rom. You may be prompted to uninstall any previous versions,
follow the prompts as necessary to uninstall any older versions and run through the standard install
procedure. Once setup is complete the software will prompt you: 'Would you like to install Voice
Recognition Support for SmartNAV', click yes to proceed. This will launch the installer for the voice
clicking software, please follow the prompts to install the software.
NaturalPoint SmartNAV Users Manual : Getting Started 07/03/2008 03:35:45 PM
5/41

Once the software is installed you can start the SmartNAV software, hook up a microphone and start using
Voice Recognition.
Notes
Do not plug the microphone into the jack on the SmartNAV. The input jack on the SmartNAV device is
for input switches, not microphones.
Your internet firewall or anti-virus software may report a warning when installing the Voice Clicking
feature of the SmartNAV software. This application does not need the internet to function properly and
can be blocked if desired, the Voice Clicking feature does not contain any malicious code. Please proceed
with installation accordingly.
2.4 SmartNav Desktop and Laptop Mounting
Setting up the SmartNAV unit on either a desktop or laptop is quick and easy. The horizontal distance
between the camera and the the user should be between 2 to 6 feet (61 cm to 183 cm). The vertical
position of the camera should be as close as possible to the vertical position of the user's head. The camera
should be adjusted so the front of it points toward the user's face.
2.4.1 Using The Adjustable Base
Using the adjustable base, the SmartNav can be secured to any surface including laptop and flat panel
screens. If the SmartNav is removed from your monitor, it can also be adjusted to sit on flat surfaces as
well.
NaturalPoint SmartNAV Users Manual : Getting Started 07/03/2008 03:35:45 PM
6/41

Follow these steps for mounting the SmartNAV on flat panel and laptop displays :
Twist the thumbscrew to loosen the small leg at the back of the SmartNAV.1.
Set the SmartNAV on the display with its front legs flush. Push the small rear leg in until it
touches the monitor, then re-tighten the thumbscrew.
2.
Note that the small back clamping leg can slide in and out as well as rotate.3.
3 Using the SmartNav
3.1 Head Control How-To
3.1.1 How it works
The SmartNav works by tracking infrared light reflected off the dot on your forehead, glasses, headset or
TrackHAT.
3.1.2 Set-up
Put on the TrackHAT or peel a dot from the sheet and place it on your forehead, bridge of your
glasses, or headset microphone, etc.
1.
Place the SmartNav unit on top of your monitor or clip to the top of your laptop screen.2. Make sure the SmartNav unit is plugged in and the software is running.3. Aim the SmartNav unit at your head.4. First time users should select a slow to medium profile.5.
NaturalPoint SmartNAV Users Manual : Getting Started 07/03/2008 03:35:45 PM
7/41

3.1.3 Use
Sit in a comfortable position with your head facing toward the monitor about 1 arms length away
from the SmartNav unit.
1.
Move the cursor from one side of the monitor to the other and back by rotating your head. Large
head movements are not necessary.
2.
Once you get used to the feel of the cursor movement, try increasing your speed setting. The faster
your speed setting, the less you have to move your head to move the cursor from point A to point
B.
3.
Practice and get comfortable using your Hot Keys, external switch, or Dwell Clicking while
moving the cursor with your head.
4.
Important Note
The SmartNav unit MUST be able to see your dot. When deciding where to place the dot, make sure to
check the line of sight between the unit and dot from all angles. Please look at the pictures below for hints
on dot placement.
3.1.4 Tips and Tricks
Since there can be a small learning curve to using the SmartNav, the following tips and tricks will help get
you up and going quickly.
Head Movement
You should not need to move your head much to control the cursor; by customizing the different features
the SmartNAV can easily deliver a smooth and pixel precise mouse experience. The biggest thing to
remember is to remain relaxed and comfortable, do not tense up and try to control the cursor; just sit back
and let your small natural head movements do the work for you.
SmartNav Speed For beginning users the smoothing and speed can be decreased. Start with the speed
near the middle (try a setting around 5) and set the smoothing toward the middle of the scroll bar range.
Having either set too high is not usually necessary. As you become more comfortable with the SmartNav
you can increase the settings, but it helps to start slow. You may also want to try decreasing your screen
resolution while you are getting used to the device.
Tracking
If the SmartNav software is having trouble following your reflective dot then check the tracking tab in the
SmartNAV software. Look for anything showing up besides your reflective dot. If there are other objects
visible then you can use the light filtering option to remove them.
Windows Mouse Settings
More advanced users may want to take advantage of the windows mouse acceleration settings. Beginning
users will want to wait until they have more experience since too much acceleration may cause the cursor
to 'swim' around.
The Windows settings which affect cursor movement are found under the "Mouse Settings" area in the
Windows Control Panel. The precision can be increased by turning on "Mouse Acceleration" or Increasing
the "Pointer Accuracy" (the name for the setting depends on the version of Windows). Also try turning up
the speed in the Mouse Settings to about 3/4 and then lowering the speed setting in the SmartNav
NaturalPoint SmartNAV Users Manual : Getting Started 07/03/2008 03:35:45 PM
8/41

software, this can improve cursor movement on some systems.
Using Hats
Using a hat with a large reflective dot placed on the end of the brim will increase precision by a factor of
2X. The brim of the hat travels a greater distance when you rotate your head than your forehead does,
creating more movement for the SmartNav software to use.
Key Activated Mode Key Activated mode with Key Release Clicking is a very convenient way of using
the SmartNav. If you assign the Move action to your CapsLock key then you can simply press this key to
engage your mouse control and let up over the item you want to select, then press down again to double
click (or drag). This setting, along with other useful hotkeys like "Pause" and "Precision" are located in the
Behavior tab of the SmartNAV software.
Gravity
Gravity is a great feature included with the SmartNAV software and should be tried out. Try having it
turned on for just "Buttons", it will make the "Control Boxes" (Close, Minimize and Maximize) easier to
click on. Once you get comfortable with gravity, you can add more buttons in.
3.1.5 Cursor Modes
There are two different ways to control the cursor using the SmartNAV, which allows users to choose the
mode that feels the most natural.
Relative Mode
This is the easiest cursor control mode for a new user to get used to. It works in the same kind of way that
a regular mouse does, bumping the cursor against the edge of the screen allows the user to change the
relationship between their head position and the location of the cursor on the screen. Pressing the Center
Hotkey will re-center the cursor on the screen.
Absolute Mode
Absolute mode is intended for advanced SmartNAV users, and allows a fixed relationship to be set up
between the head location and the cursor position. Bumping the cursor against the edges of the screen will
not change the relationship of the cursor to the users head position. Pressing the Center Hotkey will reset
the relationship and re-center the cursor on the screen. Therefore, the user should make sure that their head
is positioned where they wish the new center to be when they re-center.
3.1.6 Clicking
The SmartNAV provides three different methods for clicking within Windows.
Hotkey Clicking
The SmartNAV software allows the user to re-map keys from their keyboard and assign them to emulate
the Left, Right and Middle mouse buttons. This provides a convenient way to click without having to take
your hands off the keyboard.
SmartNAV software versions 3.20.025 and higher support using modifiers with non-clicking hotkeys, you
can add modifier keys such as Ctrl+Z or Alt+Z to hotkey commands.
NaturalPoint SmartNAV Users Manual : Getting Started 07/03/2008 03:35:45 PM
9/41

Please note that it is no longer possible to map just a modifier key to a hotkey function. The reason for this
is so that they must not not be "trapped" and so that they can continue to function as modifier keys in
other applications.
Ability Switch Clicking
(only available on SmartNAV EG and AT models)
Ability switches provide an alternative clicking method that can be operated by hand, foot or sip-and-puff
switches. On the back (SmartNav 4) or side (SmartNav 3) of the SmartNav there is an industry standard
Ability Switch jack which allows users to plug Ability Switches in to perform various actions. By default
the switches are mapped to emulate the Left and Right mouse buttons, but may be configured to perform
other functions related to the SmartNAV software such as Middle Click, Pause, Scroll or Precision Mode.
Dwell Clicking
(only available on SmartNAV AT models)
Dwell Clicking is a complete hands-free clicking method which allows the user to send clicks by simply
holding the cursor still over the item they wish to click on. The Dwell Clicking software is a complete
package which allows the user to perform all of the tasks that can be accomplished with a mouse, such as
Left Click, Double Click, Right Click and Drag.
Voice Clicking
(Available on All SmartNAV models)
Voice activated clicking allows you to issue mouse clicks and commands by speaking to your computer.
Simply say 'left click' and a left click will be performed. This powerful feature makes the SmartNAV more
intuitive to use than ever and does not come with any other hands free mouse package, we hope you enjoy
using it!
Available Commands
Mouse Commands:
Left down - left button down⋅ Left up - left button up⋅ Left click - left button down and up⋅ right down - right button down⋅ right up - right button up⋅ right click - right button down and up⋅ middle down - middle button down⋅ middle up - middle button up⋅ middle click - middle button down and up⋅ Double click - left button up/down twice⋅ Enter - presses the enter key⋅
◊
SmartNAV Hotkeys:
Precision - start / stop precision mode⋅ Scroll - start / stop scrolling⋅ Pause - start / stop pause mode⋅ Center - center the cursor (said only once)⋅ Activate - used in key activation mode to start / stop mode⋅
◊
NaturalPoint SmartNAV Users Manual : Getting Started 07/03/2008 03:35:45 PM
10/41

The Grammar File
The above commands are defined in grammar.bnf, a text file that can be edited by the user, these are only
the default values.
You can edit the commands in the grammar.bnf file from within WordPad. Open the file (located in
'C:\Program Files\Naturalpoint\SmartNAV) with Wordpad and change the text that is NOT in quotes.
Remember when changing the speech commands to only change text outside of quotes. Do not change the
order of items, the text in quotes "" or their IDs.
Please let us know if you have any problems.
Note :
Do not plug the microphone in to the jack on the SmartNAV. The input jack on the SmartNAV device is
for input switches, not microphones.
Please see sections 2.3.6 (Voice Clicking Installation) and 4.2.3 (Clicking Tab) for details about how to
enable speech recognition if it is not running.
3.1.7 Suggested Alternate Dot Placements
There are many different locations where the reflective dot can be placed for tracking, here are two
examples.
3.1.8 Status LED indicators
The SmartNAV camera has status LEDs which give the user visual cues about the status of the SmartNAV
software. There are two Status LEDs, one is located on the front directly above the infrared shield, and the
other is on the underside of the SmartNAV camera which will cause the case to "glow" blue when it is
illuminated. Use the following key to interpret what the state and color of the status LEDs mean.
Front Status LED
Off : No object is being tracked, and cursor movement is NOT paused.◊ Green : An object is being tracked, and cursor movement is NOT paused.◊ Orange : An object is being tracked, and cursor movement IS paused.◊ Red : No object is being tracked, and cursor movement IS paused.◊
NaturalPoint SmartNAV Users Manual : Getting Started 07/03/2008 03:35:45 PM
11/41

Case Status LED (SmartNav 3 models only)
Off : The software is operating in Relative cursor positioning mode.◊ Glowing Blue : The software is operating in Absolute cursor positioning mode.◊
4 Navigating the NaturalPoint Software
The SmartNav software is designed to provide you, the user, with a variety of options to maximize your enjoyment
of the product. We encourage you to try out all of the settings and features to see what works best for you.
4.1 Quick Access Panel
The Quick Access Panel provides a condensed view of camera dot tracking, the ability to change your
Cursor Positioning mode, load preset or custom profiles, activate Dwell Clicking and 3 buttons to access
the Advanced Settings menu and a status bar.
Cursor Positioning
This allows the user to select between Relative and Absolute cursor positioning modes.
Profile
The profile dropdown box provides a quick way to switch between profiles.
Dwell Clicking check box
(SmartNAV AT users only)
This turns on and off the Dwell Clicking software
Status Bar
The Status bar displays various Hotkey assignments as well as the type of SmartNAV that is connected to
the computer.
Settings
These three buttons provide shortcuts to various tabs in the SmartNAV control panel.
4.2 Control Panel
SmartNav Control Panel has several different tabs which control how the software works. The features on
each of these tabs will be explained below in detail.
NaturalPoint SmartNAV Users Manual : Getting Started 07/03/2008 03:35:45 PM
12/41

Setup◊ Movement◊ Clicking◊ Behavior◊ Gravity◊ Tracking◊
4.2.1 Setup Tab
This panel contains general settings which control the SmartNAV application.
Run at Startup
When checked, the SmartNav software will automatically start as soon as Windows loads, every time you
turn on or restart your computer.
Run Minimized
When this box is checked and "Run at Startup" is selected, the SmartNav Software will run in a minimized
state when it is started.
Close to Tray
When checked, this option places the SmartNav software into the system tray when the application is
minimized.
Use Mini Panel
When checked, this option makes use of a more condensed version of the "Quick Access Panel" with a
tracking window, status indicator, Control Panel access button and status bar.
Profiles Section
Profiles allow the user to save all of the settings from the SmartNAV software into custom profiles. This
makes it easy for different users who share the same computer but have different preferences when using
the SmartNAV. Several default profiles are provided with the software to help get users up and running
with as little effort as possible. We recommend that beginners use a Slow or Medium profile when trying
out the SmartNav for the first time.
To create and save a new profile, click button marked New button and type in a name for the profile. Then
click on the Save button. To load this, or any other profile later, click on the desired profile from the list
NaturalPoint SmartNAV Users Manual : Getting Started 07/03/2008 03:35:45 PM
13/41

adjacent to the buttons and click load.
Profile Management buttons
New
This button allows you to create a new profile, it will open a dialog which prompts for a profile
name.
Load
The Load button will load the profile currently selected in the Profile list.
Save
The Save button saves the profile currently listed in the Active Profile text box.
Delete
This button deletes the profile currently selected in the profile list.
Defaults
This button will restore the selected profile to the default profile settings.
About
This button displays the version and build information about the SmartNav software.
4.2.2 Movement Tab
This panel adjusts settings which affect how the cursor moves.
Horizontal Speed slider bar
Use this bar to customize your speed values. The further the bar is moved to the right, the less head
movement is necessary to move the cursor on the X axis. Any adjustments you make to this setting will be
stored under the profile that is loaded when you quit the SmartNav program.
Vertical Speed slider bar
Use this bar to customize your speed values. The further the bar is moved to the right, the less head
movement is necessary to move the cursor on the Y axis. Any adjustments you make to this setting will be
stored under the profile that is loaded when you quit the SmartNav program.
NaturalPoint SmartNAV Users Manual : Getting Started 07/03/2008 03:35:45 PM
14/41

Link check box
When this box is checked, the X and Y axis are locked together and the Speed sliders affect the X and Y
axis simultaneously.
Motion slider bar
This bar controls the degree of head movement that the system will filter out. In environments such as a
car or airplane where a fair amount of unintentional movement is unavoidable, it may be desirable to move
this bar further to the right.
Positioning
There are two different ways to control the cursor using the SmartNAV, which allows users to choose the
mode that feels the most natural.
Relative
This is the easiest cursor control mode for a new user to get used to. It works in the same kind of
way that a regular mouse does, bumping the cursor against the edge of the screen allows the user
to change the relationship between their head position and the location of the cursor on the screen.
Pressing the Center Hotkey will re-center the cursor on the screen.
Absolute
Absolute mode is intended for advanced SmartNAV users, and allows a fixed relationship to be
set up between the head location and the cursor position. Bumping the cursor against the edges of
the screen will not change the relationship of the cursor to the users head position. Pressing the
Center Hotkey will reset the relationship and re-center the cursor on the screen. Therefore, the
user should make sure that their head is positioned where they wish the new center to be when
they re-center.
Invert Movement
Invert Movement check boxes: These allow you to invert Horizontal (X) and Vertical (Y) axis movement.
Camera Rotation
This menu allows you to choose the correct rotation of the SmartNav unit if you have clipped the unit to
any part of your laptop screen. To ensure that the proper rotation has been selected, compare the angle of
your SmartNav unit to the graphic shown in this menu.
If the SmartNav is upright (sitting on its stand), then the rotation should be set to 0. If the unit is
positioned on its left or right side or is upside down, then the Camera Rotation should be set to 90, 270 or
180 degrees respectively.
4.2.3 Clicking Tab
This panel adjusts the clicking settings.
NaturalPoint SmartNAV Users Manual : Getting Started 07/03/2008 03:35:45 PM
15/41

Hotkeys
The SmartNAV software allows the user to re-map keys from their keyboard and assign them to emulate
the Left, Right and Middle mouse buttons. This provides a convenient way to click without having to take
your hands off the keyboard. The action for each Hotkey is listed along with the currently assigned
keyboard key, whether it is enabled (On/Off) and whether Sticky is enabled.
Left Click
Emulates a left mouse button, it can be used to perform Left Clicks, Double Clicks and Dragging.
Right Click
Emulates a right mouse button, it can be used to perform Right Clicks.
Middle Click
Emulates the middle button of a 3 button mouse.
Enable checkboxes
These turn the Hotkeys On and Off.
Note :
Hotkeys will only work while the SmartNAV software is running. Keyboard keys assigned to
Hotkeys will not perform their normal keyboard function while they are being used as Hotkeys.
For example, if the CAPS LOCK keyboard key is assigned to Left Click, it will only perform Left
Clicks while the SmartNAV software is running. It will resume performing the normal CAPS
LOCK function when the SmartNAV software is closed, or if the Hotkey is re-assigned or
disabled.
Change buttons
Clicking these buttons brings up a dialog box that allows the user to change the key assigned to
the function listed next to the button. Note that you can only assign keyboard keys to as Hotkeys.
Sticky checkboxes
The Sticky feature makes Hotkeys easier to use if a user is having difficulty pressing and holding
the keys. It changes the way the Hotkey works such that pressing the key once turns the associated
hotkey feature on, and pressing the Hotkey again turns the feature back off. For example, turning
Sticky on for the Left Click hotkey would allow the user to send a Left Mouse Down with the first
keypress, and a Left Mouse Up with the next keypress.
NaturalPoint SmartNAV Users Manual : Getting Started 07/03/2008 03:35:45 PM
16/41

Ability Switches
(only available on SmartNAV EG and AT models)
Ability switches provide an alternative clicking method that can be operated by hand, foot or sip-and-puff
switches. On the back (SmartNav 4) or side (SmartNav 3) of the SmartNav there is an industry standard
Ability Switch jack which allows users to plug Ability Switches in to perform various actions. By default
the switches are mapped to emulate the Left and Right mouse buttons, but may be configured to perform
other functions related to the SmartNAV software such as Middle Click, Pause, Scroll or Precision Mode.
A Y-split adapter is included with the SmartNAV EG and AT models to allow two single action (mono)
Ability Switches to be used. A dual action switch with two buttons and a stereo cable can be plugged
directly into the back (SmartNav 4) or side (SmartNav 3) of the SmartNav without using the Y-Split
adapter.
Left & Right
Use the drop-down menus to select the action that the ability switch will perform when it is
activated.
Sticky
The Sticky feature changes the way the Ability Switches work such that activating the switch once
turns the assigned action on, and activating the switch the Hotkey again turns the assigned action
back off.
Show Dwell Clicking Toolbar
(SmartNAV AT users only)
When selected the Dwell Click toolbar will be enabled, this enables the dwell clicking functionality.
Double Click Assist
When this box is checked a small pause will be inserted after single-left clicks to make it easier for the
user to double-click. This works with left clicks issued by both the Hotkeys and Ability Switches.
Enable Voice Recognition
To enable speech recognition for the SmartNAV software; go to the 'Clicking' tab and check the box titled
'Use speech recognition for clicking and hotkeys'. This will enable the voice recognition functionality. If
you receive an error, please see the Chapter 9 (Trouble Shooting Section). If you receive no error, then the
speech recognition engine has been engaged successfully, plug in your microphone and get clicking!
NaturalPoint SmartNAV Users Manual : Getting Started 07/03/2008 03:35:45 PM
17/41

Note
Your internet firewall or anti-virus software may report a warning when activating the Voice Clicking
feature of the SmartNAV software. This application does not need the internet to function properly and
can be blocked if desired, the Voice Clicking feature does not contain any malicious code.
4.2.4 Behavior Tab
This panel adjusts settings which affect cursor behavior.
Hot Keys
The SmartNAV software allows the user to re-map keys from their keyboard and assign them to special
functions of the SmartNAV software. The action for each Hotkey is listed along with the currently
assigned keyboard key, whether it is enabled (On/Off) and whether Sticky is enabled.
Pause
Stops and starts cursor movement.
Center
Moves the cursor to the center of the screen. In Absolute positioning mode, it also re-sets the fixed
relation between the users head location and the cursor position on the screen.
Scroll
Allows you to scroll through text by moving the cursor above or below a pop-up scroll icon.
NaturalPoint SmartNAV Users Manual : Getting Started 07/03/2008 03:35:45 PM
18/41

Precision
Allows you to use your full range of head movement in a very small area so that you can easily do
much finer cursor control operations like those required in photo editing.
Change buttons
Clicking these buttons brings up a dialog box that allows the user to change the key assigned to
the function listed just to the right of the button. Note that you can only assign keyboard keys to
functions
Enable
This checkbox turns the Hotkey on and off.
Note :
Hotkeys will only work while the SmartNAV software is running. Keyboard keys assigned to
Hotkeys will not perform their normal keyboard function while they are being used as Hotkeys.
For example, if the CAPS LOCK keyboard key is assigned to Pause, it will only perform the
Pause function while the SmartNAV software is running. It will resume performing the normal
CAPS LOCK function when the SmartNAV software is closed, or if the Hotkey is re-assigned or
disabled.
Sticky
The Sticky feature makes Hotkeys easier to use if a user is having difficulty pressing and holding
the keys. It changes the way the Hotkey works such that pressing the key once turns the associated
hotkey feature on, and pressing the Hotkey again turns the feature back off.
Key Activated
The Key Activated Feature prevents the cursor from moving unless the Move Key is pressed and held
down. The Move Key (F12) takes the place of the Center Key while Key Activated is in use.
Start At Center
This feature also only works when Key Activated is in use. It automatically centers the cursor
whenever cursor movement is initiated. To use this function, check the Key Activated clicking
box and then check the Start At Center box
Click On Release
This feature only works when Key Activated is in use. It allows you to initiate cursor movement
and Left Click with the same key. When this feature is active, simply depress the center/move key
to move the cursor to the desired icon or button and let off to click. To double click, let off, then
press down and let off again. To use this function, check the Key Activated box and the Click On
Release box.
Mouse Override Delay
The Mouse Override Delay Slider Bar controls how long cursor control is released to the Mouse when the
SmartNav detects that the Mouse is being moved. The setting range is from 0-10 seconds.
Pause While Typing Delay
The Pause While Typing Delay Slider Bar controls how long the cursor will pause after you have stopped
NaturalPoint SmartNAV Users Manual : Getting Started 07/03/2008 03:35:45 PM
19/41
/