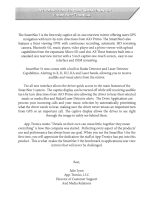Page is loading ...

Introduction to your SmartNav 5
from
App-Tronics
The SmartNav 5
is
the
first
truly
captive
all
-in-ane rearview
mirror
offering
users
GPS
navigation
with
turn
-
by
-
turn
directions
from
/GO
Primo. SmartNav
5 also
features
DVR
continuous recording, reverse HD camera, Bluetoath
4.0,
music player, video
player
and
a
photo
viewer
with
upload capabilities
from
one
of
its
two
Micro
32GB
SD
card
slots.
This
is
oil
on a 5 inch captive one-
touch screen on a standard size
rear
view
mirror
with
an easv
to
use
interface
and
OEM
mounting.
SmanNav
5
now
comes
standard
with
the same wireless technology
that
our
Stealth Interceptor systems
use,
allowing
for
SmonNav
5 owners
to
purchase
and
use
the
Stealth System components through
its
'Drive
Applicotionw. This
allows you
to
receive
a/ens
from
the
front
bumper
mounted
Radar
Detector
and
Laser Diffusers.
Its
new
interface also allows
for
driver preference when
it
comes
to
viewable
icons.
As
few
as 3
to
6 icons can be chosen
to
be displayed
on
the
5 inch
touch screen.
The
screen and captive display
allow
the
driver
to
see
right
through
the
image
to
safely
see
behind them. The screen display can be
turned
off
while
still
receiving
turn
by
turn
directions
from
iGo P
rimo
also
allowing
driver
to
hear
their
selected music
or
media
files.
Sm
a
rtNav
5's
"Dri
ve
Application"
can process
your
incoming calls
and
your music
selection by
automatica
ll
y prioritizing w
ha
t
th
e dr
iver
needs
to
hear
,
making sure
the
driver
never misses an
import
ant tu
rn
f
rom
GPS
or
an
important
call.
App-Tronics
motto
"Details
on
their
own
can mean
lit
t
le,
togetherthey
mean
everything"
is
how
this company was started. Perfecting every
aspect
of
the
product
s'
use
and
performance has always been
our
goal.
When you see
the
SmartNav 5
far
the
first
time, you
will
appreciate
the
dedication
the
staff
at
App
-Tronics has
put
into
this product. This
is
what
makes
the
Smart Nov 5
the
benchmark in app/icational
rear
view
mirrors
that
will
never
be
challenged.
Best,
Julie
Lynn
App-Tronics,
LLC
Director
of
Customer
Support
And Media relations

Di
sclaimer for general purpo
se
and
use
of
our products:
Driver acknowledges
that
the
media
player
is
not
to
be
used
by
the
driver
when
the
vehicle is in motion.
Driver shall
be
obligated to notify
anyone
who
takes
over
operation
of
the vehicle while the media
player is
turned
on
and
that
it is
not
to
be
used
by
the
driver
when
the vehicle is in motion. Driver
acknowledges t
hat
he
or
she
has been made
aware
of
this disclaimer before turning
on
the
media
player.
THIS
IS
TO
INCLUDE
THE
MISUSE
OF
ANY
APPLICATION
ON
OUR
PRODUCTS.
THAT
COULD
CAUSE
DRIVER
DISTRACTION
OR
UNSAFE
DR
IVING.
BY
PURCHASING
OUR
PRODUCTS
YOU
AND
YOU
ALONE,
NOT
APP-TRONICS,
LLC
OR
ANY
AFFILIATION
OF
APP-TRONICS,
LLC
IS
RESPONSIBLE
FOR
USING
THE
PRODUCT
PURCHASED
IN
A
SAFE
AND
PROPER
MANNER THAT
IS
IN
ACCORDANCE
WITH
STATE DRIVING
LAWS
WHERE
OUR
PRODUCTS
ARE
USED.
~~
.
....
---
SmartNav
S's
come equipped with the same wireless
technology
as
our
Stealth Interceptor
2300is, allowing
for
owners to purchase the Stealth's Radar Detector and Laser
Diffusers at any time. Drivers will
be alerted through the
SmartNav
S's
"Driv
e Application"
as
well
as
the navigation
software provided by a fully
featured "iGO Primo·.
App-Tronics has a current up to date red
light
camera and
speed trap database preinstalled, giving ample warnings
when approaching these areas. The application
will allow
you
to add to our own database
if
not already recorded.
For further information on how to purchase the Stea
lt
h
Systems upgrade kit, please visit
our
website at www .app-
tronics.com
or
call
us
at
1(888)587-4111.

Table
of
Contents
TITL
E
NAMES
PAGE
NUMBERS
5MAR
TNAV 5
ACCESSORI
ES•-
--------------------
1
I
NSTAI.LATION
MAN"
""
----
- -
----
- -
----
- -
--
-
2-13
OvERVIEW
OF
THE
S
MAATNAV
5LAYOUT•
----------------
14•15
H
OW
TO
PERSO
NAUZE
YOUR
5MARTNAV
5•
---
---------
---
16-21
H
OW
TO
USE
YOUR
GPS N
AVIGATJ0Nr
_________________
22·24
HOW
TO
USE
ANO
SET\11'
YOUR
B
I.UETOOTH
4
.0
•- -
--
-
--
-
--
-
---
25-32
HOW
TO
USE
YOUR
DRIVE
APPUCATI0Nr
________________
32·29
S
TEALTH
INTERCEPTOR
230015
UPGRA
DE
KIT (0PTIONA1.),
_
______
___
40-41
M
USIC
PLAYER
I
NTERFAC
;t,_
___________________
42·44
MOVI
E,
FLAsH
AND
RMVB
PLAvat
iNTERF
·
MJt_
__
_
_____
_
____
45·47
EEIOOK
READER
!NTER
FACE
•--------------------
47
-
Sl
HOW
TO
CHANGE
YOUR
WALLPAPER•
--
----
--
----
--
-
--
- -
52
FM
TRANSMITTER
AND
A
UXIUAAV
POR
T
USE
'-
-----
-
-----
-
--
52·53
GPS SIGNAL
VIEWER
AND
RESET•
___________________
54
NAVI
GATION
PATH
CONFI
GURATION•
--
--
- -
----
- -
----
- -
55
PH
OTO
VIEWER
I
NTERFACE
:
____________________
56-57
V~ECONTR.~
----------------------
SB
BA
O<UGHT
ADJUSTMENTS
AND
SETTINGS•
-----------------
S9
LAN
GUAGE
CHO
I
CES
AND
I
NTERFACE:
_
____
__
_
__
_
__
_
__
_ _
60
DA
TE
AND
TIME
AOJUSTMENTS•
-
--
-
--
-
--
-
--
-
--
-
--
- -
61
FRONT
VIEWING
OVR
R
ECORDa<
MANUA1..
____
__
____
__
___
62
·
67
R
EVERSING
OR
REAR
CAMERA
USE:
__
_______________
__
65
MI
CRO
50
CA
RD
USE
=----
--
---------------
--
•65
S
PECIFICATION
S
68-69
TROU8lE
SHOOTING·
----
--
----
--
----
--
----
-
70
WARRAN
TY
AND
E
XTENDED
WARRANTY
R
EGISTRATION
CAR
0•---
-------
71-72
SmartNav 5 accessories
Upgrade
kit
now availabl
e!
SmartNav 5 Plus
Micro
SD
cards
and
Parking Sensors
•••
•••
•••
•
••
••
••
••••
••
tt
•
•
tt
•
••••
••••
•••
••
• ••
•••
••
••
SmartNav
5 can
be
upgraded
to
allow
the
Drive
Application
to
alert
dr
i
vers
of
law
enfor
c
ement
radar
and
diffu
se
their
laser
guns.
You
c
an
also
pur
c
ha
se
the
SmartNav
5
Plus
,
Whi
ch c
omes
wi
th
the
Stealth
2300
is
radar
detector
and
laser
diffusers
.
Vis
it
App-
troni
cs.
com
to
pur
c
hase
add
i
tional
16
and
32
GBADATA
Micro
SO
cards
and
optional
Parking
Sensors.
1

I
nsta
ll
at
i
on
Manua
l:
Follow
instructions
using
illustrations for
reference.
App-Tronics
recommends
the
use
of
one
of our
Authorized
dealers
for
installation of
the
SmartNav
5.
Please
contact
us
to
receive
a list
of
available
dealers
near
you.
The
extended
warranty
can
only
be
given
when
installed
by
an
Authorized
Dealer.
Chap
ter
one
(
1)
p
arts
descr
ipt
ion:
SmartNav 5 rearview mirror
All
SmartNav
S's
come
with
an
auxiliary
port
to
allow
for direct
tie
into
vehicles
audio
system.
The
vehicle
must
have
its
own
auxiliary
port,
and
the
use
of a
male
to
male
3/B
a
udio
cord
wi
ll
be
needed
(Not
Included
with
the
pu
rc
ha
se
of
your
SmartNav
5).
2
Wiring
harness
Video
and
power
line
feed
for
backup
camera.
3

Reversing
camera
(op
tional
non
LED ca
mera
available
for
2nd
or
3rd
child
safety
ca
m)
.
Universal
mounting
bra
cket
(O
EM
mounts
available
for
online
orders).
4
Chapter two (2) connection points overview:
Overview
of
wiring
diagram.
I
Connection
points
from
wiring
harness.
5

Reversing
camera
connection
to
reversing
bulb.
Cha
pt
er
three
(3)
in
stallation
of
parts:
Install
mount on back
of
SmartNav with screws provided
6
Fac
tory
mount
above
,
SmartNav
5
OEM
replacement
mount
below
.
Attach
mount
according
to
what
mount
you
are
using.
If
you
are
using
pre-
existing
anchor
and
OEM
mount
as
in
picture
(BMW),
use
same
process
but
in
reverse
of
the
factory
mirror
and
mount
you
removed.
If
us
i
ng
un
i
versa
l
mount
and
new
anchor,
you
ne
ed
to
attach
anchor
with
windsh
ie
ld
mount
r
epair
kit wh
ic
h
can
be
pu
rc
ha
sed
at
any
auto
parts
sto
re
(no
t pr
ov
ided
with
pu
rc
h
ase
of
SmartNa
v
).
7

Tuck wire from SmartNav 5 into
headliner.
It
only
has
to
go
in
just
a
little
to stay in
place.
Route
to which ever
pillar
A or B
will get you to your power
source.
In
this
case
it
was
B
pillar
the passenger side.
8
Remove weather stripping and run wire harness behind
it.
As
you come down
the
pillar,
tuck weather stripping
back
into
place
pressing
firmly.
You
may
need
to
use a
plastic
wedge tool
to
force back behind dash.
9

Guide
your
wire
harness
to
your
power
source,
in
th
is
case
the
fuse
bo
x.
You
can
buy
fuse
extenders
and
attached
power
leads
right
to
fuse
(pic
k
non
cr
itic
al
fuse
such
as
interior
lights,
never
modules
or
fue
l
pump).
Us
e
a
volt
meter
to
find
your
constant
power
source
(red
cab
le
batt+)
whic
h
means
this
fuse
always
has
12
volts
running
through
it
even
wit
h
ig
n
it
ion
off.
Attach
to
fuse.
The
blue
wire
in
you
r
accessory
power
source,
this
fuse
on
ly
has
power
running
th
roug
h it
when
the
i
gnition
is
on.
Use
your
volt
meter
to
determ
in
e
which
fuse
to
attach.
(Again
neve
r
use
cr
i
tical
fuse).
Dea
l
ersh
ip
technicians
or
pro
fes
s
ional
aftermarket
installers
can
tap
i
nto
back
of
fuse
box
or
ta
p into
wiring
unde
r
dash.
Note
: if
you
tap
directly
i
nto
wiring
check
online
for
proper
tap
points.
So
me
wiring
comes
from
relays
or
distribution
points
and
the
volt
age
maybe
les
se
ned
for
its
dest
ina
tio
n.
Use
volt
meter
to
check
volt
current
to
ensure
its
above
12
volts.
The
SmartNav
will
not
run
as
designed
with
anything
less.
Also
keep
in
mind
some
cars
may
seem
to
have
a
constant
power
supp
ly.
Wait
15
minutes
after
cars
is
off
and
recheck
to
see
if
that
constant
source
went
to
sleep
and
shutoff.
SmartNav
5
uses
it
for
memory.
It
has
int
ernal
battery
for
safety
shutdown.
10
Next
find
your
ground
source,
(blac
k
wire)
you
may
have
to
extend
your
black
ground
wire
to
find
suitable
location.
Next
attach
you
r
rea
r
camera
feed
(y
ellow
connectors).
F
rom
the
wi
re
harness
and
the
rear
camera
wiring.
The
n
attach
your
green
wire
(back12+)
power
to
the
red
wire
com
ing
from
r
ea
r
camera
wire
feed
.
This
con
n
ection
will
power
your
DVR
screen
to
turn
to
rea
r
camera
when
put
into
rev
e
rse
(when
reverse
bulb
turns
on).
Some
vehicles
power
the
back
tai
ll
igh
ts
th
ru
a
relay
and
drop
the
voltage
to
reverse
bulb.
You
will
have
to
find
that
re
la
y
or
the
point
at
which
the
reverse
bulbs
are
branched
out.
Or
u
se
a
12
volt
automot
iv
e
relay
yourself
and
tap
in
to
another
power
source.
Us
ing
the
reverse
lamp
t
ie
in
as
your
closing
circuit.
(
See
samp
le
p
ictur
e
below).
There
are
very
few
cars
that
have
this
issue
.
Just
be
sure
camera
is
receiving
12
volts.
11

Next
run
the
rear
came
ra
wire
feed
to
back
of
vehicle
al
ong
the
floor
board
trim
then
under
rear
seat.
Moun
t
your
camera
in
desired
location
.
To do
this
proper
ly
some
panels
may
need
to
be
removed
in
trunk
or
lift
gate.
(No
picture
to
reference).
Tie
in
the
red
wire
to
reverse
bulbs
power
source
and
the
black
wire
to
its
ground.
You
can
download
wire
diagrams
onl
in
e
to
tell
you
which
is
which.
Or
u
se
your
volt
meter
while
the
cars
in
accessory
position
NOT
running
have
a
friend
put
car
in
reverse,
and
keep
their
foot
on
brake
pedal
or
use
park
i
ng
brake
to
keep
car
from
roll
i
ng.
If
you
locate
these
same
wires
in
l
et's
say
a
top
of
a
lift
gate
you
ca
n s
pli
ce
in th
ere.
It
may
make
it
eas
i
er
to
wire
to
your
desired
l
ocat
i
on
of
camera.
12
If
you
have
purchased
the
optiona
l
Par
king
Sensors
along
with
your
SmartNav
5.
You
would
have
received
the
installation
manual
with
the
sensors.
Below
is
a
quick
l
ayout
of
the
additional
wiring
needed
to
help
you
start
the
Parking
Sensors
in
sta
llation
process.
(Refer
to
manual
in
c
luded
with
the
parking
sensors
packaging).
If
you
have
any
questions
em
ai
l
App-Tronics
at
or
call
l-888-587-4111
for
fu
rth
er a
ss
ist
ance.
13

Overview
of
SmartNav 5 layout
The
first
button
from
left
: Power
button,
you
should
rarely
have
to
use
this
but
ton
if
installed
properly
or
if
installed
by
one
of
our
Authorized Dealers. The
SmartNav
5 will
power
on
and
off
with
your
vehicle.
Green
Indicator
light
: When
lit
continuous
DVR
recording is taking
Place,
note
that
a Micro
SD
card is needed
to
record.
(See
ima
ge
on
next
page
for
location).
Red
Indicator
light
:
When
lit,
power
to
the
mirror
is on.
Second
button
from
l
eft:
This
button
has
two
operating
functio
ns,
one
if
you s
ho
rt
press
the
button
it
will
turn
off
the
display
not
the
m
ir
ro
r.
SmartNav
5 will co
ntin
ue
to
functio
n
with
disp
lay
off.
Example,
turn
by
turn
directions
from
IGO
GPS
will still be heard.
Two
,
if
you
long press
this
button
it
will
take
you
to
the
DVR
mode
for
viewing
of
footage.
Third
button
from
left:
This is
the
menu
button
for
the
DVR
sett
ings
you should
not
have to change
anything.
SmartNav
5 comes
set
from
factory.
Fourth
button
from
l
eft
: This
button
Is
used while
in
DVR
mode,
when pressed
it
will bring
up
the
play
back function.
You can
pause,
play
and use
the
last
button
to
cycle forward
through
the
timed
footage.
14
Fifth button from
left
: T
hi
s b
ut
ton is al
so
used in
DVR mode,
it
has
two
functions.
One
it
will
cycle through footage whi
le
you are In playback mode (Fourth button). Two, you can
mute the
interior
cab recording.
Backside
o[SmartNav
5
Micro
Sd
card
for
OVR
M
ount
~nd
Auxlhary
pO<t
R~dar
lens
Reset
Quick
reference
to
above
photo
-SmartNav 5 comes with a 8GB
SO
card
for
the
DVR
only
.
-If
you wish
to
view videos, photos
or
use the EBook
text
to
speech programming you
must
buy a secondary card
to
be
placed
in
the
SD
slot on bottom
right
side
of
the above
photo.
-Reset button may have to be u
sed
If
you are first getting
familiar
with
all
th
at
SmartNav 5 can do,
for
example you
are
not
shutting down the eBook reader
or
video player
before
turning
off
the vehicle. This
may
cause SmartNav 5
to
freeze. Just like
your
computer
at
home.
-Your Auxiliary
port
on the backside
of
mirror
.
-The
DVR
camera can be adjusted by
hand,
enter the
DVR
mode by long pressing the second button from
left
on front
side
of
mirror,
this will
bring
up
the camera view and you
can adjust the angle from there.
-The radar lens is where the wireless receiver is located
to
pick
up
the transmitted signals from the optional Stealth
2300is
radar detector and laser diffusers.
15

16
How
to
use
and
personalize
your
SmartNav
5
Theme icon located
on
main display.
Click on
the
Theme icon pictured above. This will
take you
into
Theme settings where
yo
u can
change
the
number
of
icons
disp
layed on the main
interface.
SmartNav 5 is setup
to
mim
ic
the
standard
Interface
of
most
smart-phones. Just
like
most
Smart
-phones
It
may
take a day
or
two
to
become
familiar
with
all
the
applications
that
come wi
th
the
system.
The SmartNav 5 is a
computer,
App
-T
ronics
recommends
that
you
shut
down some
applications
like
video player
or
eBook r
eader
before
turning
off
your
vehicle.
If
the
SmartNav
5
does freeze or Bluetooth fails
to
initialize, simply
hit
the
reset
button
or
even unplug and
re-plug
the
harness back ln.
Theme display screen
By clicking on
the
arrows under "Nu
mbe
r
of
icons
shown"
and
setting
to
"6"
the top
6 icons will
be
placed on
the
bottom
of
the
Main screen (GPS,
Bluetooth, Music Player, FM
Transmitter,
Vol
ume
and Backlight).
By clicking on
the
arrows
to
choose "3"
Number
of
icons shown,
the top
3 icons
will
be displayed
on
the
left
hand side
of
the
main screen (GPS,
Bluetooth and Music Player).
Be sure
to
click on
the
Save icon shown above
highlighted
in
red
to
save th
is
setting,
it
will close
out
and change
the
Main Interface to your choice.
17

18
Main
screen
with
6 icons
show
Main
screen
with
3 icons
show
After
you have changed the theme settings
to
3
or
6
icons, you will have to swipe your finger to the second
screen which is now
empty
. Leaving behind
your
3
or
6
icons
Note: when changing
to
3
or
6 icons you lose 4 icons,
L
aunga
ug
e,
System
,
Snake
and
Gobang.
Main
Screen
icon
description
The white and
blue
dot pictured in the
right
hand corner
of
your
screen
represent SmartNav
S's
two
display
screens.
You
can
go
back and
forth
between the
two
screens
just
by
swiping
your
finger across
the
screen
to
access
the second screen.
r!:J
The
Radio icon is a shortcut to
access
your
FM
trans
mitter,
by
tapping
this icon
it
will
take you
to
the
FM
transmitter
display
screen.
It
al
so
tells
you
if
the
FM
transmitter
is in use.
D The satellite icon is a shortcut
to
your
GPS
signal display and
also
indicates
to
the
driver
the
SmartNav 5 has locked
on and
iGO
navigation can be used.
Bluetooth
icon is
also
a
shortcut
to
your
Blue
tooth
settings and indicates
that
a phone is paired.
19

20
Main
screen
with
"All"
icons
shown
When
"All"
style is choosen
under
theme
settings an
extra
4 icons appear. Laungauge,
System,
Snake
and Gobang.
You
will
need
to
use the
"All"
sty
le
choice
to
find and and change
your
language
preference.
Icon
Themes
can
be
changes
as
well
By
selecting
Icon
Theme settings you can
select 1
of
the 5
different
choices
for
your
icon themes. Hit
the
save icon
highlighted
in
red
to
save
after
your
selection.
Move
your
icons
to
your
desired position
by
long
pressing
the
icon and
sliding it
to
desired position.
21

22
How
to
use
your
GPS
navigation
Tap the navigation
than tap
Once you have opened
your
GPS
navigation icon,
it
will
take you
to
SmartNav S's Drive
application.
From here simply touch the
button
on the display
labeled
iGO
Primo
Navigation.
Once
pressed
It
will take you straight
to
iGO Primo.
Quick reference guide to
iGO
Find
My
Route
iGO
Primo is a fully
featured
GPS
navigational
software developed specifically
for
the SmartNav
5. This color coordinated reference
will help you
get
started on using
your
GPS
Navigation.
()5
And
I
The green squared
text
.,
____
,.
will t
ake
you to
your
choice
of
addresses to be searched
with
automatic selection
for
quick address
location, Find Places like restaurants, gas
stations, accommodations, parking and
millions
of
other
destinations. Along with custom searches
and along route searches, giving you access to
the best database
of
any applicational device.
23

24
My
Route
The yellow
squared icon
will
take
you
to
the route options such as canceling
route, upcoming traffic and
detour
options.
I
-
More...
)
The
purple
squared icon
will
take you to a host
of
icons which
will
give you
access to
any
media stored on
your
device
like
Music
or
pictures,
along
with
every
unit
conversion
from pants size
to
measuring
tables.
The red squared icons allow
access to the
SmartNav S's main featur
es
without
having
to
exit
iGO
Primo navigation.
Yo
u can access
your
Bluetooth
to
place calls
or
turn
on
your
music
stored on
your
smart-p
hone. The
master
volume
can
also be adjusted. The backlight
can be
set
for
delayed
dimming
for
night
time
driving
or
be
adjusted
manually, these icons
will allow
access
again
without
leaving
your
turn
by
turn
directions.
Lastly
the
FM
transmitter
can be turned on
or
off
if
not
using the
auxiliary
po
rt
to tap into
your
cars
audio svstem.
How
to
use
your
Bluetooth
4.0
Tap the Bluetooth
icon
~
to
start
the setup
of
your
smart-phone
or
standard Bluetooth device.
Tap
the
disconnect
icon
existing
or
turning
off
your
verhicle,
you
must
enter
the Bluetooth
Menu and tap the disconnect
icon. This
will allow
your
call
to remain active
after
shutting
off
your
vehicle.
25

26
Tap the green arrows icon
~
to
start
phone
search.
After
device
is
found highl
ight
by
tappi
ng
it
once
and
tap
the Bluetooth check
icon
~
to
start
the pairing process.
Your
ce
ll phone should ask
for
the 4
digit
pin code
which is
"0000",
enter
those numbers
to
allow the
pairing
to
finish.
If
your
Android device asks
to
allow sharing
of
device
with
SmartNav
5,
check the
"do
not
ask"
again box on
your
smart-phone and
hit
OK.
Tap the phone book icon
Tap the green
arrows
icon
yourphonebook
to access
to
dow
load
27

Tap
the
green phone icon
from
phone book
after
a name has been
highlighted
to
place call.
Calls press the
~
to
accept Press
~
to
decline.
To
transfer
from
cell phone press the
icon.
28
Tap
the
Keypad icon
L..:
~
.&...~
to
access keypad to
dial
by
number.
Tap the
Dial Record icon
G x I
to
enter
dial
record.
Press the settings icon
on main
Bluetooth
screen
to
access the Bluetooth
settings.
29

30
Press the keyboard icon
:::tfj
to
change pin
code
or
device name
that
registers on
your
cell
phone.
JTOPND
Select "Biuetooth
start
automatically icon"
to
allow
for
immediate pairing
of
your
cell phone open
vehicle
Startup.
Select
Music icon
to
access
your
smart-
phones Music
library.
You
can
play,
pause, reverse
and forward your
selected music.
31

32
The
internet
explorer
or
"dun
List"
is
not
yet
available
on
all
SmartNav 5's. Please contact
App-Tronics
at
info@app
-t
ronics.com
to
see
if
an
update has been issued.
Whenever an active call
comes in and you
want
to
return
to
the previous display screen
like
iGO
Primo navigation, simply press the power button
.___
...
at
the
top
of
all
the
Bluetooth displays
screens
till
you ret
urn
back to
your
navigation.
It's
just
like closing windows on
your
PC.
How to use
your
Drive application
The SmartNav 5 Drive application is
meant
to
be used
when driving
your
vehicle.
It
gives you access
to
all
you need
in
a safe and
proper
manner. The picture
and
text
below will
give an easy
to
follow
breakdown
of
the Drive Application's functions.
As in
the
previous chapter
How
to use
your
GPS
Navigation,
tapping
iGO
Primo
Navigation
will
take
you
to
iGO
Primo
GPS
guided navigation. NaviB
is
slotted
for
adding
another
navigation system you as a
consumer
may
own. Please read forward to learn
how
to
utilize
adding
another
navigation program
to
the
SmartNav 5.
How
to
add
or
delete to
our
Red Light
and
Speed
Trap database, including such saf
ety
hazards
as
Black
ice.
33

34
Every
SmartN
av
5
comes
wi
th
its
own
red
light
camera
and
speed
trap database.
You
can
add
to this
database
under
several titles
such
as
mobile
speed
camera,
black
i
ce,
fixed
pole
camera
and
many more.
If
you
come
along
one
of
these points
of
interest (po
i'
s)
and
it
's not current in our database.
Simply
tap the
Add
Locat
i
on
icon
A
Location
shown
above
in r
ed
square.
From
here
choose
your
Alert
and
speed
limit
if
needed
and
hit
save
to exit.
You
can
delete alerts that may
have
been
moved
such
as
Mobile
speed
cameras
by
pressing the
Delete
ic
on
Thi
s
c
olor
c
od
ed br
eakdown
will
s
how
what
the
to
p
bar
on
th
e
Driv
e
Applicati
on m
ea
ns to
th
e
driv
er.
The
RF
Disconnected
or
Connect highlighted
in Red
shows
the
status
of
the
wireless connection
to
either
the
internal
radar
or
the
front
bumper
mounted
Stealth
Interceptor
Upgrade Rad
ar
Detector
with
Laser
Diffusers.
The Navi A shown in here
in
Yellow
highlight
shows
which Navigation choice is being used
now
or
most
recent,
SmartNav
5 can run 2
different
navigation software.
Either
by
internal Flash
memory
and
or
a combination
of
the Micro
so
slot.
~
~-
---
i
Alert
rrut
~
0
MPH
1
The
Alert
mute
speed highlighted in Blue
is
the speed
sett
ing you wish
to
be
first
alerted
to
radar
and
or
laser
diffusing,
mea
ning
the
alerts
will
not
take
place
till
you
reach
that
speed. Example
25
MPH
is a good
setting
ta
king
away
any
false
alerts
while
stopped.
The Position Valid
or
Invalid
,
.I highlighted
in
Orange
shows
the
status
of
the
GPS
satellites connection,
do
not
run
your
navigat
ion
till
Valid
status
for
max
imized
performance.
35
/