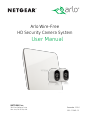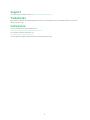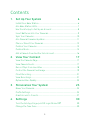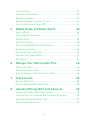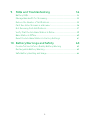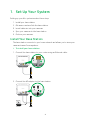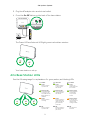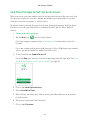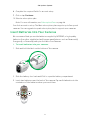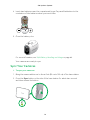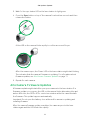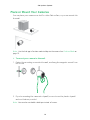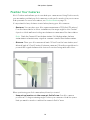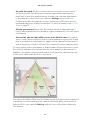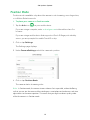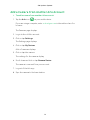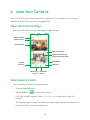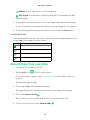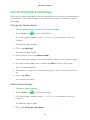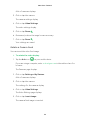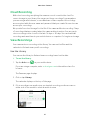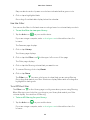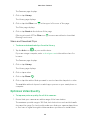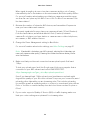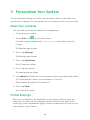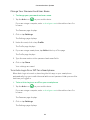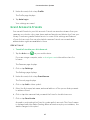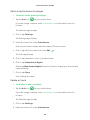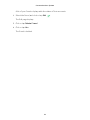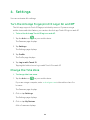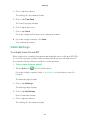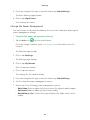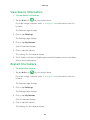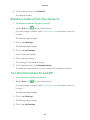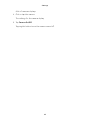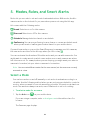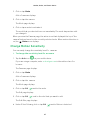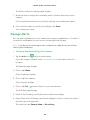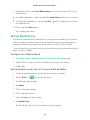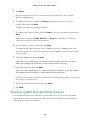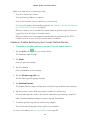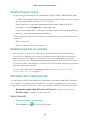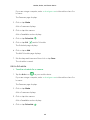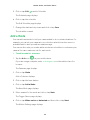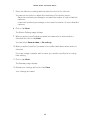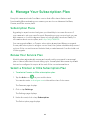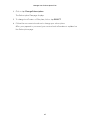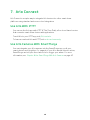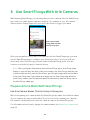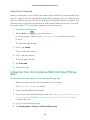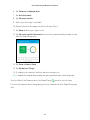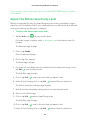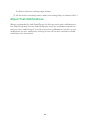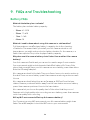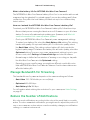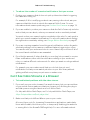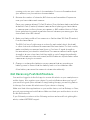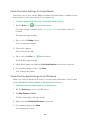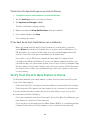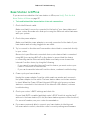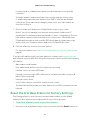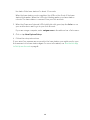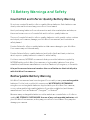December 2016
NETGEAR, Inc.
350 East Plumeria Drive
San Jose, CA 95134, USA
202-11380-12
Arlo Wire-Free
HD Security Camera System
User Manual

2
Support
For product updates and web support, visit http://www.arlo.com/en-us/support/.
Trademarks
© NETGEAR, Inc., NETGEAR and the NETGEAR Logo are trademarks of NETGEAR, Inc. Any non-NETGEAR trademarks are used for
reference purposes only.
Compliance
For the current EU Declaration of Conformity, visit
http://support.netgear.com/app/answers/detail/a_id/11621/.
For regulatory compliance information, visit
http://www.netgear.com/about/regulatory/.
See the regulatory compliance document before connecting the power supply.

3
Contents
1. Set Up Your System 6
Install Your Base Station ������������������������������������������������������������������������������������������������������������������������������������������������������� 6
Arlo Base Station LEDs ��������������������������������������������������������������������������������������������������������������������������������������������������������������7
Use the Arlo App to Set Up an Account ������������������������������������������������������������������������������������������������������8
Insert Batteries Into Your Cameras �������������������������������������������������������������������������������������������������������������������9
Sync Your Cameras �����������������������������������������������������������������������������������������������������������������������������������������������������������������������10
Arlo Camera Firmware Updates ����������������������������������������������������������������������������������������������������������������������������11
Place or Mount Your Cameras ���������������������������������������������������������������������������������������������������������������������������������� 12
Position Your Cameras ������������������������������������������������������������������������������������������������������������������������������������������������������������13
Position Mode �����������������������������������������������������������������������������������������������������������������������������������������������������������������������������������������15
Add a Camera From Another Arlo Account ���������������������������������������������������������������������������������������16
2. View Your Content 17
View the Cameras Page ��������������������������������������������������������������������������������������������������������������������������������������������������������17
View Camera Feeds ���������������������������������������������������������������������������������������������������������������������������������������������������������������������� 17
Record Clips From Live Video �������������������������������������������������������������������������������������������������������������������������������������18
Control the Camera Feed Image ��������������������������������������������������������������������������������������������������������������������������19
Cloud Recording ��������������������������������������������������������������������������������������������������������������������������������������������������������������������������������� 21
View Recordings���������������������������������������������������������������������������������������������������������������������������������������������������������������������������������21
Optimize Video Quality ������������������������������������������������������������������������������������������������������������������������������������������������������������23
3. Personalize Your System 25
Name Your Cameras �������������������������������������������������������������������������������������������������������������������������������������������������������������������� 25
Profile Settings �������������������������������������������������������������������������������������������������������������������������������������������������������������������������������������25
Grant Access to Friends ������������������������������������������������������������������������������������������������������������������������������������������������������ 27
4. Settings 30
Turn the Arlo App Fingerprint ID Login On and O 30
Change the Time Zone ������������������������������������������������������������������������������������������������������������������������������������������������������������ 30

4
Video Settings ���������������������������������������������������������������������������������������������������������������������������������������������������������������������������������������� 31
View Device Information �����������������������������������������������������������������������������������������������������������������������������������������������������33
Restart the Camera���������������������������������������������������������������������������������������������������������������������������������������������������������������������33
Remove a Camera From Your Account ������������������������������������������������������������������������������������������������������ 34
Turn the Arlo Camera On and O ������������������������������������������������������������������������������������������������������������������������ 34
5. Modes, Rules, and Smart Alerts 36
Select a Mode ����������������������������������������������������������������������������������������������������������������������������������������������������������������������������������������� 36
Change Motion Sensitivity �����������������������������������������������������������������������������������������������������������������������������������������������37
Manage Alerts ���������������������������������������������������������������������������������������������������������������������������������������������������������������������������������������� 38
Set Up Geofencing �������������������������������������������������������������������������������������������������������������������������������������������������������������������������39
Geofencing With Multiple Mobile Devices �������������������������������������������������������������������������������������������40
Geofencing Accuracy ���������������������������������������������������������������������������������������������������������������������������������������������������������������42
Geofencing First In Last Out ��������������������������������������������������������������������������������������������������������������������������������������� 42
Schedule Your Camera Rules ��������������������������������������������������������������������������������������������������������������������������������������42
Add a Mode ��������������������������������������������������������������������������������������������������������������������������������������������������������������������������������������������������44
6. Manage Your Subscription Plan 46
Subscription Plans �������������������������������������������������������������������������������������������������������������������������������������������������������������������������46
Renew Your Service Plan ���������������������������������������������������������������������������������������������������������������������������������������������������46
Select a Premier or Elite Subscription Plan �������������������������������������������������������������������������������������46
7. Arlo Connect 48
Use Arlo With IFTTT ����������������������������������������������������������������������������������������������������������������������������������������������������������������������48
Use Arlo Cameras With SmartThings ������������������������������������������������������������������������������������������������������������48
8. Use SmartThings With Arlo Cameras 49
Prepare Arlo to Work With SmartThings ������������������������������������������������������������������������������������������������49
Integrate Your Arlo Cameras With the SmartThings App 50
Adjust the Motion Sensitivity Level ����������������������������������������������������������������������������������������������������������������52
Adjust Push Notifications �������������������������������������������������������������������������������������������������������������������������������������������������� 53

5
9. FAQs and Troubleshooting 54
Battery FAQs ��������������������������������������������������������������������������������������������������������������������������������������������������������������������������������������������54
Manage Bandwidth for Streaming �������������������������������������������������������������������������������������������������������������������55
Reduce the Number of Notifications �����������������������������������������������������������������������������������������������������������55
Can’t See Video Streams in a Browser ������������������������������������������������������������������������������������������������������56
Not Receiving Push Notifications �����������������������������������������������������������������������������������������������������������������������57
Verify That the Arlo Base Station Is Online ��������������������������������������������������������������������������������������59
Base Station Is Oine ������������������������������������������������������������������������������������������������������������������������������������������������������������� 60
Reset the Arlo Base Station to Factory Settings 61
10. Battery Warnings and Safety 63
Counterfeit and Inferior-Quality Battery Warning 63
Rechargeable Battery Warning ����������������������������������������������������������������������������������������������������������������������������� 63
Safe Battery Handling and Usage ��������������������������������������������������������������������������������������������������������������������� 64

6
1. Set Up Your System
Setting up your Arlo system involves these steps:
1. Install your base station.
2. Get an account and link the base station.
3. Insert batteries into your cameras.
4. Sync your cameras to the base station.
5. Position your cameras.
Install Your Base Station
The base station connects to your home network and allows you to view your
camera streams from anywhere.
¾ To install your base station:
1. Connect the base station to your router using an Ethernet cable.
2. Connect the AC adapter to the base station.

7
Set Up Your System
3. Plug the AC adapter into an electrical outlet.
4. Press the On-O button on the back of the base station.
The Power LED and Internet LED light green in about two minutes.
Your base station is set up.
Arlo Base Station LEDs
See the following image for explanations for green, amber, and blinking LEDs:
Green
The base station
is powered on.
Blinking green
A firmware update
is in progress. DO
NOT TURN OFF THE
BASE STATION OR
CAMERAS.
O
The base station
is powered o.
Green
The base station
is connected to
the Internet.
Blinking green
The base station is
sending data over
the Internet.
Amber
The base station is
connected to the
router but did not
get an Internet
connection.
O
The base station is
not connected to
your router.
Green
Cameras are
connected to the
base station.
Blinking green
The base station
is attempting
to sync with a
camera.
Blinking amber
A camera is too
far from the base
station. Signal
strength is weak.
O
No cameras are
detected..
Amber
The base station
is booting.
Power Internet Camera

8
Set Up Your System
Use the Arlo App to Set Up an Account
After you set up your base station, get the Arlo app and set up an Arlo account. Your
Arlo account is linked to your Arlo system and allows you to view videos from any
Internet-connected computer or mobile device.
On mobile devices, use the Arlo app for the best viewing experience. Visit the Apple
App Store or the Google Play Store to download the Arlo app for iOS or Android
devices.
¾ To set up an Arlo account:
1. Tap the Arlo icon
on your mobile device.
If you are using a computer, enter arlo.netgear.com in the address bar of a
browser.
If you are using a mobile device that supports a Touch ID® fingerprint identity
sensor, you are prompted to enable Touch ID or skip.
2. To use Touch ID, tap Enable Touch ID.
If you tap Skip, you can turn on the Arlo app fingerprint ID login later. See Turn
the Arlo App Fingerprint ID Login On and O on page 30.
3. Click or tap New System Setup.
4. Select Arlo (Wire-Free).
5. After the app discovers your device, select your base station’s serial number
from the menu.
6. Select your time zone from the menu.
7. Click or tap Continue.

9
Set Up Your System
8. Complete the required fields for account setup.
9. Click or tap Continue.
10. Select a subscription plan.
Note: For more information, see Subscription Plans on page 46.
Your Arlo account is set up. The Basic subscription plan supports up to five synced
cameras. You can upgrade to a paid subscription plan to support more cameras.
Insert Batteries Into Your Cameras
We recommend that you use the batteries supplied by NETGEAR, or high-quality
batteries from other established, well-known manufacturers such as Panasonic®,
Energizer®, or Duracell®, with your Arlo Wire-Free Cameras.
¾ To insert batteries into your cameras:
1. Slide and hold the latch on the bottom of the camera.
2. Slide the battery door back and lift it to open the battery compartment.
3. Insert two batteries near the back of the camera. Pay careful attention to the
orientation of the batteries when you insert them.

10
Set Up Your System
4. Insert two batteries near the compartment hinge. Pay careful attention to the
orientation of the batteries when you insert them.
5. Close the battery door.
For more information, see Safe Battery Handling and Usage on page 64.
Your cameras are ready to sync.
Sync Your Cameras
¾ To sync your cameras:
1. Bring the camera within one to three feet (30 cm to100 cm) of the base station.
2. Press the Sync button on the side of the base station for about two seconds
and then release the button.

11
Set Up Your System
3. Wait for the sync status LED on the base station to light green.
4. Press the Sync button on top of the camera for about two seconds and then
release the button.
A blue LED on the camera blinks rapidly to confirm a successful sync.
After the camera syncs, the Power LED on the base station might start blinking.
This indicates that the camera’s firmware is updating. For information about
firmware updates, see Arlo Camera Firmware Updates on page 11.
5. Repeat for each camera.
Arlo Camera Firmware Updates
A firmware update might start after you sync a camera to the base station. If a
firmware update is in progress, the LED on the camera blinks alternating blue and
amber. After this, the LED is o for one to two minutes while the camera installs
the firmware. This update happens automatically.
Important: Do not open the battery door while an Arlo camera is updating and
installing firmware.
After the camera firmware update completes, the camera syncs to the base
station again and the LED blinks blue rapidly.

12
Set Up Your System
Place or Mount Your Cameras
You can place your camera on a shelf or other flat surface, or you can mount it to
the wall.
Note: Use the Arlo app in Position mode to help aim the camera. See Position Mode on
page 15.
¾ To mount your camera to the wall:
1. Fasten the mounting screw into the wall, and hang the magnetic mount from
the screw.
2. If you’re mounting the camera to drywall, be sure to use the plastic drywall
anchors that are provided.
Note: You can also use double-sided tape instead of screws.

13
Set Up Your System
Position Your Cameras
Arlo’s Position mode allows you to see what your camera sees. Using Position mode,
you can make sure that your Arlo camera is positioned to monitor the precise area
that you want. For more information, see Position Mode on page 15.
It’s important to keep distance in mind when placing your Arlo cameras:
• Maximum. You can place your Arlo camera a maximum of 300 feet (90 meters)
from the base station. In indoor installations, the range might be less if metal
objects or thick walls and ceilings are between a camera and the base station.
Note: Check the Camera LED on the base station. If it’s blinking amber, the base
station detects a low data rate, a sign that a camera is too far from the base station.
• Minimum. Place your Arlo cameras at least 10 feet from the base station, and
allow at least 6 ½ feet (2 meters) between cameras. Follow these guidelines to
prevent WiFi signals between the devices from interfering with each other.
When positioning your Arlo camera, keep these tips in mind:
• Keep active locations in the camera’s field of view. Your Arlo camera
provides a 110-degree viewing angle. Position your camera so that the space
that you want to monitor is within the camera’s field of view.

14
Set Up Your System
• Aim with the cloud. Use Arlo’s Position mode to send video to the cloud as
quickly as possible. This allows you to aim the camera while watching the
video feed on your Arlo smartphone app to make near-real-time adjustments
to the camera’s position. Go to your camera’s Settings option to turn on
Position mode. After the camera is in place, you can turn o Position mode, or
it automatically turns o after five minutes. For more information, see Position
Mode on page 15.
• Elevate your camera. Mount your Arlo motion-detection camera at least 7
feet (2 meters) above the floor and aim it slightly downward for the best sensor
performance.
• Ensure that side-to-side trac crosses Arlo’s field of view. Arlo’s motion
sensor is much more sensitive to side-to-side movement across its field of view
than to movement directly toward or away from the camera. The best area for
motion detection is 5 feet to 20 feet (1.5 to 6 meters) from the camera position.
For best results, position the camera so that the path of expected motion crosses
Arlo’s field of view and does not head directly into or away from the camera. For
example, if you want to detect motion near a couch, place the camera to the side
of the couch, rather than above it or opposite it.
You can use the Motion Detection Test feature to verify if motion can be detected
in a camera’s current placement. The camera’s LED blinks amber when motion is
detected. Go to your camera’s Settings option to turn on the Motion Detection
Test feature.

15
Set Up Your System
Position Mode
Position mode is available only when the camera is not streaming, recording motion,
or in Motion Detection mode.
¾ To place your camera in Position mode:
1. Tap the Arlo icon
on your mobile device.
If you are using a computer, enter arlo.netgear.com in the address bar of a
browser.
If you are using a mobile device that supports a Touch ID fingerprint identity
sensor, you are prompted to enable Touch ID or skip.
2. Click or tap Settings.
The Settings page displays.
3. Under Camera Settings, select the camera to position.
4. Click or tap Position Mode.
The camera starts streaming video.
Note: In Position mode, the camera streams video as fast as possible, without buering,
so that you can aim the camera while watching on a smartphone and make near-real-time
adjustments to the camera position. This means that you might see lower-quality video
while the camera is in Position mode.

16
Set Up Your System
Add a Camera From Another Arlo Account
¾ To add a camera from another Arlo account:
1. Tap the Arlo icon
on your mobile device.
If you are using a computer, enter arlo.netgear.com in the address bar of a
browser.
The Cameras page displays.
2. Log in to the old Arlo account.
3. Click or tap Settings.
The Settings page displays.
4. Click or tap My Devices.
A list of cameras displays.
5. Click or tap the camera.
The settings for the camera display.
6. Scroll down and click or tap Remove Device.
The camera is removed from your account.
7. Log out of the Arlo app.
8. Sync the camera to the base station.

17
2. View Your Content
Videos recorded by your camera are stored in a library. You can view your recordings,
mark them as favorites, and search using the filter.
View the Cameras Page
When you launch the Arlo app, the Cameras page displays.
View Camera Feeds
You can view your camera feeds at any time.
¾ To view camera feeds:
1. Tap the Arlo icon on your mobile device.
If you are using a computer, enter arlo.netgear.com in the address bar of a
browser.
The Cameras page displays. The active icons above each camera feed depend on
the rules in the currenty selected mode:
Camera name
Camera feed
Camera icons
Select
cameras
Optional continuous
video recording (CVR)
View oers
New recordings
Recording
library
Detection
modes
Settings

View Your Content
18
Motion. Motion detection is on for this camera.
WiFi Signal. The camera is connected with WiFi. This indicates the WiFi
signal strength.
2. To view and listen to a live feed, click or tap Live on the camera feed image.
A row of live feed icons displays below the live stream image for the camera.
3. To stop viewing and listening to the live feed, click or tap the Pause icon.
Live Feed Icons
The following table describes the icons on the menu that displays when you click
or tap Live on the image from the camera.
Icon Description
Pause.
Record video manually.
Brightness.
Full screen.
Record Clips From Live Video
¾ To record clips from live video:
1. Tap the Arlo icon
on your mobile device.
If you are using a computer, enter arlo.netgear.com in the address bar of a
browser.
The Cameras page displays.
2. Click or tap Live in the camera feed image.
The camera feed icons display at the bottom of the camera feed image.
3. Click or tap Record Video
.
This icon turns red to indicate that you are recording the live feed.
4. To stop recording, click or tap Record Video
.

View Your Content
19
Control the Camera Feed Image
If you use more than one camera, you can change the order in which the camera feeds
are displayed on the Cameras page. You can also zoom, invert, or rotate the camera
feed image.
Change the Camera Order
¾ To change the camera order on the Cameras page:
1. Tap the Arlo icon
on your mobile device.
If you are using a computer, enter arlo.netgear.com in the address bar of a
browser.
The Cameras page displays.
2. Click or tap Settings.
The Settings page displays.
3. Under System, click or tap Camera Order.
A list of cameras displays in the order that they display on the Cameras page.
4. If you are using a smartphone or tablet, tap Edit at the top of the page.
A list of cameras displays.
5. Tap and hold or right-click a camera and drag it to the correct position on the
list.
6. Click or tap Done.
Your settings are saved.
Zoom a Camera Image
¾ To zoom a camera image:
1. Tap the Arlo icon
on your mobile device.
If you are using a computer, enter arlo.netgear.com in the address bar of a
browser.
The Cameras page displays.
2. Click or tap Settings > My Devices.

View Your Content
20
A list of cameras displays.
3. Click or tap the camera.
The camera settings display.
4. Click or tap Video Settings.
The video settings display.
5. Click or tap Zoom
.
6. Resize and position the image box as necessary.
7. Click or tap Zoom
.
Your settings are saved.
Rotate a Camera Feed
You can invert the video feed image.
¾ To rotate the video display:
1. Tap the Arlo icon on your mobile device.
If you are using a computer, enter arlo.netgear.com in the address bar of a
browser.
The Cameras page displays.
2. Click or tap Settings > My Devices.
A list of cameras displays.
3. Click or tap the camera.
The settings for the camera display.
4. Click or tap Video Settings.
The Video Settings page displays.
5. Click or tap Invert Image.
The camera feed image is inverted.
Page is loading ...
Page is loading ...
Page is loading ...
Page is loading ...
Page is loading ...
Page is loading ...
Page is loading ...
Page is loading ...
Page is loading ...
Page is loading ...
Page is loading ...
Page is loading ...
Page is loading ...
Page is loading ...
Page is loading ...
Page is loading ...
Page is loading ...
Page is loading ...
Page is loading ...
Page is loading ...
Page is loading ...
Page is loading ...
Page is loading ...
Page is loading ...
Page is loading ...
Page is loading ...
Page is loading ...
Page is loading ...
Page is loading ...
Page is loading ...
Page is loading ...
Page is loading ...
Page is loading ...
Page is loading ...
Page is loading ...
Page is loading ...
Page is loading ...
Page is loading ...
Page is loading ...
Page is loading ...
Page is loading ...
Page is loading ...
Page is loading ...
Page is loading ...
-
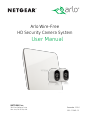 1
1
-
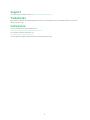 2
2
-
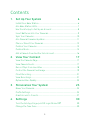 3
3
-
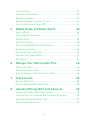 4
4
-
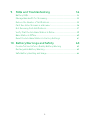 5
5
-
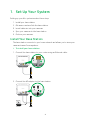 6
6
-
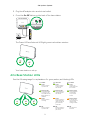 7
7
-
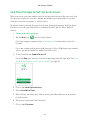 8
8
-
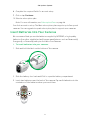 9
9
-
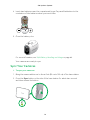 10
10
-
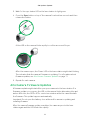 11
11
-
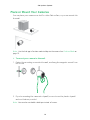 12
12
-
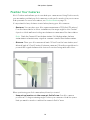 13
13
-
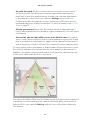 14
14
-
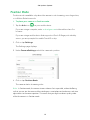 15
15
-
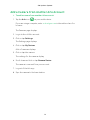 16
16
-
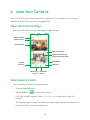 17
17
-
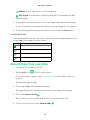 18
18
-
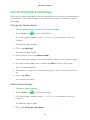 19
19
-
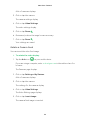 20
20
-
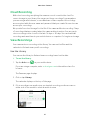 21
21
-
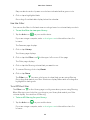 22
22
-
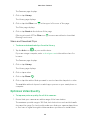 23
23
-
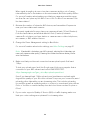 24
24
-
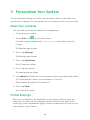 25
25
-
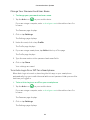 26
26
-
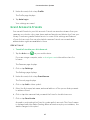 27
27
-
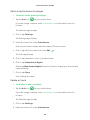 28
28
-
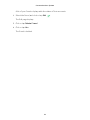 29
29
-
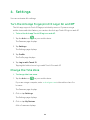 30
30
-
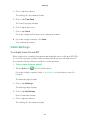 31
31
-
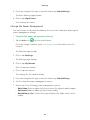 32
32
-
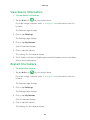 33
33
-
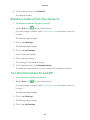 34
34
-
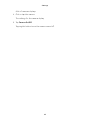 35
35
-
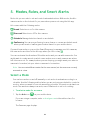 36
36
-
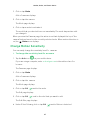 37
37
-
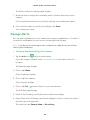 38
38
-
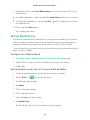 39
39
-
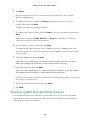 40
40
-
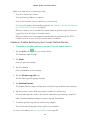 41
41
-
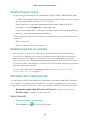 42
42
-
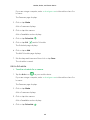 43
43
-
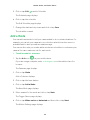 44
44
-
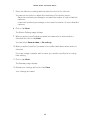 45
45
-
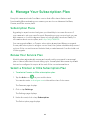 46
46
-
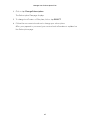 47
47
-
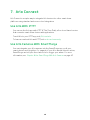 48
48
-
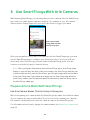 49
49
-
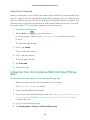 50
50
-
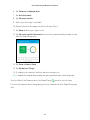 51
51
-
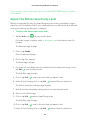 52
52
-
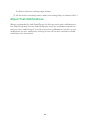 53
53
-
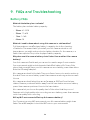 54
54
-
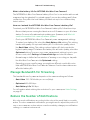 55
55
-
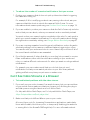 56
56
-
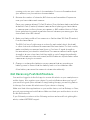 57
57
-
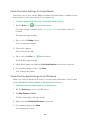 58
58
-
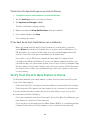 59
59
-
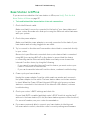 60
60
-
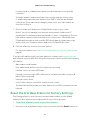 61
61
-
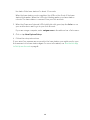 62
62
-
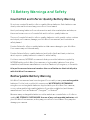 63
63
-
 64
64
Arlo Wire-Free User manual
- Type
- User manual
- This manual is also suitable for
Ask a question and I''ll find the answer in the document
Finding information in a document is now easier with AI
Related papers
-
Arlo VMS4630P-100NAS User manual
-
Arlo AVM4000C-100NAS User guide
-
Arlo VMB4000-100NAS User manual
-
Netgear VMB4000-100NAS User manual
-
Arlo (VMC3030) User manual
-
Netgear Arlo Q – Wired, 1080p HD Security Camera User manual
-
Arlo VMS3230C-100NAS User guide
-
Arlo VMC3040S-100NAS User manual
-
Arlo ALS1102-100NAS User manual
-
Arlo ALS1102-100NAS User manual
Other documents
-
Amazon Renewed VMS4530-100NAR User manual
-
Netgear VMC3030100NAS User guide
-
Samsung button User manual
-
Samsung GP-U999SJVLDAA User manual
-
Netgear Arlo Q-Plus User manual
-
Samsung GP-AEOMSSUS User manual
-
Samsung SmartThings Motion Sensor User manual
-
Netgear Arlo Go Mobile HD Security Camera User manual
-
Netgear Arlo Baby User manual
-
Belkin F5D8232AU4 User manual