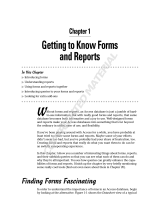Page is loading ...

Copyright © 2014 Jaspersoft Corporation. All rights reserved. Printed in the U.S.A. Jaspersoft, the Jaspersoft
logo, Jaspersoft iReport Designer, JasperReports Library, JasperReports Server, Jaspersoft OLAP, Jaspersoft
Studio, and Jaspersoft ETL are trademarks and/or registered trademarks of Jaspersoft Corporation in the United
States and in jurisdictions throughout the world. All other company and product names are or may be trade
names or trademarks of their respective owners.
This is version 0514-JSS56-04 of the Jaspersoft Studio User Guide.

TABLE OF CONTENTS
Chapter 1 Getting Started with Jaspersoft Studio 9
1.1 Introduction to Jaspersoft Studio 9
1.2 User Interface 9
1.3 Hardware Requirements 11
1.4 Software Requirements 11
1.5 Accessing the Source Code 12
1.6 Report Structure in Jaspersoft Studio 12
1.6.1 The Report Lifecycle 12
1.6.2 Understanding Bands 13
1.6.3 Band Types 13
1.6.4 Specifying Report Properties 14
1.6.5 Columns 16
1.6.6 Advanced Options 17
1.7 Measure Units in Jaspersoft Studio 17
1.7.1 Configuration 17
1.7.2 Changing the Field Measure Unit 18
1.7.3 Alias and Autocomplete 18
1.7.4 Approximations 19
1.8 Exporting reports with Jaspersoft Studio 19
1.8.1 Compiling the Report 19
1.8.2 Preview and Exporting 19
Chapter 2 Concepts of JasperReports 21
2.1 JRXML Sources and Jasper Files 21
2.2 Data Sources and Print Formats 25
2.3 Expressions 26
2.3.1 The Type of an Expression 27
2.3.2 Expression Operators and Object Methods 27
2.3.3 Using an If-Else Construct in an Expression 29
2.4 Using Java as a Language for Expressions 30
2.5 Using Groovy as a Language for Expressions 31
2.6 Using JavaScript as a Language for Expressions 32
2.7 Using JasperReports Extensions in Jaspersoft Studio 32
3

Jaspersoft Studio User Guide
2.8 A Simple Program 32
Chapter 3 Report Elements 35
3.1 Basic Element Attributes 36
3.2 Inserting, Selecting, and Positioning Elements 37
3.2.1 Inserting Elements 37
3.2.2 Selecting Elements 37
3.2.3 Positioning Elements 37
3.3 Formatting Elements 38
3.4 Graphic Elements 40
3.4.1 Line 41
3.4.2 Rectangle and Ellipse 41
3.4.3 Images 41
3.4.4 Padding and Borders 41
3.5 Text Elements 42
3.5.1 Static Text 42
3.5.2 Text Fields 42
3.6 Using Frames 43
3.7 Inserting Page and Column Breaks 44
3.8 Anchors, Bookmarks, and Hyperlinks 44
3.8.1 Anchors and Bookmarks 45
3.8.2 Overview of Hyperlink configuration 45
3.8.3 Hyperlink Types 47
3.8.4 Defining Hyperlinks 48
3.8.5 Hyperlink Parameters 49
3.8.6 Hyperlink Tooltips 49
3.8.7 Working with Report Units 49
3.9 Hyperlinks in HTML5 Charts 50
3.9.1 Creating Hyperlinks in HTML5 Charts 51
3.9.2 Working with Bucket Properties and Hidden Measures 54
3.10 Subreports 59
3.11 Advanced Elements and Custom Components 63
Chapter 4 Creating a Simple Report 65
4.1 Creating a New Report 65
4.2 Adding and Deleting Report Elements 69
4.2.1 Adding Fields to a Report 69
4.2.2 Deleting Fields 72
4.2.3 Adding Other Elements 72
4.3 Previewing a Report 73
4.4 Creating a Project Folder 74
Chapter 5 Connecting Jaspersoft Studio to JasperReports Server 77
5.1 Prerequisites 77
5.2 Connecting Jaspersoft Studio to JasperReports Server 77
5.3 Publishing a Report to JasperReports Server 79
5.4 Creating a Topic for JasperReports Server Ad Hoc Views 82
4

Chapter 6 Working with Fields 85
6.1 Understanding Fields 85
6.2 Registration of Fields from a SQL Query 87
6.3 Registration of JavaBean Fields 88
6.4 Fields and Textfields 90
Chapter 7 Report Templates 91
7.1 Template Structure 91
7.2 Creating and Customizing Templates 93
7.2.1 Creating a New Template 93
7.2.2 Customizing a Template 95
7.3 Saving Templates 96
7.3.1 Creating a Template Directory 96
7.3.2 Exporting a Template 97
7.3.3 Creating a Template Thumbnail 99
7.4 Adding Templates to Jaspersoft Studio 99
Chapter 8 Using Parameters 101
8.1 Managing Parameters 101
8.2 Default Parameters 103
8.3 Using Parameters in Queries 104
8.3.1 Using Parameters in a SQL Query 104
8.3.2 Using Parameters with Null Values 105
8.3.3 IN and NOTIN Clauses 106
8.3.4 Relative Dates 106
8.3.5 Passing Parameters from a Program 108
8.4 Parameters Prompt 109
Chapter 9 Variables 113
9.1 Defining a New Variable or Editing an Existing One 113
9.2 Base Properties of a Variable 113
9.3 Other Properties of a Variable 114
9.3.1 Evaluation Time 114
9.3.2 Calculation Function 115
9.3.3 Increment Type 115
9.3.4 Reset Type 116
9.3.5 Incrementer Factory Class Name 116
9.4 Built-In Variables 116
9.5 Tips & Tricks 117
Chapter 10 Data Sources 119
10.1 Data Adapters 119
10.2 Creating and Using Database JDBC Connections 121
10.2.1 ClassNotFoundError 123
10.2.2 URL Not Correct 124
10.2.3 Parameters Not Correct for the Connection 124
10.3 Working with Your JDBC Connection 124
10.3.1 Fields Registration 125
5

Jaspersoft Studio User Guide
10.3.2 Filtering Records 126
10.4 Understanding the JRDataSource Interface 127
10.5 Data Source Types 128
10.5.1 Using Collection of JavaBeans Data Sources 128
10.5.2 Fields of a JavaBean Set Data Source 129
10.5.3 Using XML Data Adapters 130
10.5.4 Registration of the Fields for an XML Data Source 132
10.5.5 XML Data Source and Subreports 133
10.5.6 Using XML/A Data Adapters 135
10.5.7 Registration of fields in XML/A Providers 136
10.5.8 Using CSV Data Sources 137
10.5.9 Registration of the Fields for a CSV Data Source 138
10.5.10 Using JREmptyDataSource 139
10.5.11 Using HQL and Hibernate Connections 140
10.5.12 Using a Hadoop Hive Connection 141
10.5.13 Implementing a New JRDataSource 142
10.5.14 Using a Custom JasperReports Data Source with Jaspersoft Studio 144
10.6 Importing and Exporting Data Sources 146
Chapter 11 Using Tables 147
11.1 Creating a Table 147
11.2 Editing a Table 155
11.2.1 Editing Table Styles 155
11.2.2 Editing Cell Contents 157
11.2.3 Editing Table Data 158
11.3 Table Structure 159
11.3.1 Table Elements 159
11.3.2 Table Cells 160
11.4 Working with Columns 161
11.4.1 Column Groups 161
Chapter 12 Working with Charts 163
12.1 Datasets 163
12.1.1 Creating a Dataset 164
12.2 Creating a Simple Chart 165
12.3 Setting Chart Properties 170
12.4 Spider Charts 171
12.5 Chart Themes 174
12.5.1 Using the Chart Theme Designer 175
12.5.2 Editing Chart Theme XML 176
12.5.3 Creating a JasperReports Extension for a Chart Theme 176
12.5.4 Applying a Chart Theme 177
Chapter 13 Additional Chart Options in Commercial Editions 179
13.1 Overview of HTML5 Charts 179
13.2 Simple HTML5 Charts 184
13.2.1 Creating an HTML5 chart 184
6

13.2.2 Editing HTML5 Charts 188
13.2.3 Creating Hyperlinks 190
13.3 Scatter Charts 191
13.4 Dual-Axis, Multi-Axis, and Combination Charts 195
Chapter 14 Using the Dataset and Query Dialog and the Query Builder 199
14.1 Using the Dataset and Query Dialog 199
14.2 Working with the Query Builder 201
14.2.1 Query Outline View and Diagram View 201
14.2.2 Selecting columns 203
14.2.3 Joining tables 204
14.2.4 Data selection criteria (WHERE conditions) 205
14.2.5 Acquiring fields 206
14.2.6 Data Preview 206
Glossary 207
Index 217
7

Jaspersoft Studio User Guide
8

CHAPTER 1 GETTING STARTED WITH JASPERSOFT STUDIO
Jaspersoft Studio's primary goal is to provide the features in the well-known Jaspersoft Report Editor, available
as a port of Jaspersoft Studio. This is only the beginning - having its foundations on the Eclipse platform,
Jaspersoft Studio is a more complete solution allowing users to extend its capabilities and functionality.
This chapter contains the following sections:
• Introduction to Jaspersoft Studio
• User Interface
• Hardware Requirements
• Software Requirements
• Report Structure in Jaspersoft Studio
• Measure Units in Jaspersoft Studio
• Exporting reports with Jaspersoft Studio
1.1 Introduction to Jaspersoft Studio
Jaspersoft Studio (JSS) is as Eclipse-based report designer for JasperReports and JasperReports Server. It is a full
rewrite of iReport, available as an Eclipse plug-in or as a stand-alone application. Jaspersoft Studio allows you
to create sophisticated layouts containing charts, images, subreports, crosstabs, and more. You can access your
data through a variety of sources including JDBC, TableModels, JavaBeans, XML, Hibernate, Big Data (such as
Hive), CSV, XML/A, as well as custom sources, then publish your reports as PDF, RTF, XML, XLS, CSV,
HTML, XHTML, text, DOCX, or OpenOffice.
1.2 User Interface
Jaspersoft Studio is offered in two different versions: a stand-alone RCP product, and an Eclipse plug-in version.
People who have worked with Eclipse might be familiar with the user interface, while to new users - or those
familiar only with iReport - the layout is different. Both the stand-alone and plug-in versions have a similar user
interface. Figure 1-1 shows a preview of the Jaspersoft Studio interface, with the main areas highlighted:
9

Jaspersoft Studio User Guide
Figure 1-1 Jaspersoft Studio User Interface
Jaspersoft Studio has a multi-tab editor. As you can see in the figure above, there are three different tabs:
Design, Source, and Preview:
• The Design tab is the main one selected when you open a report file and it allows you to graphically create
your report.
• The Source tab contains the JRXML source code for your report.
• The Preview tab lets you run the report preview after having selected a data source and output format.
There are a number of views for exploring the data:
• The Repository Explorer view maintains the list of JasperReports Server connections and available data
adapters.
• The Project Explorer view maintains the list of the projects in the current workspace, usually JasperReports
Server project.
• The Outline view shows the complete structure of the report in a tree-form way.
• The Properties view is usually a foundation for any Eclipse based product/plug-in. It is populated with
properties information for the selected element. When you select a report element from the main design area
(such as a text field) or from the Outline, the Properties view shows information about it. Some of these
properties are read-only, but most are editable and their modification change the elements that are drawn
(such as element width or height).
• The Problems view shows a list of problems and errors that can, for example, block the correct compilation
of a report.
• The Report state summary provides statistics on report compilation/filling/execution. Errors are shown here
as well.
This comparison table shows the differences in terminology between iReport and Jaspersoft Studio
10

Chapter 1 Getting Started with Jaspersoft Studio
iReport Jaspersoft Studio
JasperReports Server
Repository
Repository Explorer
Report Inspector Outline view
Report Designer Report editing area
Problems List Problems view
Elements palette Designer Palette
Formatting tools Available via context menu on the element
Property sheet Properties view
Styles library ---
--- Project Explorer
iReport Output window Report State summary
Table 1-1 Comparison of Features in iReport and Jaspersoft Studio
1.3 Hardware Requirements
Jaspersoft Studio needs a 64-bit or 32-bit processor and at least 500 MB of Hard Disk space. The amount of
RAM needed is dependant upon report complexity. A value of 1 GB dedicated to Jaspersoft Studio is
recommended, 2 GB is suggested.
1.4 Software Requirements
As any other Java project Jaspersoft Studio require the Java Runtime Environment (JRE), but to compile the
report scriptlets a full distribution of Java is required. The installer includes the correct version of Java.
You must accept the license agreement to proceed with the download and then click on the correct link for your
operating system. Jaspersoft Studio support the most common operating systems:
• Windows 7/8, 32 or 64 bit
• Linux, 32 or 64 bit
• MacOS X, 64 bit
The download of Jaspersoft Studio is found at: http://community.jaspersoft.com/project/jaspersoft-
studio/releases. A page that lists all the releases of Jaspersoft Studio appears; click the latest version, and a grid
with many links appears:
• jaspersoftstudio_x.x.x_i386.deb for the 32-bit version for Linux;
• jaspersoftstudio_x.x.x_amd64.deb for the 64-bit version for Linux;
• jaspersoftstudio_x.x.x_windows-installer-x86_64.exe for the 64-bit version of windows;
• jaspersoftstudio_x.x.x_windows-installer-x86.exe for the 32-bit version of windows;
11

Jaspersoft Studio User Guide
• jaspersoftstudio-x.x.x-mac-x86_64.dmg for the 64-bit version of MacOS X.
x.x.x represents the version number of Jaspersoft Studio. If your distribution of Linux doesn't support the deb
format there are also tar versions.
Note that on a 64-bit operating system you can install the 32-bit version of Jaspersoft Studio (although the 64-
bit is recommended), but you cannot install the 64- bit version of Jaspersoft Studio on a 32-bit operating system.
1.5 Accessing the Source Code
The last version of the source code is available from http://community.jaspersoft.com/project/jaspersoft-
studio/releases by clicking Browse Source Code, which lets you access the Subversion (SVN) repository
(read only mode) where the most up-to-date version is available. You can download and compile this source
code, but since it is a work in progress it might contain new, unreleased features and bugs. All the information
necessary to download the Source Code, configure a develop environment on the Eclipse IDE and compile\run
the source code are described in the tutorial Contributing to Jaspersoft Studio and building from sources.
1.6 Report Structure in Jaspersoft Studio
A report is defined by means of a type page. This is divided into different horizontal portions named bands.
When the report is joined with the data generating the print, this section are printed many times according to
their function (and according to the rules that the report designer has set). For instance, the page header is
repeated at the beginning of every page, while the detail band is repeated for each record.
1.6.1 The Report Lifecycle
The report lifecycle starts with report design. Designing a report means creating a template, such as a form
containing blank space, that can be filled with data. Some portions of a page defined in this way are reused,
others stretch to fit the content, etc..
This template is saved as an XML file sub-type called JRXML (“JR” for JasperReports). This file contains
information about the report layout, including complex formulas to perform calculations, an optional query to
retrieve data out of a data source, and other functionality.
The life cycle can be divided into two distinct action sets:
• Tasks executed during the development phase: design and planning of the report, and compilation of a
Jasper file source, the JRXML.
• Tasks that must be executed in run time: loading of the Jasper file, filling of the report, and export of the
print in a final format.
The main role of Jaspersoft Studio in the cycle is to design a report and create an associated JASPER file,
though it is able to preview the result and export it in all the supported formats. Jaspersoft Studio provides
support for a wide range of data sources and allows users to create custom data sources, thereby becoming a
complete environment for report development and testing.
When you design a report using Jaspersoft Studio, you are creating a JRXML file, which is an XML document
that contains the definition of the report layout. The layout is completely visual, so you can ignore the
underlying structure of the JRXML file. Before executing a report, the JRXML must be compiled in a binary
object called a Jasper file. Jasper files are what you need to ship with your application in order to run the
reports.
12

Chapter 1 Getting Started with Jaspersoft Studio
Report execution is performed by passing a Jasper file and a data source to JasperReports. There are many data
source types. You can fill a Jasper file from an SQL query, an XML file, a .csv file, an HQL (Hibernate Query
Language) query, a collection of JavaBeans, and others. If you don't have a suitable data source, JasperReports
allows you to write your own custom data source. With a Jasper file and a data source, JasperReports is able to
generate the final document in the format you want.
Jaspersoft Studio also lets you configure data sources and use them to test your reports. In many cases, data-
driven wizards can help you design your reports much quicker. Jaspersoft Studio includes the JasperReports
engine itself to let you preview your report output, test, and refine your reports.
1.6.2 Understanding Bands
The type page is divided into nine predefined bands to which new groups are added. In addition, Jaspersoft
Studio manages a heading band (group header) and a recapitulation band (group footer) for every group.
A band is as wide as the page width (right and left margins excluded). However, its height, even if it is
established during the design phase, can vary during print creation according to the contained elements; it can
“lengthen” toward the bottom of a page in an arbitrary way. This typically occurs when bands contain
subreports or text fields that have to adapt to the content vertically. Generally, the height specified by the user
should be considered “the minimal height” of the band. Not all bands can be stretched dynamically according
to content; in particular the column footer, page footer, and last page footer bands are statically sized.
The sum of all band heights (except for the background) has to always be less than or equal to the page height
minus the top and bottom margins.
1.6.3 Band Types
The following table contains brief descriptions of the available bands:
Band Name Description
Title The title band is the first visible band. It is created only once and can be printed on a
separate page. It is not possible during design to exceed the report page height (top and
bottom margins are included). If the title is printed on a separate page, this band height is
not included in the calculation of the total sum of all band heights.
Page Header The page header band allows you to define a page header. The height specified during the
design phase usually does not change during the creation process, except for the insertion
of vertically resizable components such as a text fields. The page header appears on all
printed pages in the position defined during the design phase. Title and summary bands do
not include the page header when printed on a separate page.
Column
Header
The column header band is printed at the beginning of each detail column. Usually labels
containing the column names of a tabular report are inserted in this band.
13

Jaspersoft Studio User Guide
Band Name Description
Group Header A report can contains zero or more group bands which permit the collection of detail records
in real groups. A group header is always accompanied by a group footer (both can be
independently visible or not). Different properties are associated with a group. They
determine its behavior from the graphic point of view. It is possible to always force a group
header on a new page or in a new column and to print this band on all pages if the bands
below it overflow the single page (as a page header, but at group level). It is possible to fix a
minimum height required to print a group header: if it exceeds this height, the group header
band is printed on a new page (please note that a value too large for this property can
create an infinite loop during printing).
Group Footer The group footer band completes a group. Usually it contains fields to view subtotals or
separation graphic elements, such as lines.
Column Footer The column footer band appears on at the end of every column. Its dimension are not
resizable at run time (not even if it contains resizable elements such as subreports or text
fields with a variable number of text lines).
Page Footer The page footer band appears on every page where there is a page header. Like the
column footer, it is not resizable at run time.
Last Page
Footer
If you want to make the last page footer different from the other footers, it is possible to use
the special last page footer band. If the band height is 0, it is completely ignored, and the
layout established for the common page is used for the last page.
Summary The summary band allows you to insert fields containing total calculations, means, or any
other information you want to include at the end of the report.
Background The background enables you to create watermarks and similar effects, such as a frame
around the whole page. It can have a maximum height equal to the page height.
1.6.4 Specifying Report Properties
To edit report properties, click on the Edit page format button in the properties view of the report, or right
click on the report itself, and select Page Format from the contextual menu, to see the page properties.
In the dialog that appears you can change the page dimensions.
The unit of measurement used by Jaspersoft Studio and JasperReports is the pixel. However, it is possible to
specify report dimension using other units of measurement, such as centimeters, millimeters, or inches. Note that
because the dimensions management is based on pixels, some rough adjustments can take place when viewing
the same data using different units of measurement.In the following table there is a list of standard measures and
their dimensions in pixels.
Page Type Dimensions in Pixels
Letter 612x792
14

Chapter 1 Getting Started with Jaspersoft Studio
Page Type Dimensions in Pixels
Note 540x720
Legal 612x1008
A0 2380x3368
A1 1684x3368
A2 1190x1684
A3 842x1190
A4 595x842
A5 421x595
A6 297x421
A7 210x297
A8 148x210
A9 105X148
A10 74X105
B0 2836x4008
B1 2004x2836
B2 1418x2004
B3 1002x1418
B4 709x1002
B5 501x709
ARCH_E 2592x3456
ARCH_D 1728x2593
ARCH_C 1296x1728
ARCH_B 864x1296
ARCH_A 648x864
15

Jaspersoft Studio User Guide
Page Type Dimensions in Pixels
FLSA 612x936
FLSE 612x936
HALFLETTER 396x612
11X17 792x1224
LEDGER 1224x792
By modifying width and height, it is possible to create a report of whatever size you like. Although Jaspersoft
enables you to create pixel-perfect reports, the page orientation options, Landscape or Portrait, are there because
they are used by certain report exporters. The page margin dimensions are set by means of the four options on
the Page Margin tab.
1.6.5 Columns
Pages, one or more of which make up a report, presents bands are independent from the data (such as the title or
the page footers) and other bands that are printed only if there are one or more data records to print (such as the
group headers and the detail band). These last sections can be divided into vertical columns in order to take
advantage of the available space on the page. A column does not concern the record fields, but it does concern
the detail band. This means that if you have record with ten fields and you desire a table view, ten columns are
not needed. However, the element must be placed correctly to have a table effect. Ten columns are returned
when long records lists (that are horizontally very narrow) are printed.
Next, let's set up columns in a report as an example. Create a new report from File > New > Jasper Report.
Choose as template BlankA4 and name it ColumnExample. Use Sample DB - Database JBDC Connection
for the data adapter, with the following SQL query: select * from orders. Fields from the database are
discovered. Double-click SHIPNAME, to add it to the report field and click Next twice. Finally, click
Finish.From
the outline view drag the SHIPNAME field in the report in the detail band, resize the detail band, and remove the
unused bands. Go to the Preview tab to see the report compiled.
By default the number of columns is 1, and its width is equal to the entire page, except the margins. The space
between columns is zero by default. Most of the page is unused. If multiple columns are used, this report would
look better. On the Page Format dialog set the number of columns to two and compile the report to see the
changes.
Jaspersoft Studio automatically calculates maximum column width according to the margins and the page width.
If you want to increase the space between the columns, increase the value of the Space field.
The restricted area is used to mark every column after the first, to show that all the elements should be placed in
the first column; the other columns' is replicated automatically during compilation. If you want you can also put
elements in the other columns, but in most cases you need only the first. It is not recommended that you use
parts of the report as margins and columns after the first, if they have to be considered as though they were a
continuation of the first.
16

Chapter 1 Getting Started with Jaspersoft Studio
Multiple columns are commonly used for print-outs of very long lists (for example, a phone directory). It is
important to remember that when you have more than one column, the width of the detail band and of linked
bands is reduced to the width of the columns.
The sum of the margins, column widths, and space between columns has to be less or equal to the page width. If
this condition is not met, the compilation results in an error.
1.6.6 Advanced Options
From the properties tab of the report there are many other options for the report configuration. Select the report
root note from the outline view, and in the Properties tab you see:
• Report Name: It is a logical name, independent form the source file's name, and is used only by the
JasperReports library (for example, to name the produced java file when a report is compiled).
• Title on a new page: This option specifies that the title band is to be printed on a new page, which forces
a page break at the end of the title band. In the first page only the title band is printed. However this page
is still included in total page count.
• Summary on a new page: This option is similar to “Title on a new page” except that the summary band
is printed as the last page. If you need to print this band on a new page, the new page only contains the
summary band.
• Summary with page header and footer: This option specifies if the summary band is to be accompanied
by the page header and the page footer.
• Floating column footer: This option forces the printing of the column footer band immediately after the
last detail band (or group footer) rather than the end of the column. This option is used, for example, when
you want to create tables using the report elements.
• When no data type: When an empty data is supplied as the print number (or the SQL associated with the
report returns no records), an empty file is created (or a a stream of zero bytes is returned). This default
behavior can be modified by specifying what to do in the case of absence of data. The possible values for
this field are:
• NoPages: This is the default value; the final result is an empty buffer.
• BlankPage: This returns an empty page.
• AlSectionNoDetails: This returns a page containing all bands except for the detail band.
1.7 Measure Units in Jaspersoft Studio
Jaspersoft Studio can handle a wide variety of measure units, including pixels, centimeters, millimeters and
inches. To accomplish this, we included a measure component in Jaspersoft Studio. This component looks like a
standard text box with a place to enter a measure unit to the right of the value. You can see an example of this
widget in the following image:
This component can handle a different measure unit for each field, if needed.
1.7.1 Configuration
You can set two preferred (default) measure units, one at the field level, the other at the report level. The report
level measure is used wherever there is not a preferred field measure unit. The report's default measure unit is the
pixel.
To change the report level measure:
17

Jaspersoft Studio User Guide
1. Select Window > Preferences >Jaspersoft Studio >Report Designer.
2. Find the Default Unit where you can set one of the supported measure units, as shown below:
3. Use the drop-down menu to select one of the following measure units:
• Pixels
• Inches
• Millimeters
• Centimeters
• Meters
1.7.2 Changing the Field Measure Unit
There are two ways to change a specific field's measure units:
You can insert a new value with the measure unit you want to use in that field. For example, in the figure
below, there is an element with size “496 pixel”. By inserting a new value, such as “5 cm”, the new measure
unit for this field is switched to centimeter and saved for the current sections. This means that without closing
the report and reopening it (or changing it manually) the measure unit for the width of that element remains
centimeters. If one value is provided without a measure unit it is assumed that it is the default measure of the
field, or, if one isn't provided there, the default unit defined at report level. When a value is inserted manually
into the field, no spaces are allowed in the numerical value or in the measure unit, but there can be any number
of spaces between the value and the unit.
You can also change the local measure unit of a field by double clicking on the measure unit. A pop-up menu
appears with all the available measure units listed. Select one of them to set the field's preferred measure, as
shown in the following image:
1.7.3 Alias and Autocomplete
Jaspersoft Studio has included alias and autocomplete services for measure units. The following table shows the
options for entering measure units:
Unit Accepted Values
centimeter centimeter, centimeters, cm
millimeter millimeter, millimeters, mm
meter meter, meters, m
pixel pixel, pixels, px
inch inch, inches, " (double quote)
After the value is provided and the first character of a measure unit is be typed, all the available units that start
with that character are suggested, and can be selected using the keyboard arrow keys or the mouse.
If a typed value or measure is not understood, the background of its field is colored red; the corresponding value
or measure isn't changed in the report until a correct value is inserted.
18

Chapter 1 Getting Started with Jaspersoft Studio
1.7.4 Approximations
Even through Jaspersoft Studio handled many measure units, JasperReports works only with pixels. Because of
this, pixels are the only measure unit that is allowed in the project file. Jaspersoft Studio approximates
measurement and convert them to pixels. For example, 5 cm is converted to the nearest whole-number value in
pixels. In this case the 5 centimeters is converted to 139 pixels (approximately 4.97 cm).
1.8 Exporting reports with Jaspersoft Studio
In addition to generating and viewing reports, Jaspersoft Studio allows you to export reports into many formats,
including PDF, XLS, HTML and others.
1.8.1 Compiling the Report
When you select the Preview tab in the designer bottom bar, Jaspersoft Studio performs a set of operations to
create the final report. The first operation compiles the JRXML source file in a Jasper file. This first step can fail
if the elements are not correctly positioned (for example, if an element is placed outside of a band), or if an
expression in the report has errors and cannot be compiled.
If the compilation runs successfully, the produced Jasper file is loaded and filled using the active connection or
data source. This second operation can also lead to errors. This can happen if the referenced database is not
active, an invalid query has been provided, or a null field produced an error in an expression during the filling
process. If all operations complete without error, the report is displayed in the integrated viewer. Errors are
shown in the Report State window, after clicking the Errors button.
If errors occur during the compilation, the tab focus changes from Preview to Design.
1.8.2 Preview and Exporting
If the compilation completes and there are no errors in the file, the preview is shown. From there you can
browse the generated report and change its visualization, change the data source or export the report. Note that
after changing the data source the report is recompiled automatically. You can also change the preview format
as well as save the report in different formats.
When you set a preview format, the report is automatically regenerated in the chosen format, and the
corresponding viewer application is opened.
19

Jaspersoft Studio User Guide
20
/