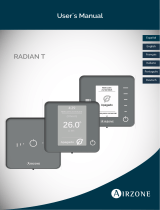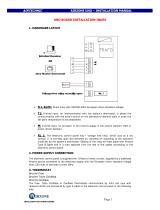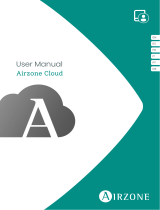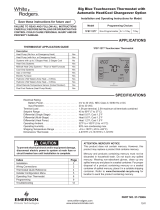13
PROG1 to make another exception that starts later than and ends before PROG2. Thus,
PROG1 will typically have the narrowest time span.
Figure 8 provides five examples of program schedules for cooling. Example #1 illustrates a
simple single setpoint schedule which does not span an entire day. During the times 00:00 to
05:00 and 20:00 to 23:59 this zone will be off. For a single level setpoint either PROG1,
PROG2, or PROG3 could be used. But if PROG3 is used, as in this example, it is easier to add
exceptions (higher priority setpoint blocks) later.
Example #2 first of all expands the base setpoint (PROG3) to cover the entire day. A schedule
from 00:00 to 23:59 will carry over to another day with the same schedule without interruption.
Such a time span should be used to apply a base setpoint to blocks of days (1-5, 6-7, or 1-7)
without interruption. An exception to that setpoint, PROG2, at 73°, operates for a part of the
day within the longer time span of PROG3.
Example #3 shows two levels of exception to the base setpoint schedule (PROG3). PROG2 is
given preference over PROG3, and PROG1 takes precedence over the other two. This
example is for cooling; a different schedule would most likely be set up for heating. Notice the
“inverted wedding cake” form, with PROG levels nested within each other. This example shows
that up to 6 changes in setpoint can be programmed to occur in one day. Exceptions (higher
priority PROG levels) may use higher or lower setpoints than lower priority PROG levels.
Example #4 shows a schedule in which the two typical setback times (night time and midday)
have the same setpoint, 74°, and the most active times (morning and evening) use different
setpoints (72° from PROG 2 in the morning and 71° from PROG 1 in the evening).The thick
lines represent the cooling setpoint temperatures. In this case PROG 1 and PROG 2 are
interchangeable since they don't overlap. The PROG 3 setpoint (74°) carries through midnight
without interruption (if this is applied for consecutive days).
Example #5 shows a schedule in which the two typical setback times (night time and midday)
have different setpoints, 74 and 76°, and the most active times (morning and evening) use the
same setpoint (72° from PROG 2). The thick lines represent the setpoint temperatures. Note
that during the midday, highest priority PROG 1 setpoint (76°) overrides the other two. The
PROG 3 setpoint (74°) carries through midnight without interruption (if this is applied for
consecutive days).
In the above examples, the heating setpoint has been ignored. During the scheduling process
you will have the opportunity to vary the heating setpoint as well. Note that the timing of the
scheduled setpoint changes will be the same whether heating or cooling.
4.8.2 Setpoint Changes within a Week
In a similar manner, there are different program schedule options for days of the week. Plan to
apply a “baseline” daily schedule (as described above) to the entire week (days 1-7), to
weekdays (days 1-5), and/or to weekends (days 6-7). Then, if you wish to make an exception
to that multi-day schedule, add a program schedule for an individual day (1 or 2 or 3, etc.). A
program entered for any single day will take precedence over a program entered which covers
the same day as part of a group of days.