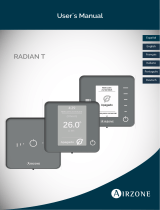Page is loading ...

Content
FIRST STEPS _________________________________________________________________________________________ 4
>Login ________________________________________________________________________________________ 4
>Creating an account ______________________________________________________________________ 4
>Demo mode________________________________________________________________________________ 4
ADDING A DEVICE ___________________________________________________________________________________ 5
>Connection to the Internet via Blueface _____________________________________________5
>Ethernet connection _______________________________________________________________ 5
>Wi-Fi connection ____________________________________________________________________ 6
>Connection to the Internet using the Airzone Cloud app _________________________ 7
>Association process ________________________________________________________________ 7
>Wi-Fi connection ____________________________________________________________________ 8
>Ethernet connection _______________________________________________________________ 8
>Changing Wi-Fi Network ________________________________________________________________ 9
>From a Blueface thermostat ______________________________________________________9
>From a Think thermostat __________________________________________________________9
>Releasing a device _______________________________________________________________________ 10
>From Add device ____________________________________________________________________ 10
>From Airtools ________________________________________________________________________ 10
NAVIGATION AND CONTROL ______________________________________________________________________ 11
>Sites _________________________________________________________________________________________ 12
>Site zones ____________________________________________________________________________ 12
>Schedules ____________________________________________________________________________ 13
>Widgets _______________________________________________________________________________ 15
>Site settings _________________________________________________________________________ 16
>Scenes ______________________________________________________________________________________ 19
>Running a scene ____________________________________________________________________ 19
>Adding a scene*_____________________________________________________________________ 19
>Adding an action* __________________________________________________________________ 20
>Add waiting time ____________________________________________________________________ 20
>Editing a scene ______________________________________________________________________ 21
>Deleting a scene ____________________________________________________________________ 21
>Arranging scenes ___________________________________________________________________ 21
>Zones _______________________________________________________________________________________ 22
>Zone control _________________________________________________________________________ 23
>Operation mode _____________________________________________________________________ 23
>Fan speed ____________________________________________________________________________ 23
>Purication* _________________________________________________________________________ 24
EN

3
>Eco-Adapt function _________________________________________________________________ 24
>Zone schedules _____________________________________________________________________ 25
>Zone settings ________________________________________________________________________ 26
>User Mode* __________________________________________________________________________ 27
MY ACCOUNT _________________________________________________________________________________________28
>Integrations with third party accounts _______________________________________________29
>Link third-party account ___________________________________________________________ 29
>Unlink third-party account ________________________________________________________ 30
>Change associated zone __________________________________________________________ 30
>Unlink device ________________________________________________________________________ 30
AIRTOOLS _____________________________________________________________________________________________ 31
>Advanced conguration via Bluetooth* _____________________________________________ 32
>Webserver _________________________________________________________________________________ 33
>Aidoo________________________________________________________________________________________ 34
>Bluetooth control board* _______________________________________________________________35
>Network settings* ________________________________________________________________________ 36
>Wi-Fi connection ____________________________________________________________________ 36
>Ethernet connection _______________________________________________________________ 36
>Integration*________________________________________________________________________________ 37
>Local ___________________________________________________________________________________ 37
>Integration port _____________________________________________________________________ 37
>System _____________________________________________________________________________________ 38
>Information. _________________________________________________________________________ 38
>Settings. _____________________________________________________________________________ 38
>Zone ________________________________________________________________________________________ 38
>Information. _________________________________________________________________________ 38
>Settings. _____________________________________________________________________________ 38
>Production* ________________________________________________________________________________ 38
>Settings. _____________________________________________________________________________ 38
>Aidoo Wi-Fi / Aidoo pro _________________________________________________________________ 38
>Information. _________________________________________________________________________ 38
>Settings. ______________________________________________________________________________ 38
>Aidoo pro fancoil _________________________________________________________________________ 38
>Information. _________________________________________________________________________ 38
>Settings. _____________________________________________________________________________ 38
WEATHER INFORMATION _________________________________________________________________________ 39
INCIDENTS ____________________________________________________________________________________________ 39
EN

4
You can control your Airzone system with your
Android or iOS device via the Airzone Cloud app or
via your browser at airzonecloud.com.
The Airzone Cloud app is available for download
from the Google Play Store for Android devices and
the Apple App Store for iOS devices. To download
the app, enter "Airzone Cloud" in the search field of
your device's app store.
Once you have installed the application, you need
to associate it with your Airzone system device
(see section Add device - Using the Airzone Cloud
application).
LOGIN
If you are already an Airzone Cloud user, enter your
login details (email and password).
CREATING AN ACCOUNT
If you are not already a user, click on "New here?
Sign Up", fill in the required fields and click "Sign
In". A verification email will be sent to your email
account to confirm your identity (if you do not
receive an email, please check your spam folder).
DEMO MODE
You can access the Demo mode to discover all the
features that Airzone Cloud has to offer. Try it out!
First Steps
ESEN

5
To use the Airzone Cloud platform, an Internet connection is required. This can be done via:
• Blueface.
• Airzone Cloud.
CONNECTION TO THE INTERNET VIA BLUEFACE
Ethernet connection
The Airzone Cloud Webserver Ethernet is configured in Automatic or DHCP connection mode.
It is only necessary to connect it to the router to make it operational. The server's LED will begin
to blink in green if the Internet connection has been properly established. The system warning
icon will disappear from the Blueface thermostat screen, confirming that the connection has
been properly established.
If manual association is required, press the settings icon, select the Manual mode and change
the required parameters: IP address, subnet mask and gateway.
Adding a Device
ESEN

6
Wi-Fi connection
The Airzone Cloud Webserver Wi-Fi can connect to your installation's router using the Blueface
thermostat. To do so, from the User settings menu access Information > Webserver.
Press Associate router, select your network, enter your password and confirm. The server's LED
will begin to blink if the Internet connection has been properly established.
The system warning icons will disappear from the Blueface thermostat screen, confirming that
the association has been correctly performed.
The Airzone Cloud Webserver is configured in Automatic or DHCP connection mode. If manual
association is required, press the settings icon, select Manual mode and change the required
parameters.
ESEN

7
Association process
To connect to the Airzone device you must have the Airzone Cloud app installed on your iOS or
Android device and then follow the instructions below.
1. On the start screen or from the sidebar,
tap "Add device" to start the process.
2. Press the Search units icon. Your mobile
device will start the search for available
Bluetooth devices and display a list of
the devices found. Select the unit you
wish to associate.
If you don't find the device on the list,
make sure you are near the device you
want to associate and press the Search
units icon again.
If your device is not listed, press
“Associate manually” and enter the MAC
and the PIN for your device.
You can find the MAC and PIN information
in the following locations:
• Information sticker on the Webserver.
• Via the Blueface or Think thermostat
(system master thermostat with
address 1). Press Information >
Webserver.
*
*Note: If you have installed a webserver AZX6WEBSCLOUDR and your device has iOS, click on
Settings - WiFi and select the WiFi network created by the webserver for your association.
CONNECTION TO THE INTERNET USING THE AIRZONE CLOUD APP
ESEN

8
3. You can check the information and
status of the device by clicking on
Webserver Info.
Confirm that the device you want to
associate is the correct one by clicking
on Yes.
4. Depending on your type of connection:
Wi-Fi connection
a. Select your Wi-Fi network and enter
your password. If your Wi-Fi network
is not found, click on Search again to
refresh the list.
To connect manually, click on
"Configure Wifi-Manually" and enter
the name and password of the Wi-Fi
network you wish to associate.
Once connected to your Wi-Fi network,
press Yes to continue.
Ethernet connection
b. Connection to the Internet will be
detected automatically.
To manually configure the network
settings, click on “Network settings” and
make changes as needed.
• DHCP
• IP address
• Subnet mask
• Gateway
• DNS Server
Once you confirm that your connection is
correct, press on Yes to continue.
ESEN

9
CHANGING WI-FI NETWORK
From a Blueface thermostat
From a Think thermostat
From the User settings menu access the Information parameter. Press on Webserver, perform
a new search and continue with the association (see the section Connection to the Internet via
Blueface - Wi-Fi connection).
Reset the Airzone Cloud Webserver. Access the “Advanced settings” menu by pressing and
holding down twice on Airzone. Select: Information > Webserver > Reset. Reassociate from the
Airzone Cloud app (see section Connection to the Internet using the Airzone Cloud app).
5. To finish, press on the site you want to
link the device to or select "Add new
site" and fill in the following fields:
• Name
• Location
• Icon
Important: In VAF/ZS62 systems, activation of the Internet connection from the Blueface
thermostat is required before starting the association.
ESEN

10
From Add device
1. To change the Wi-Fi network currently
connected to the device, repeat the
association process described above
and click on "Change Wi-Fi Network" in
step 4.
2. Select the new Wi-Fi network you
wish to connect the device to, enter
your password and continue with the
association process described above.
RELEASING A DEVICE
1. To release the device, repeat the
association process described above
and click on Yes in step 4. Confirm by
pressing on Release on the next screen.
2. Once released, press Yes to re-link the
device to an existing site or add a new
site.
From Airtools
1. On the sidebar, click on Airtools to
access advanced settings.
2. Then click on the Bluetooth icon to start
searching for devices and select the
device that you want to configure.
3. Click on “Network settings” and then
“Change Wi-Fi Network” to start
searching for Wi-Fi networks.
4. Select the new Wi-Fi network you wish
to connect the device to and enter your
password.
ESEN

11
Navigation and control
Once you have logged in with your credentials, you can access control of your Airzone system
through your Android or iOS device app and from your web browser at airzonecloud.com. The
main screen displays the sites associated with the user.
You can navigate between the various menus available using the sidebar:
User:
• Sites: View of sites associated with the user.
• My Account: Management of user data and
settings.
Advanced:
• Add device: Starts the process of associating a
new Airzone device.
• Airtools: Advanced management of the sites
associated with the user.
• Log out.
ESEN

12
SITES
Site zones
The main screen displays the information and status of a site, groups and zones as well as
allowing independent on/off control of each of them.
• Site control. Allows control of all groups and zones belonging to a site at the same time.
• Group control. Allows control of all zones belonging to a group at the same time.
• Zone control. Allows control of the individual zone independently.
Schedules
Site On/Off
Group On/Off
Zone name
Site zones
Zone On/Off
Site control
Domestic hot
water (DHW)
DHW On/Off
Set-point
temperature
Operation mode
DHW temperature
DHW set-point
temperature
Site settings
Purification
On / Off / Auto
Room temperature,
humidity and IAQ*
*IAQ: Indoor air quality.
Visualization / Sort
zones
Weather
information
Group control
Widgets
ESEN

13
Schedules
You can create and manage your schedules from different views:
• Weekly. Displays a view of the schedules for each zone on the selected day.
• List. Shows a view with all the schedules created.
Weekly
Add schedule
List
The priority established for schedules is:
Calendar > weekly > zone schedules.
Schedules
associated to a zone
Add schedule
View schedules for
the selected day
Calendar schedule
Calendar schedule
Weekly
schedule
Weekly
schedule
Enable/disable
schedule
ESEN

14
To create a schedule, press “Add schedule” and complete the required fields. There are two
types of schedules:
• Weekly. Allows you to create a schedule by selecting days of the week and time.
• Calendar. Allows you to create a schedule by selecting a set of dates.
Weekly
Select
individual zone
Enable/disable
schedule
Name
Schedule type
Select schedule
days
Select all
Select group
Select time
On/Off Action / Mode
Operation mode
Set
temperature
Add schedule
In Calendar schedules, the "Select range" section allows you to select a period.
Calendar
Select period
Schedule type
Purification mode
ESEN

15
Widgets
The Widgets view allows you to see information on the different widgets available, which will
vary depending on your region and your installed Airzone system.
The available widgets are as follows:
• Weather. Displays weather information and outdoor air quality for the site location.
• Indoor air quality*. Displays indoor air quality status as measured by the Airzone system’s air
quality sensor.
• Electricity rate**. Displays the electricity price corresponding to the so-called Voluntary
Price for Small Consumers (PVPC for its initials in Spanish). The PVPC 2.0 TD tariff has hourly
discrimination in three periods: Peak, Plain and Valley.
• Power consumption***. Displays the site's power consumption as measured by the
consumption meter.
Widgets
Weather
information
Power
consumption
Current price of
electricity
Tariff period
Outdoor air quality
Indoor air quality
Location
PVPC 2.0 TD tariff
Minimum price
Maximum price
* Only available for compatible Airzone systems.
** Available for sites located in Spain, Balearic Islands, Canary Islands, Ceuta and Melilla.
*** Only available for Airzone systems with consumption meter.
ESEN

16
Site settings
The Settings menu allows you to view and edit site information, groups and site zones.
You can access group and zone information by pressing on them.
Site name
Site icon
Location
Enable/disable weekly/
calendar schedules
Group information
Zone information
Site users
Leave site
Delete site
Invite user to site
Group Zone
Name
MAC
Firmware
Wi-Fi
Site color
ESEN

17
To invite users, click the + icon and fill in the required fields. You can select the type of user
according to the permissions you want to allow.
• Basic. Allows the invited user to access and control zones.
• Advanced. Allows the invited user to access and control groups.
• Admin. Allows the invited user to access and control all the groups in a site.
If desired, you can click on an invited user to modify their permissions or remove the user from
a site.
Administrator
User ViewSelect user
AdvancedBasic
Delete user
Save changes
Group
Email
Email
Type of user
Type of
user
Zone
Site users
ESEN

18
Depending on the assigned permissions, the user will be able to perform actions according to
the following table:
Basic Advanced Admin
Site/zone control
Turn on/off
Set temperature
Set mode
Set speed
Adjust slats
Site settings / Zone settings
View site/zone information
Schedules
View schedules
Create/edit/delete schedules
* Only zone schedules *
Enable/disable schedules
* Only zone schedules *
Lock schedules
Scenes
View scenes
Create/edit/delete scenes
* Scenes are by user
Unit management
Associate server
* Not dependent on user role
Add site
* Not dependent on user role
Edit site
Delete site
Add group
Edit group
Delete group
Edit zone
Delete zone
Change Wi-Fi network of a server
Sort zones within a group
Sort groups within a site
Sort a user’s sites
Move zones between groups
User management
View users
Invite users
Update user permissions
Delete users
Lock user management
Airtools
Access site list
Site/system/zone advanced settings
ESEN

19
ESEN
SCENES
Allows running and adding scenes that include several actions and waiting times between
them.
• Scene with waiting time: when you press on it, it will remain active until finished running.
You can cancel the current scene by pressing on it again.
• Scene without waiting time: when you press on it, the scene will be run instantly.
Adding a scene*
Running a scene
1. To add a new scene, press on the "+"
card in the Widgets menu or press on
the "+" icon in the scenes menu.
Scenes
Create new scene
Scenes menu
Scene run
Scene stopped

20
ESEN
* Important: Maximum of 25 scenes per user/site and maximum of 10 actions per scene.
2. Enter a scene name and select a
representation icon.
3. Then press on the "+" icon to add an
action or a waiting time between
actions.
Adding an action*
a. Select the site, group, or zones you
want to control in the action and
press on Next.
If you select DHW, you will not be able to
select other zones and vice versa.
b. Enable and select the configuration
you want to include in the action:
• Switching on and off.
• Operation mode.
• Set-point temperature.
• Fan speed.
• Ionization.
Add waiting time
a. Select the waiting time between
actions in hours and/or minutes.
Maximum time between actions 4 hours.
4. Once you have added the desired
actions and waiting times, press on
Save.
Note: You can press and hold to arrange
the actions and waiting times to set the
order of actions in a scene.
/