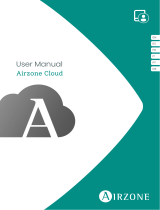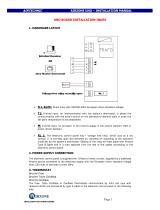Page is loading ...

DE
1
User´s Manual
RADIAN T
Español
English
Français
Italiano
Português
Deutsch

EN
INDEX
Precautions and environmental policy
Airzone Interfaces
Airzone Blueface
Knowing the Blueface
Screensaver
Home screen (temperature control)
Managing the Blueface
Air conditioning control
User settings
Time schedule
Consumption of system
Zone settings
Warnings and errors in the system
Airzone Think
Knowing the Airzone Think
Screensaver
Home screen (temperature control)
Managing the Airzone Think
Navigation
Basic Functions
Setup Menu
Warnings and errors in the system
Airzone Lite
Knowing the Airzone Lite
Managing the Airzone Lite
Basic Functions
Errors
About the battery
2
3
4
4
4
5
6
6
9
10
11
11
12
13
13
13
14
15
15
15
16
17
18
18
19
19
19
20

EN
2
For your security, and to protect the devices, follow these instructions:
• Do not handle the system with wet or damp hands.
• Disconnect the power supply from the air conditioning and heating system
before making any connections or disconnecting equipment.
• Take care not to cause a short circuit in any of the system’s connections.
Do not dispose of this equipment in the household
waste. Electrical and electronic equipment contain
substances that may damage the environment if they are
not handled appropriately. The symbol of a crossed-out
waste bin indicates that electrical equipment should be
collected separately from other urban waste. For correct
environmental management, it must be taken to the
collection centres provided for this purpose, at the end of
its useful life.
The equipment’s components may be recycled. Act in
accordance with current regulations on environmental
protection.
If you replace it with other equipment, you must return it to
the distributor or take it to a specialised collection centre.
Those breaking the law or by-laws will be subject to such
nes and measures as are laid down in environmental
protection legislation.
PRECAUTIONS AND ENVIRONMENTAL POLICY
Precautions
Environmental policy

3
EN
AIRZONE INTERFACES
Airzone thermostats control the air conditioning and boost the energy eciency of
your AC unit.
Both master and zone thermostats can be easily congured. From your master
thermostats you can change modes or dene the degree of energy eciency with
Eco-Adapt.
AIRZONE BLUEFACE. Interface with a 3,5'' colour
screen for controlling the air conditioning.
• Basic functions of air conditioning control.
• Room temperature and relative humidity
reading.
• Eco-Adapt saving function.
• Navigation through zones.
• Time schedules
AIRZONE THINK. Low-energy E-ink thermostat for
controlling your air conditioning through capacitive
buttons.
• Basic functions of air conditioning control.
• Room temperature and relative humidity
reading.
• Navigation through zones.
AIRZONE LITE. Interface for controlling the air
conditioning through capacitive buttons.
• On/o button.
• Buttons for selecting the temperature.
1
2
3
58%
27.5º
23
ºº
23.0
º
27.3º
58%
ZONE
ZONE

4
EN
Screensaver
The screensaver pops up after about 30 seconds of inactivity, displaying the following
information:
Time and date. This information can be edited from the user settings menu. (See user
settings, page 8).
Current zone. It indicates the zone where the interface is located.
Room temperature. It indicates the room temperature of the zone where the
Blueface is located.
Relative humidity It indicates the humidity of the zone.
Zone state. It displays information about the zone state and settings, warnings and
errors of the system (see system warnings and errors on page 12).
On/O On and o of the zone where the thermostat is located.
AIRZONE BLUEFACE
GETTING TO KNOW YOUR BLUEFACE
1
Time and date
Current zone
Room temperature
Relative humidity
Zone state. On/O

5
EN
Home screen (temperature control)
With just one touch, the thermostat goes from the screensaver to home screen. There
we can nd the following functions:
Operating modes: Select among the available modes: cooling, heating and stop.
(See air conditioning control and operating modes on pages 6 and 7).
Eco-Adapt saving function: It oers several energy eciency levels and also adapts
the temperatures to boost the eciency of your system. (See air conditioning control;
Eco-Adapt saving functionon page 7).
Current zone/Room temperature: It indicates the zone where the thermostat
is located. The name of the zone can be edited. It also works as shortcut to zone
navigation. (See navigation through zones on page 7 - 8). It displays the current
temperature of the zone where the Blueface is located.
User settings: From this parameter you can control several functions such as the
language, the screen brightness, the screensaver, etc. (See page 8 - 9).
Set-point temperature: Press on the temperature to set the set point. (See air
conditioning control on page 6).
Relative humidity: It indicates the humidity of the zone.
Operating mode Eco-Adapt function
Current zone/Room temp.
User settings
Set-point temperature
Relative humidity
Air conditioning control
Zone settings
On/o
Time schedule
System consumption

6
EN
On/o: Press this icon to switch on or o the zone where the thermostat is
located.
Temperature control: Press on the temperature and use the - and + icons to
select the desired set-point temperature (accuracy: ±0.5ºC).
The available ranges for heating mode are: 15-30º C. For cooling mode, they
are: 18-30º C. These ranges may vary depending on the level of eciency
(Eco-Adapt) set on the master thermostat.
Air conditioning control
23.5
Air conditioning control: Control menu of the basic functions of Airzone systems.
Time schedules: In this menu, you can program your Airzone system and activate/
deactivate time schedules. (See time schedules, page 10).
System consumption It provides information about the consumption of your system.
Zone settings Sleep, anti-freezing and other parameters depending on your type of
system (see page 11).
On/o. On and o of the zone where the thermostat is located.
HOW TO USE THE BLUEFACE
Stop: The air conditioning system will be o regardless of state of demand
of the rest of the zones.
Operating modes: It displays the operating mode of the system. This
parameter can be accessed from your master thermostat. The available
modes are:
º

7
EN
Cooling: In this operating mode, the system works exclusively
in cooling mode when any of the zones is generating demand
(Setpoint T < room T).
Heating: In this operating mode, the system works exclusively
in heating mode when any of the zones is generating
demand (Setpoint T <room T).
Disabled: In this option, there are no saving limits. The
available temperature ranges of temperatures are the ones
allowed by the system: 15-30 ºC in heating mode and 18-30
ºC in cooling mode.
Manual: It sets the temperature limits of the zones according
to the temperature set in the Master thermostat.
A. It sets the saving limits for saving heat in 24 ºC to 30 ºC, for
cold between 15 and 22 ºC.
A+. It sets temperature limits to raise the level of energy
eciency: 25-30 ºC in cooling and 15-21.5 ºC in heating.
A++. It sets limits to reach the highest level of eciency.
Cooling: 26-30 ºC; heating: 15-21 ºC.
Eciency indicator
Depending on the
operating temperature,
the Blueface displays
a range of colors that
reects the level of
eciency of the system:
Green: very ecient.
Yellow: ecient.
Orange: inecient.
Red: very inecient.
Eco-Adapt saving function It oers several energy eciency
levels and also adapts the temperatures to make your system
more ecient. Eco-Adapts sets limits based on the level of
eciency:
Navigation through zones: Press on the name of the zone and
you will access the list of zones of the system. Once there, you
will nd information about the state of each zone. You will also
have the possibility to switch on or o zones.
Moreover, you can control all the parameters of a zone just
pressing on it.

8
EN
Edit names: Press and
hold on the name of the
zone to access the name
editor. Then, change the
name.
Remote zone icons:
Exit zone. It closes the
zone and returns to the
main zone.
It returns to the list
of zones.
Air conditioning control: on/o; temperature, mode,
etc.
Time schedules: create a time schedule or activate/
deactivate an existing one. (See page 9 y 10).
System consumption. (See page 11)
Zone settings. (See page 11)
If you want any of your changes to apply to the rest of
the zones, press the option "all zones" and make all your
changes.
Use this parameter to control and change all the basic functionalities. Touch once to
display the shortcuts. Press on the icons to access the parameters.
User settings
Language/Country: Select your language.
Date and time: Press on the clock to set the time, the format type (12 or 24
hours) and if you want the system to change the time automatically. Press on
the calendar to set the date.
Brightness: You can set the brightness intensity and determine whether want
to activate the screen brightness while the screensaver is displayed or not.
Clean screen: Select this option if you want to clean the screen. The screen will
lock for a few seconds in order to help you clean it.

9
EN
Information. This parameter provides information on:
• Zone: rmware, zone, association, actuator or status of the communications.
• System: rmware, settings and information about the system controllers.
• Devices: It displays the elements connected to the system.
• Webserver: How to conguration and how to associate it, IP address and
MAC address.
• Errors: Warnings on system incidents.
Screensaver You can dene the information displayed on the screensaver.
Depending on your system conguration, you can select:
• State of the zone: it displays information about the state and conguration
of the zone.
• Weather information: Only available with Webserver Airzone Cloud.
• AC unit consumption: only available for computers with consumption
reading.
• If you disable the information option, only the time and state will be
displayed.
Time schedule
If you press the time schedule icon, you will access the menu where you can schedule
your air conditioning:
Add. Create schedule
Activate/Deactivate time schedules
Mode schedule
Temperature schedule
PROGRAMA 01
On
12:00
PROGRAMA 02
L - M - X - J - V 07:00
23.0 ºC
On
P
R
O
GRAMA
0
1
12:
00
P
R
O
GRAMA
0
2
0
7:
00
23.0 º
C
1/1
Time schedule
ZONE 01
Mo - Tu - We - Th - Fr - Sa - Su
Mo - Tu - We - Th - Fr

10
EN
Use the Add icon to apply a time schedule to a zone.
First, select the type of time schedule you want to apply. There are two types of
schedules:
• Mode: It allows you to choose the operating mode (only available for Master
Blueface).
• Temperature: It allows you switch on/o or activate a zone with a certain
temperature.
Once you have selected the type of schedule, please congure it (day, time, action).
In addition, you can change the name of any schedule just pressing on it.
Finally, activate or deactivate the schedules using the on/o selector. When you
activate a schedule, the schedule icon is displayed as usual. If you deactivate it, the
icon will be displayed as crossed out. Also, the list of schedules will be deactivated
although visible.
To congure the schedules, press on the one you want to modify and then change all
the parameters that you want.
If you press and hold on any schedule, you will see all the features you can act on:
Edit: You will access the name edition menu.
Delete: It deletes a schedule.
Copy: You can copy a schedule to apply it in any other zone.

11
EN
Anti-freezing. It prevents the room temperature from dropping below 12ºC,
although the zone is o. (It will not activate in Stop mode)
Zone settings
From this menu you can act on:
Sleep Mode: The Sleep mode works as an auto power-o Eco-timer of the
zone. These are the values you can select:
• OFF. The timing is o.
• 30. It activates the timing and switches o the zone after 30 minutes.
• 60. It activates the timing. After 30 minutes, the zone varies one degree its
temperature. After 60 minutes, the zone will switch o.
• 90. It activates the timing. After 30 minutes, the zone varies one degree
its temperature. After 60 minutes, the zone varies another degree the
temperature. Finally, after 90 minutes, the zone will switch o.
Lite settings: You can use this parameter to dene base set-point temperature
for zones with Airzone Lite. Besides, you can also congure your wired Airzone
Lite cable to act as wireless (the LED light will switch o after a few seconds).
Note: To access this parameter, you have to access any zone controlled by a Lite thermostat through the zone
navigation.
This menu displays information about the amount of time of demand of the zone
and also about the operation of the system during the day.
System consumption

12
EN
Warnings
Warnings and errors in the system
Airzone Blueface thermostat displays all the system warnings in your screensaver.
Besides, if there is any error, it will be displayed on the screensaver, on the main
screen and on "Errors", in user settings.
Anti-freezing: It will be displayed in case of activation (see zone settings, page 11).
Drew: This alert warns of a risk of water condensation and the zone has been shut
o, turning on the dehumidier if it has been installed. Only available in systems with
radiant stages in cooling mode.
Battery. Low battery warning. You will know the zone the warning comes from by
pressing on the icon.
Incidents
The system has a mechanism to control all the incidents. If any message error is
displayed, please contact your installer.
Once the incident is solved, the error warning will disappear from the screen.

13
EN Screensaver
When the screensaver is displayed, you will see the following information:
AIRZONE THINK
How to use the Airzone Think
Date: Informative parameter dened by the master controller in user settings (see
user settings (Airzone Blueface) on page 8 - 9).
Settings menu: The sleep mode parameters can be congured at any time. If you
have a Master Think, you can change the mode. (See page 16).
Zone state: It displays information about the general settings of the zone: the state
(on/o) and the operating mode. In case of failure, it also displays all the errors (see
warnings and errors, page 17).
Control bar: It adjusts (by pressing or by sliding) all the parameters controlled by the
Think.
Airzone: A button used to conrm and return to home.
On/o: On/o of the zone where the thermostat is located.
Date
Home screen/Conrm
Control Bar
Settings menu
Zone state
On/O
2

14
EN
Home screen (temperature control)
Press on the Airzone icon once to deactivate the screensaver and go to home. Once
there, you will nd the following functions:
Operating mode Eco-Adapt function
Zone
Settings menu Set-point temperature
Relative humidity
On/O
Sleep Mode Time schedule
Control Bar
Home screen/Conrm
Operating modes: It displays the operating mode selected from the Master controller
(or from the Think thermostat if congured as Master). These are 5 available modes:
cooling, heating and stop (see settings menu on page 16).
Eco-Adapt saving function: It denes the level of energy eciency set by the
Blueface.
Zone/Room temperature: It displays the zone where the thermostat is located.
Its name is dened from the Master Blueface thermostat. It displays the room
temperature of the zone.
Settings menu: The Sleep mode parameters can be always congured. If you have a
Master Think, you can change the mode. (See page 16).
Set-point temperature: It displays the temperature set from the Think control bar
(see temperature control on page 15).
Relative humidity: Indicator of the humidity of the environment.

15
EN
Sleep Mode: Indicator of the state of the Sleep mode (set from settings menu or
from the Blueface).
Time schedules: It displays the state (on/o) of the time schedules of the zone. It is
set from the Blueface.
Control bar: It adjusts (by pressing or by sliding) all the parameters controlled by the
Think.
Airzone: A button used to conrm and return to home.
On/O: On/o of the zone where the thermostat is located.
On/o: Pressing the icon, you will swtich on or o the zone where the
thermostat is located.
Temperature control: Select the set-point temperature (0.5 ºC) using the
control bar.
Basic functions
Navigation
23.5
USING AIRZONE THINK
To navigate through Airzone Think thermostat,
follow the instructions you will see in the screen.
Press the side buttons on the control bars to
execute the instructions.
º

16
EN
Settings menu
Thanks to this parameter, you can set with the control bar the Sleep mode
values: the Sleep mode is an auto power-o timer of the zone. These are the
values you can select:
• OFF. The timing is o.
• 30. It activates the timing and switches o the zone after 30 minutes.
• 60. It activates the timing. After 30 minutes, the zone varies one degree
its temperature. After 60 minutes, the zone will switch o.
• 90. It activates the timing. After 30 minutes, the zone varies one degree
its temperature. After 60 minutes, the zone varies one more degree its
temperature. Finally, after 90 minutes, it switches o the zone.
If your Think is congured as Master, you can change the operating mode.
Stop: The air conditioning system will be stopped regardless of the state of
the rest of the zones. Moreover, all the terminal elements (grilles, dampers,
etc.) will stay closed.
Cooling: In this mode, when any zone is generating demand (Set-point T<
Room T), the system operates exclusively in cooling mode.
Heating In this mode, when any zone is generating demand (Set-point T >
Room T), the system operates exclusively in heating mode.
These are the available ranges for heating mode: 15-30 ºC. For cooling mode: 18-30
ºC. These ranges may vary based on the eciency level (Eco-Adapt) selected on the
master interface.

17
EN
Warnings
Warnings and errors of the system
The Airzone Think thermostat screensaver displays several system warnings.
Battery. Low battery warning.
Incidents
The system has an error-control mechanism. If the system displays any error, please
contact your trusted installer.
Zone navigation. Access any zone of the system to change the set-point
temperature, switch it on or o or see all its information.
Anti-freezing: It will be displayed in case of activation (see zone settings, page 11).
Drew: This alert warns of a risk of water condensation and the zone has been shut
o, turning on the dehumidier if it has been installed. Only available in systems with
radiant stages in cooling mode.

18
EN
The Airzone Lite thermostat allows you to easily control the temperature of the zone.
AIRZONE LITE THERMOSTAT
GETTING TO KNOW YOUR AIRZONE LITE
On/o: On/o of the zone. In addition, it indicates the operating mode by using
dierent colours. (see On/o on page 19).
Temperature settings: You can increase or lower by 3ºC the set-point temperatures
set in the Master interface (see temperature control on page 19).
Temperature setting:
rise temperature
Temperature setting:
lower temperature
On/o:
3

19
EN
USING YOUR AIRZONE LITE
On/o. By clicking on the icon will turn on or o the area in which the
thermostat is located. This button also works as indicator of the operating
mode. It follows a colour code system:
Basic Functions
Errors
Temperature Control. Using the buttons, in probe settings, you can rise or
lower (up to 3 ºC, in intervals of 1 °C) the set-point temperature with regard
to the one set in the Blueface. (See zone settings, page 11).
The Leds indicate the set-point temperature.
In the event that it exceeds the permissible temperature limit, the icons to
adjust the temperature will ash indicating the limit has been reached.
Purple: Stop mode.
Red: Heating mode.
Blue: Cooling mode
Green: The set-point temperature has been reached.
Your thermostat will be on if the icon is constantly lit in any of the above-
mentioned colours. After about 10 seconds, your wireless Airzone Lite will
switch o. In case of wired Lite, you can congure this option in the Blueface:
Lite settings (see zone settings on page 11).
The thermostat is switched o when the icon ashes to touch the interface.
After about 10 seconds, your wireless Airzone Lite will switch o. In the case
of having a wired Lite, you can congure this option in the Blueface: Lite
settings (see zone settings, page 11).
On/o icon ashing red quickly. Loss of communication with the central.
/