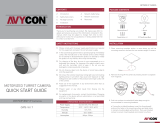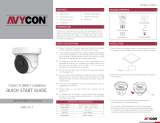Page is loading ...

Rev. 230623
Thank you for purchasing i3 International’s M75 Edge Ai dome camera.
M75 is equipped with a motorized 2.8-12mm @ F1.6 lens.
This camera is compatible with the optional back box (Part#: B85).
Note: h.265 compression is supported by SRX-Pro v7 and above only.
To switch between h.264 and h.265 compressions in the camera’s web settings,
go to > Remote Settings > Record > Encode > Video Code Type.
SAFETY
When installing your M75 camera be sure to avoid:
• excessive heat, such as direct sunlight or heating appliances
• contaminants such as dust and smoke
• strong magnetic fields
• areas with mechanical vibrations
• fluorescent lamps or objects that reflect light and unstable light sources
• temperatures below -35° C (-31° F) and above 50° C (122° F).
To avoid electrical shock and to preserve the product warranty, DO NOT
disassemble the camera. Refer servicing to qualified personnel only.
POWER SUPPLY
This camera accepts PoE power.
Ensure the supplied voltage meets the power consumption requirements of
this camera (9W) before powering the camera on. Incorrect voltage may cause
irreparable damage to the video camera and will effectively void the camera
warranty.
CLEANING
• For maximum optical clarity, the camera dome or lens must remain clean.
Use a soft, dry cloth to remove finger prints or dust from the dome cover.
• Use a blower to remove dust from the lens.
• Do not use volatile solvents such as alcohol, benzene, or thinners,
as they may damage the surface finishes.
PACKAGE CONTENTS
Ensure that the items received match
those listed on the order form and
the packing slip. In addition to this
manual and a fully assembled camera,
the dome camera packing box includes:
A. Surface mount template (x1)
B. Round head screws, tapping type (x4)
C. Plastic anchors (x4)
D. Torx bit (x1)
E. Anti-drop string (x1)
CAMERA PARTS AND DIMENSIONS
B
5MP IP Dome Camera with LED M75
User Manual
i3-TRNG-CAMS-M75.indd
1. RJ45 Ethernet PoE Port with
waterproof RJ45 connector
assembly.
Insert an Ethernet cable into the
port for network connection as well
as PoE (Power over Ethernet) power.
Use the included waterproof RJ45
connector assembly to maintain the
camera warranty and the water-
resistant rating.
Figure 3. M75, Parts and Dimensions
Figure 1. M75, Accessories
WATERPROOF RJ45 ASSEMBLY
To prevent the corrosion of the RJ45 connector and to maintain the camera
warranty, use the RJ45 waterproof assembly attached to the camera, as shown in
the diagram below.
1
2
3
1. Twist off the RJ45 waterproof
assembly from the RJ45
connector.
2. Feed the CAT5e/6 cable through
the opening in the connector and
crimp it using the standard RJ45
connector provided.
3. Plug the crimped CAT5e/6 cable
into the RJ45 connector on the
camera and twist the waterproof
assembly on to re-attach it. Figure 2. Waterproof RJ45 connector
Figure 4. M75, 3-axis lens positioning diagram.
AC
D
3-axis Range
Limitations:
Pan range: 350°
Rotate range: 350°
Tilt range: 75°
Important: Do not over-rotate the
camera lens assembly beyond the stop
point to prevent twisted, disconnected,
or broken internal cables/components.
1
4 5/6” (109 mm)
5 15/16” (150 mm)
1 7/8” (48 mm)
2. Zoom In (Tele +), lens adjustment button. Motorized lens can be adjusted remotely
through Video Pilot Client (VPC).
3. Reset button. Press for 10 seconds to restore camera settings to factory defaults.
4. Zoom Out (Wide -), lens adjustment button. Motorized lens can be adjusted remotely
through Video Pilot Client (VPC).
5. MicroSD Card slot for on-camera video storage. (up to 256GB, card sold separately).
6. CVBS/LAN port. Not in use.
7. Screws securing the dome bubble housing to camera module (x3, silver, Torx)
8. Dome bubble.
8
7
5
4
3
2
CVBS / LAN
TF
+ ZOOM —
6
Tilt
Rotate
Pan
3-AXIS LENS POSITIONING
ACT Download &
Documentation
Scan this QR code or visit ftp.i3international.com to view
and download AnnexxusConfigurationTool v2.1 (ACT).
Contact our Technical Support team at: 1.877.877.7241 or
[email protected] if you have any questions
or concerns regarding camera installation or if you require
software services or support.
E

To activate and secure access to your camera, you must first set the password
for the administrative user account (i3admin).
IMPORTANT: Your camera will remain inactive and inaccessible until
administrative password is set.
Activate your M75 camera by setting administrative password:
1. Connect your M75 camera to the Gigabit switch.
2. On your i3 NVR, launch i3 Annexxus Configuration Tool (ACT) v.2.1 or higher.
You can download and install the latest ACT installation package from i3 website:
https://i3international.com/download
3. In the model drop-down list, select M75.
Security status will say “inactive”.
4. In the Global Camera Settings, click
Set Password
5. In the Set password window, enter the new password in the Password
and Confirm fields. Follow secure password guidelines. Click OK.
The new administrative password will be assigned to the camera and the
Security status will change to “active”.
Start by preparing the mounting surface. Based on installation location and surface type,
supplied screws and anchors may not be adequate. Use the (optional) B85 back box for
pendant or horizontal wall-mounting and use a 3/4” NPT pipe or DB60, respectively. Sur-
face installation can be completed without a back box.
Note: After installation, camera must be accessible from the local network (LAN).
To complete a surface mount installation:
1. Use the provided hex bit to loosen three screws
securing the dome bubble to camera housing and take
the dome bubble off.
2. To aid in the installation, install the anti-drop string as
shown in the diagram to attach the dome bubble to the
camera (Figure 5).
3. Attach the supplied mounting template to the mounting
surface.
4. Drill 4 holes, as marked on the template, insert supplied
anchors into the holes.
5. Drill the conduit hole for the camera cable, if routing the
cable upwards. If routing the cable sideways do not drill
the conduit hole.
6. Feed the camera cable either through the cut
conduit hole or through the side cable opening.
7. Use the round head machine screws to secure the
camera base to the prepared surface. (Figure 6)
8. Adjust the lens assembly for the desired view and
re-attach the dome bubble.
9. Use the security Torx bit or screwdriver (not
provided) to re-tighten three screws securing the
dome bubble to the camera (Figure 7).
Change your M75 camera’s default IP Address:
Note: Your i3 NVR must have a valid IP address (not APIPA)
1. In Annexxus Configuration Tool, select your M75 camera in the list.
2. Uncheck “Default Account” and enter “i3admin” into Username field and the
new administrative password (set in Step 6) into Password field.
3. Enter the new IP address and Subnet Mask under Device(s) Communication
Update and click Update.
4. Wait a few moments for a “Success” message in the Result field.
5. Repeat Steps 7-9 for all detected M75 cameras in the ACT until each
camera has a unique IP address.
6. To confirm your camera’s new IP address, click the IE icon next to each
camera . In the IE browser, enter administrative
Username (i3admin) and (new) Password and
click LOGIN. The camera’s interface will be
displayed in the Internet Explorer window. You
should be able to see the camera image on the
screen. If you do not see the camera image, call
i3 International technical support team for
troubleshooting tips: 1.877.877.7241.
ADD CAMERA TO SRX-Pro PRO SETUP v7
1. Launch the SRX-Pro Setup from the Desktop or from the SRX-Pro Monitor.
2. In the IE browser, click Continue to this website.
3. Enter your administrator Username and Password and click LOGIN
4. Click on the Add tile.
5. If using SRX-Pro v.7.1, find your M75 camera in the list of
UNASSIGNED CAMERAS. You may need to click REFRESH.
If using SRX-Pro v.7.2 and above, click SEARCH
and wait until your M75 camera is discovered.
6. Select one or more M75 cameras with the same
login credentials and click LOGIN
7. Enter camera’s Username and the Password (configured in the previous
section) and click SAVE
Login status for your device must now show the green check mark .
Note: Devices with “Login failed” status will not be added.
8. Click ADD . Your IP devices have been added to i3 SRX-Pro Setup and
are recording based on Sensor + Motion schedule.
Change resolution and frame rate for each camera and channel in the List
section of the i3 SRX-Pro Setup.
M75 5MP Motorized Lens Camera
QUICK START GUIDE
i3 INTERNATIONAL INC. 1.866.840.0004
www.i3international.com
SURFACE INSTALLATION
Supported mounting options
Compatible Mounting Accessories:
B85 - back box for pendant installations
DB60 - goose-neck bracket
DB60CPM - corner/pole mount kit (use with DB60)
Mounting Type Additional Accessories required
Drywall / block wall mount
Surface mount (E.g. drop ceiling tile) None
Pendant Mount
Electrical (Round/Hex, Single Gang) Box B85
Horizontal Wall Mount B85 + DB60
Pole Mount / Corner Mount B85 + DB60 + DB60CPM
i3 INTERNATIONAL INC. 1.866.840.0004
www.i3international.com
Camera’s default IP address: 192.168.0.16.
Camera’s default Subnet mask address: 255.255.255.0.
Default User name: i3admin
Or
Figure 5. Install anti-drop string.
Figure 6. Attach the camera base to the surface.
Figure 7. Re-attach the dome bubble to the camera.
ACTIVATING CAMERA, CHANGING IP ADDRESS in ACT
CHANGING COMPRESSION
M75 supports h.264 and h.265 video compressions.
Note: CMS Video Streaming currently requires h.264 compression.
Legacy SRX-Pro version 6 and below does not support h.265 compression.
To switch between h.265 and h.264 compressions, log into the camera’s Web GUI.
1. In Remote Setting tab, go to Record > Encode
settings.
2. In the MainStream tab, select H.264 or H.265 from
the Video Code Type
drop-down menu.
3. Click Save
4. Repeat Steps 2 and 3 in the SubStream tab.

M75 5MP Motorized Lens Camera
QUICK START GUIDE
BUILT-IN LED LIGHT
The intelligent white light allows M75 to function as a flood light when human presence is
detected by the camera. This practical feature cuts down on installation and energy costs
and vastly improves the quality and usability of the nighttime video footage. The camera’s
built-in “edge” analytics function triggers the built-in white light in response to the human
(pedestrian) and/or vehicle presence according to the configured schedule.
The sudden activation of the built-in white light causes the subjects to look directly at the
light source, ensuring a high-quality face shot every time.
LED LIGHT SCHEDULE
Built-in LED light is pre-configured to turn on between 6PM and 7AM in response to
human (pedestrian) presence. The schedule can be modified according to the lighting
conditions at the installation site.
To extend the lifespan of your camera’s LED light, restrict the LED active time schedule to
the evening and night-time hours, when the natural ambient
light is low or absent.
To modify LED activation schedule,
log into the camera’s Web
GUI.
1. In Remote Setting tab, go to Ai > Alarm
2. In the PD&VD (Pedestrian Detection & Vehicle
Detection) tab, ensure that the Light toggle is ON
3. Click Schedule.
4. Click Light.
5. Modify schedule as needed. Use the mouse cursor to highlight blocks on the timeline.
6. Click OK to save changes.
7. Synchronize camera’s system time with the computer time.
See the last section for instructions.
ENABLE LED FOR VEHICLE DETECTION
By default, M75 triggers the built-in LED light in response to human (pedestrian) presence.
It can also be manually enabled to turn on in response to a motor vehicles and/or
non-motorized vehicles.
To enable LED alarm for motor vehicles or non-motorized
vehicles,
log into the camera’s Web GUI.
1. In Remote Setting tab, go to Ai > Setup
2. In the PD&VD (Pedestrian Detection & Vehicle
Detection) tab, ensure that Enable toggle is ON.
3. Modify the Detection Type selections as needed.
Pedestrian is selected by default.
Select Motor Vehicle and/or Non-motorized Vehicle to activate the camera’s built-
in LED light in response to those objects.
4. Click Save
SYNCHRONIZE COMPUTER TIME
To ensure that the LED activation follows the set schedule, synchronize the camera’s
system time with the NVR system time. Make sure that the NVR time zone is correctly
set before completing this step.
1. In Remote Setting tab, go to System >
General
2. In the Date and Time tab, click Synchronize
computer time.
3. Click Save
4. Click OK in the Notice pop-up window.
5. Wait for the “Save is successful” message to be displayed.
/