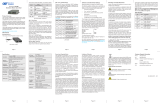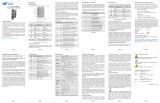Page is loading ...

iConverter
®
2FXM Media Converter
and
Network Interface Device
STANDALONE AND PLUG-IN MODULE
USER MANUAL
Release 3.4

Page 2
Table of Contents
1.0 Overview ....................................................................................................................3
1.1 General Description....................................................................................................3
1.1.1 Advanced Features ....................................................................................................3
2.0 Port Structure .............................................................................................................4
2.1 Overview.....................................................................................................................4
2.1.1 Management Port.......................................................................................................4
2.1.2 Fiber Ports..................................................................................................................4
2.1.3 Backplane Ethernet Ports ..........................................................................................4
3.0 Installation Procedure ................................................................................................5
3.1 Overview.....................................................................................................................5
3.2 Configuring DIP-switches ...........................................................................................6
3.2.1 Board-Mounted Bank 1 Settings ................................................................................6
3.2.2 Board-Mounted Bank 2 Settings ................................................................................8
3.3 Install Module and Connect Cables............................................................................9
3.4 Configure the Module via Command Line Interface .................................................10
3.4.1 Setting IP and Control Preferences..........................................................................12
3.4.2 Setting SNMP Preferences ......................................................................................15
3.4.3 Management Processor VLAN Support ...................................................................18
3.4.4 Enabling/Disabling Soft-switch Reload.....................................................................19
3.4.5 Access the 2FXM Remotely.....................................................................................20
3.5 Verify Operation........................................................................................................23
4.0 Detailed Module Configuration.................................................................................24
4.1 Overview...................................................................................................................24
4.2 Module Management Mode......................................................................................27
4.3 Port Configuration ....................................................................................................28
4.3.1 Port Access .............................................................................................................29
4.3.2 Bandwidth Control....................................................................................................29
4.3.3 SFP Information .......................................................................................................30
4.3.4 802.3ah Parameters.................................................................................................32
4.3.5 802.3ah Events .......................................................................................................34
4.3.6 Port VLAN ................................................................................................................35
4.3.7 Tagged VLAN ...........................................................................................................37
4.3.8 VLAN Membership Table .........................................................................................39
4.3.9 cNode Loopback ......................................................................................................42
4.3.10 Port Statistics ...........................................................................................................42
5.0 2FXM Specifications.................................................................................................44
6.0 Troubleshooting Guide.............................................................................................45
6.1 Overview...................................................................................................................45
6.1.1 Power Issues............................................................................................................45
6.1.2 Fiber Issues..............................................................................................................45
7.0 Warranty...................................................................................................................46

1.0 OVERVIEW
This document describes the installation and configuration of the iConverter 2FXM standalone Network
Interface Device and plug-in modules. The difference between the module types are indicated using the
following legend throughout this User Manual:
- Plug-In
PI
- Standalone
SA
1.1 GENERAL DESCRIPTION
The Omnitron iConverter
®
2FXM Network Interface Device (NID) with integrated management provides
Fast Ethernet (100BASE-FX) fiber-to-fiber media conversion. It is also a managed optical switch that
functions as a fiber repeater performing the Three Rs: Retiming, Reamplification and Reshaping of the
fiber optic signal.
The 2FXM conforms to Ethernet in the First Mile (EFM) fiber standards to support Fiber-to-the-X (FTTX)
Metropolitan and Enterprise LAN networks. 2FXM NIDs are used to provide managed demarcation points
at the customer premises and network edge, offering Quality of Service and Bandwidth Control (rate-
limiting) capabilities.
The IP-based remote management of the 2FXM can be accessed by Omnitron’s NetOutlook
®
SNMP Network
Management Software, third-party SNMP clients and Telnet. The management IP address is configured
manually or as a DHCP client in the configuration menu. IP-less remote management is supported via
802.3ah OAM or Secure OAM protocol. A menu-driven CLI is accessible via Telnet, serial console port,
or a modem connection to the serial console port.
IMPORTANT
This manual provides information on the installation and configuration of the module using the command
line interface (serial console). For ongoing network management, Omnitron Systems recommends
NetOutlook, an SNMP-based Network Management Software.
NetOutlook provides an efficient, user-friendly way to configure, monitor and manage devices installed
on a single network or on a series of networks by providing an intuitive graphical display with real-time
status and alarm (trap) information. The user can easily manage iConverter equipment on a large
Enterprise network or Metropolitan Area network (MAN) from a single location without the need of
additional resources.
The firmware of the Network Management Module (NMM) and NetOutlook must be the same or
greater than the firmware on the 2FXM for the module to be managed.
1.1.1 Advanced Features
The 2FXM features Port VLAN, Tag VLAN, Provider VLAN and QoS prioritization which are defined in
the IEEE 802.1Q, 802.1ad and 802.1p specifications.
Ethernet Virtual Connections can be configured with Provider VLAN to support E-Line and E-LAN
connections on Metro Ethernet Networks.
Access to the management control can be restricted with the Port VLAN and Tag VLAN features, helping
to prevent Denial-Of-Service (DoS) and unauthorized management access.
Other advanced features include:
• Bandwidth Control (Rate Limiting) • Real-time MIB statistics reporting (38 variables)
• Port Access Control • 802.3ah OAM and Extensions
• cNode Level 1 Agent • SNMPv1, SNMPv2c, SNMPv3
Refer to the appropriate sections for configuration information.
Page 3

2.0 PORT STRUCTURE
2.1 OVERVIEW
The front panel of the 2FXM provides access to the management (serial console) and fiber ports. The
fiber ports are SFP supporting 100BASE-FX transceivers. The plug-in module features two additional
Ethernet ports for connectivity via the chassis backplane.
2.1.1 Management Port
PI SA
The 2FXM features a Serial RS-232 Console Port (aka Craft Interface) which can be connected to a computer
for initial setup and configuration. The Serial Console Port is accessed through the mini DIN-6 female
DCE interface. Connect the interface to a computer’s DB-9 serial port using the mini DIN-6 male to DB-
9 female cable adapter (Part # 8082-0), which is included with the 2FXM.
An optional DB-9 male to female straight-through serial cable is available for extension (Part # 8081-3).
2.1.2 Fiber Ports
PI SA
The fiber interface supports the 100BASE-FX protocol. The fiber interface operates in manual mode and
supports half or full duplex operation. The fiber port can be enabled or disabled via network management.
A port disabled with the Port Access Control feature will still connect and allow 802.3ah OAM or IP-less
(secure) OAM communication, but blocks normal data traffic.
2.1.3 Backplane Ethernet Ports
PI
The plug-in module supports two additional 10/100Mbps Ethernet Backplane Ports. The Backplane Ports
A and B allow Ethernet data connectivity between adjacent modules in an iConverter chassis. The two
backplane ports can be disabled or enabled via a DIP-switch or network management.
The iConverter 19-Module, 5-Module, 2-Module and 1-Module Redundant Chassis backplanes provide
ethernet data connectivity between adjacent slots or ports. The A and B backplane ports connect the slots
as illustrated.
Page 4

19-Module Chassis
5-Module Chassis 2-Module Chassis
1-Module Redundant Chassis
3.0 INSTALLATION PROCEDURE
3.1 OVERVIEW
The following steps outline the installation and configuration procedures for the 2FXM. Refer to the
specified sections for detailed instructions.
• Configure DIP-switches (Section 3.2)
• Installing the Module and Connecting Cables (Section 3.3)
• Configure Module via Command Line Interface (Section 3.4)
• Verify Operation (Section 3.5)
When the setup and configuration procedures are completed, the 2FXM has been configured with the basic
setup requirement for standard operation. To configure the module with additional features, see Section
4.0, “Detailed Module Configuration”.
Page 5

3.2 CONFIGURING DIP-SWITCHES
PI SA
The 2FXM plug-in module has two board-mounted DIP-switches. The standalone unit has one bank of
DIP-switches. The locations of the DIP-switches are illustrated on below.
DIP-switch Locations
3.2.1 Board-Mounted Bank 1 Settings
PI SA
DIP-switch Bank 1 is available on both the plug-in and standalone modules. The table indicates the position
of the switch; Left/Down or Right/Up. As indicated in the DIP-switch location diagram, Left and Right
refers to the plug-in module and Down and Up refers to the standalone module.
PI
(Left/Right)
SA
(Up/Down)
Switch
Left/Down
(Factory Default)
Right/Up
SW1
Off:
Pause Disable
On:
Pause Enable
SW2
FDX:
Fiber Port 1Full-Duplex
HDX:
Fiber Port 1 Half-Duplex
SW3
Reserved Reserved
SW4
Reserved Reserved
SW5
FDX:
Fiber Port 2 Full-Duplex
HDX:
Fiber Port 2 Half-Duplex
SW6 - SW8 See Link Mode DIP-Switch Table in Section 3.2.1.6
3.2.1.1 SW1 - Pause Disable/Enable “Off/On”
When the Pause Enable DIP-switch is “Off” position (factory default), the 2FXM disables the fiber ports’
ability to send and receive Pause frames during network congestion. Setting this DIP-switch to the“On”
position, enables the 2FXM to receive Pause frames from its link partner. This enables the 2FXM to stop
Page 6

transmitting traffic to its link partner and store incoming frames from the other port in the internal buffer
until the congestion clears. If the internal buffer of the 2FXM becomes congested, it will transmit a Pause
frame to its link partner.
3.2.1.2 SW2 - Fiber Port 1 Full/Half-Duplex “FDX/HDX”
When the DIP-switch is in the Full Duplex “FDX” position (factory default), the fiber port will facilitate a
connection that supports Full-Duplex operation. Setting this DIP-switch to Half-Duplex “HDX” facilitates
a connection that supports only Half-Duplex.
3.2.1.3 SW3, SW4 - Reserved
These DIP-switches are for factory use only.
NOTE: DIP-switches marked Reserved must be kept in the LEFT (factory default) position.
3.2.1.5 SW5 - Fiber Port 2 Full/Half Duplex “FDX/HDX”
When the DIP-switch is in the Full Duplex “FDX” position (factory default), the fiber port will facilitate a
connection that supports Full-Duplex operation. Setting this DIP-switch to Half-Duplex “HDX” facilitates
a connection that supports only Half-Duplex.
3.2.1.6 SW6, SW7, SW8 - Link Modes
These three DIP-switches configure the link mode settings. The following table details possible Link Mode
DIP-switch configurations.
PI SA
SW6 SW7 SW8 Result
Left Left Left Enables Link Segment mode (LS).
Right Left Left Enables Link Propagate mode (LP).
Left Right Left
Enables Remote Fault Detection mode plus
Link Segment mode (RFD+LS).
Right Right Left
Enables Remote Fault Detection mode plus
Link Propagation mode (RFD+LP).
Left Left Right Enables Symmetrical Fault Detect mode (SFD).
Right Left Right Illegal setting. LS mode is enabled.
Left Right Right Illegal setting. LS mode is enabled.
Right Right Right Illegal setting. LS mode is enabled.
SW6 SW7 SW8 Result
Down Down Down Enables Link Segment mode (LS).
Up Down Down Enables Link Propagate mode (LP).
Down Up Down
Enables Remote Fault Detection mode plus
Link Segment mode (RFD+LS).
Up Up Down
Enables Remote Fault Detection mode plus
Link Propagation mode (RFD+LP).
Down Down Up Enables Symmetrical Fault Detect mode (SFD).
Up Down Up Illegal setting. LS mode is enabled.
Down Up Up Illegal setting. LS mode is enabled.
Up Up Up Illegal setting. LS mode is enabled.
NOTE: Connecting two converters set to any of the RFD modes are illegal and will cause a “deadly
embrace” lockup.
NOTE: It is recommended to keep the LS setting (default) until initial configuration is complete.
For detailed information on the operation of the different Link Modes, download the application note
“iConverter Link Modes” available on Omnitron’s web page:
http://www.omnitron-systems.com/downloads.php
Page 7

3.2.2 Board-Mounted Bank 2 Settings
PI
DIP-switch Bank 2 is only available on the plug-in module.
Switch Left (Factory Default) Right
SW1 A-DS:
Backplane Port A Disabled
A-EN:
Port A Enabled
SW2 B-DS:
Backplane Port B Disabled
B-EN:
Port B Enabled
SW3 Reserved Reserved
SW4 M/SL:
Master/Slave Auto-Select
SL:
Slave-Mode Only
SW5 - SW8 Reserved Reserved
3.2.2.1 SW1 - Backplane Port A Enabled “A-DS/A-EN”
When the DIP-switch is in the Left “A-DS” position (factory default), Backplane Port A of the 2FXM is
isolated from the chassis Backplane. When the DIP-switch is in the Right “A-EN” position, Backplane
Port A of the 2FXM is enabled. This port allows Ethernet Backplane connectivity to an adjacent module
via the chassis Backplane Port A. See the backplane illustrations in Section 2.1.3.
3.2.2.2 SW2 - Backplane Port B Enabled “B-DS/B-EN”
When the DIP-switch is in the Left “B-DS” position (factory default), Backplane Port B is isolated from the
chassis Backplane. When the DIP-switch is in the Right “B-EN” position, Backplane Port B is enabled.
This port allows Ethernet Backplane connectivity to an adjacent module via the chassis Backplane Port B.
See the backplane illustrations in Section 2.1.3.
3.2.2.3 SW4 - Master/Slave Auto-Select and Slave-Only “M/SL / SL
When multiple management modules such as the iConverter NMM and the 2FXM (or multiple self-managed
modules such as 2FXM) are installed in the same chassis, only one management module can act as the
chassis master. The master management module has the ability to make changes to the settings of the other
modules in the chassis, while the slave management modules cannot make the changes. If an NMM is
installed in the chassis, the NMM will always be the master, otherwise the lowest slot number with a
management module installed will become chassis master.
When this DIP-switch is in the Left “M/SL” position (factory default), the assignment of mastership is
automatically negotiated by the installed management modules. To designate a specific management module
as the master when no NMM is installed in the chassis, set the DIP-switch on the master module to the Left
“M/SL” position, and set the other installed management modules’ DIP-switches to the Right “SL” position
to enable Slave-Only mode.
Only the chassis master can change configuration settings of other modules.
3.2.2.4 SW3, SW5, SW6, SW7, SW8 - Reserved
These DIP-switches are for factory use only.
NOTE: DIP-switches marked Reserved must be kept in the Left (factory default) position.
Page 8

3.3 INSTALL MODULE AND CONNECT CABLES
PI
a. Carefully slide the module into an open slot in the chassis. Align the module with the installation
guides and ensure that the module is firmly seated against the backplane. Secure the module by fastening
the front panel thumbscrew (push in and turn clockwise to tighten) to the chassis front. Verify the
“Pwr” LED is ON (indicating the chassis is powered).
SA
a. The 2FXM standalone Network Interface Device (NID) is available in tabletop and wall-mounting
models. For wall-mounting, attach the NID to a wall, backboard or other flat surfaces. For tabletop
installations, place the unit on a flat level surface. Attach the rubber feet to the bottom of the NID to
prevent the unit from sliding. Make sure the unit is placed in a safe, dry and secure location.
To power the unit using the AC/DC adapter, connect the AC/DC adapter to the AC outlet. Then
connect the barrel plug at the end of the wire on the AC/DC adapter to the 2.5mm DC barrel connector
(center-positive) on the unit. Confirm that the unit has powered up properly by checking the power
status LED located on the front of the unit.
To power the unit using a DC power source, prepare a power cable using a two-conductor insulated
wire (not supplied) with a 14 AWG gauge minimum. Cut the power cable to the length required. Strip
approximately 3/8 of an inch of insulation from the power cable wires. Connect the power cables
to the 2FXM standalone unit by fastening the stripped ends to the DC power connector.
Connect the power wires to the DC power source. The Power LED should indicate the presence of
power.
WARNING: Note the wire colors used in making the positive and negative connections. Use the
same color assignment for the connection at the DC power source.
NOTE: If mounting with a safety ground attachment, use the safety ground screw at the rear of
the unit.
PI SA
b. Insert the SFP Fiber transceivers into the Port 1 and Port 2 SFP receptacles on the 2FXM.
NOTE: The release latch of the SFP Fiber transceiver must be in the closed (up) position before
insertion.
c. Connect the appropriate multimode or single-mode fiber cable to the fiber port of the installed module.
It is important to ensure that the transmit (Tx) is attached to the receive side of the device at the other
end and the receive (Rx) is attached to the transmit side. When using single-fiber (SF) media converter
models, the Tx wavelength on one end has to match the Rx wavelength on the other. Based on this
guideline, single fiber SFP fiber transceiver models must be used in pairs, such as the 7014-1 matched
with the 7015-1.
NOTE: In order to support Remote OAM Management Mode, Port 1 of the 2FXM must be
connected to the Port 1 on the 2FXM or link partner.
Page 9

3.4 CONFIGURE THE MODULE VIA COMMAND LINE INTERFACE
PI SA
To configure, attach the 2FXM to a DB-9 serial (RS-232) equipped computer with terminal emulation
software such as HyperTerminal. The 2FXM Serial Console Port (DCE) is a mini DIN-6 female connector
which can be changed to a DB-9 connector with the included adapter (Part #8082-0). Attach the ends of a
serial cable to the serial port of the PC and the Serial Console Port of the 2FXM. This is a standard
asynchronous serial interface. The pin-outs are illustrated below.
Serial Connector Pin Outs
Start HyperTerminal and select the correct COM Port in the HyperTerminal “Connect To:” window.
Set the PC’s serial port to the following:
Bits Per Second: 57,600
Stop Bits: 1
Data Bits: 8
Parity: NONE
Hardware Flow Control: NONE
Power the chassis containing the 2FXM module and press <ENTER> to bring up a command line prompt
on the attached PC.
The module is configured with the following defaults:
IP
IP Address: 192.168.1.220
IP Subnet Mask: 255.255.255.0
Passwords
Serial: No password assigned
FTP: No password assigned
Telnet: public
SNMPv1/v2c Communities
READ: public
WRITE: public
SNMPv3 Parameters
User 1 name (read only): guest
User 2 name (read/write): admin
User 1 Privacy pwd: publicguest User 1 Authen pwd: publicguest
User 2 Privacy pwd: privateadmin User 2 Authen pwd: privateadmin
Page 10

The Management Options screen will be displayed.
PI SA
Management Options iConverter, Serial Agent
Network Management
1: Chassis and Module Management
2: Set Module Identifier
Management Module Preferences
3: IP and Control Preferences
4: SNMP Preferences
5: Abandon Preference Changes
6: Save Preference Changes
7: Restore to Factory Defaults
8: Restart Management Module
9: Other Networking Features
Management Module Maintenance
10: Firmware Update
11: Set Date/Time
IP Address = 192.168.1.220
Chassis Number = 1
Enter Choice, (H)elp, E(x)it >
A new 2FXM module does not have a password, and will skip the Password Entry screen and go straight
to the Management Options screen. If a password has been set, the Password Entry screen will be displayed.
Type the password and press <ENTER>, the 2FXM will respond with the Management Options screen.
PI SA
Omnitron Systems Technology, Inc. iConverter, Serial Agent
Copyright 2001-2007 OST, Inc. Password Entry
------------------------------------------------------------------------------
Omnitron Systems Technology Technical Support: (949) 250-6510
140 Technology #500 Sales/Products: (800) 675-8410
Irvine, CA 92618 On the web at: www.omnitron-systems.com
------------------------------------------------------------------------------
IP Address 192.168.1.220
MAC 00:00:00:00:00:00
[xxxxxxxx]
Please enter the password >
Page 11

3.4.1 Setting IP and Control Preferences
An IP address is required for the SNMP manager to address the 2FXM. The factory default setting is
192.168.1.220. The IP address can be configured manually or automatically as a DHCP client.
3.4.1.1 Setting IP Parameters Manually
To manually configure the IP address and control parameters, select 3 from the Management Options
screen. The IP and Control Preferences screen will appear.
PI SA
IP and Control Preferences Screen iConverter, Serial Agent
1: Set IP 192.168.1.220
2: Set Subnet Mask 255.255.255.0
3: Set Gateway 192.168.1.1
4: Chassis Number 1
5: Chassis Name (also sysName) 2FXM
6: Enable/Disable TELNET Enabled
7: Enable/Disable FTP Disabled
8: Enable/Disable Soft Switch Reload Disabled
9: TELNET Password *****
10: FTP Password
11: Serial Password
Enter Choice, Management Options Screen(0), (H)elp, E(x)it >
To configure the IP address of the 2FXM, select 1 at the IP and Control Preferences screen, and press
<ENTER>. Backspace over the existing value, type the new value (in x.x.x.x format), and press <ENTER>.
To configure the subnet mask of the 2FXM, select 2 at the IP and Control Preferences screen, and press
<ENTER>. Backspace over the existing value, type the new value (in x.x.x.x format), and press <ENTER>.
To configure the gateway of the 2FXM, select 3 at the IP and Control Preferences screen, and press
<ENTER>. Backspace over the existing value, type the new value (in x.x.x.x format), and press <ENTER>.
To save the new values, select 0 and press <ENTER> to return to the Management Options screen, then
select 6 and press <ENTER> to Save Preference Changes.
3.4.1.2 Setting IP Parameters as DHCP Client
To configure the IP automatically as a DHCP client, select 9 from the Management Options screen. The
Other Networking Features screen will appear.
Page 12

PI SA
Management Options iConverter, Serial Agent
Network Management
1: Chassis and Module Management
2: Set Module Identifier
Management Module Preferences
3: IP and Control Preferences
4: SNMP Preferences
5: Abandon Preference Changes
6: Save Preference Changes
7: Restore to Factory Defaults
8: Restart Management Module
9: Other Networking Features
Management Module Maintenance
10: Firmware Update
11: Set Date/Time
IP Address = 192.168.1.220
Chassis Number = 1
Enter Choice, (H)elp, E(x)it > 9
PI SA
Other Networking Features Screen iConverter, Serial Agent
1: Enable/Disable DHCP Client Disabled
2: Enable/Disable Keep Alive Trap Disabled
3: Keep Alive Trap interval (10-600 secs) 10
4: Enable/Disable SW1 Switch Block Enabled
5: Serial Baud Rate 57600 bps
6: Enable/Disable VLAN Support Disabled
7: VLAN ID (0-4095) 2
8: VLAN Priority (0-7) 7
Enter Choice, Management Options Screen(0), (H)elp, E(x)it >
To enable DHCP client, select 1 at the Other Networking Features screen and follow the screen prompts
to enable DHCP.
To save the new values, select 0 and press <ENTER> to return to the Management Options screen, then
select 6 and press <ENTER> to Save Preference Changes.
3.4.1.3 Setting the Chassis Number and Name
A Chassis Name, or sysName, can be assigned for identification of the 2FXM in the SNMP client. The
name can be any 1-32 character alphanumeric string.
The Chassis Number can remain as 1 (factory default) when the 2FXM is installed without an iConverter NMM
in the same chassis. When the 2FXM is installed in the same chassis as an NMM, then the 2FXM must be set to
the Chassis Number of the NMM.
To set the Chassis Number, select 4 at the IP and Control Preferences screen, press <ENTER> and follow
the instructions to enter the chassis number.
To set the Chassis Name, select 5 at the IP and Control Preferences screen, press <ENTER> and follow
the instructions to enter the chassis name.
Page 13

Page 14
NOTE: When the NMM is installed into the chassis and is set to Remote OAM, the chassis number
of the 2FXM is automatically assigned by the NMM.
PI SA
IP and Control Preferences Screen iConverter, Serial Agent
1: Set IP 192.168.1.220
2: Set Subnet Mask 255.255.255.0
3: Set Gateway 192.168.1.1
4: Chassis Number 1
5: Chassis Name (also sysName) 2FXM
6: Enable/Disable TELNET Enabled
7: Enable/Disable FTP Disabled
8: Enable/Disable Soft Switch Reload Disabled
9: TELNET Password *****
10: FTP Password
11: Serial Password
Enter Choice, Management Options Screen(0), (H)elp, E(x)it >
To save the new values, select 0 and press <ENTER> to return to the Management Options screen, then
select 6 and press <ENTER> to Save Preference Changes.
3.4.1.4 Setting 2FXM Passwords
The 2FXM is shipped from the factory without password protection on the Serial Console Port. It is highly
recommended that the network administrator set a password in order to prevent unauthorized access to the
unit. The password can be any 1-32 character alphanumeric string.
The 2FXM is shipped from the factory with Telnet enabled and FTP disabled. From the IP and Control
Preferences screen, select 6 to enable or disable Telnet, and select 7 to enable or disable FTP.
To set the password for Telnet access, select 9 at the IP and Control Preferences screen, press <ENTER>
and then follow the screen prompts to enter and verify the password. The default password for Telnet
access is “public”.
To set the password for FTP access, select 10 at the IP and Control Preferences screen, press <ENTER>
and then follow the screen prompts to enter and verify the password.
To set the password for serial access, select 11 at the IP and Control Preferences screen, press <ENTER>
and then follow the screen prompts to enter and verify the password.

PI SA
IP and Control Preferences Screen iConverter, Serial Agent
1: Set IP 192.168.1.220
2: Set Subnet Mask 255.255.255.0
3: Set Gateway 192.168.1.1
4: Chassis Number 1
5: Chassis Name (also sysName) 2FXM
6: Enable/Disable TELNET Enabled
7: Enable/Disable FTP Disabled
8: Enable/Disable Soft Switch Reload Disabled
9: TELNET Password *****
10: FTP Password
11: Serial Password
Enter Choice, Management Options Screen(0), (H)elp, E(x)it >
To save the new values, select 0 and press <ENTER> to return to the Management Options screen, then
select 6 and press <ENTER> to Save Preference Changes.
3.4.2 Setting SNMP Preferences
To set the SNMP Preferences for the 2FXM module, select 4 from the Management Options screen, press
<ENTER> to enter the SNMP Preferences screen.
PI SA
Management Options iConverter, Serial Agent
Network Management
1: Chassis and Module Management
2: Set Module Identifier
Management Module Preferences
3: IP and Control Preferences
4: SNMP Preferences
5: Abandon Preference Changes
6: Save Preference Changes
7: Restore to Factory Defaults
8: Restart Management Module
9: Other Networking Features
Management Module Maintenance
10: Firmware Update
11: Set Date/Time
IP Address = 192.168.1.220
Chassis Number = 1
Enter Choice, (H)elp, E(x)it > 4
Page 15

PI SA
SNMP Preferences Screen iConverter, Serial Agent
Chassis Number = 1 SNMP Engine ID 80001CAE03000687003B19
1: sysContact Omnitron (949) 250-6510
2: sysLocation Irvine, CA USA
3: SNMP Writes Enabled
SNMP v1/v2c -------------------------------------------------------------------
4: Read Community *****
5: Write Community *****
6: Agent Enabled
SNMP V3 -----------------------------------------------------------------------
7: Agent Enabled
8: User 1 name (read only) guest
9: User 2 name (read/write) admin
10: User 1 Security noAuthNoPriv 13: User 2 Security noAuthNoPriv
11: User 1 Privacy pwd ***** 14: User 2 Privacy pwd *****
12: User 1 Authen. pwd ***** 15: User 2 Authen. pwd *****
Traps Hosts -------------------------------------------------------------------
16: Address 1 255.255.255.255 20: Address 5 255.255.255.255
17: Address 2 255.255.255.255 21: Address 6 255.255.255.255
18: Address 3 255.255.255.255 22: Address 7 255.255.255.255
19: Address 4 255.255.255.255 23: Address 8 255.255.255.255
Enter Choice, Management Options Screen(0), (H)elp, E(x)it >
3.4.2.1 Setting SNMPv1/v2c Read and Write Community Names
The 2FXM is shipped from the factory with the SNMP agent enabled with the default SNMP Read and
Write Community name as “public”. See Section 3.4 for all factory default settings.
The SNMP Read Community Name is necessary for reading data from the 2FXM. The name can be any 1-
32 character alphanumeric string. To set the SNMP Read Community Name, select 4 at the SNMP
Preferences screen, press <ENTER> and then follow the screen prompts.
The SNMP Write Community Name is necessary for writing data to the 2FXM. The name can be any 1-32
character alphanumeric string. To set the SNMP Write Community Name, select 5 at the SNMP Preferences
screen, press <ENTER> and then follow the screen prompts.
To save the new values, select 0 and press <ENTER> to return to the Management Options screen, then
select 6 and press <ENTER> to Save Preference Changes.
3.4.2.2 Setting SNMPv3 Parameters
SNMPv3 implements a security model that provides for message integrity, authentication, and encryption.
Authentication for SNMPv3 is provided through a unique User Name and Authentication Password for
each access level.
Two access levels or accounts are available; Read-Only Level (User 1) and Read and Write Level (User 2).
User 1 is allowed to request information from the module. User 2 is allowed to request information from
and set configuration to the module. To set the User 1 name, select 8 at the SNMP Preferences screen,
press <ENTER> and then follow the screen prompts. To set the User 2 name, select 9 at the SNMP
Preferences screen, press <ENTER> and then follow the screen prompts. The 2FXM is shipped with
default values pre-assigned. See Section 3.4 for all factory default settings.
The module supports the three levels of Authentication and Encryption (Security Levels) for User 1 and
User 2; noAuthNoPriv, authNoPriv and authPriv. noAuthNoPriv uses username for authentication,
Page 16

authNoPriv provides authentication based on the HMAC-MD5 algorithm and authPriv provides
DES 56-bit encryption based on the HMAC-MD5 algorithm.
To set User 1 security, select 10 at the SNMP Preferences screen, press <ENTER> and then follow the
screen prompts. To set the User 2 security, select 13 at the SNMP Preferences screen, press <ENTER> and
then follow the screen prompts.
To set User 1 privacy password, select 11 at the SNMP Preferences screen, press <ENTER> and then
follow the screen prompts. To set the User 2 privacy password, select 14 at the SNMP Preferences screen,
press <ENTER> and then follow the screen prompts.
To set User 1 authentication password, select 12 at the SNMP Preferences screen, press <ENTER> and
then follow the screen prompts. To set the User 2 authentication password, select 15 at the SNMP Preferences
screen, press <ENTER> and then follow the screen prompts.
To save the new values, select 0 and press <ENTER> to return to the Management Options screen, then
select 6 and press <ENTER> to Save Preference Changes.
Community name and User name can be any 1-32 character alphanumeric string
Authentication Password and Privacy Password can be any 1-16 character alphanumeric string.
3.4.2.3 Setting the SNMP Trap IP Host Addresses
SNMP traps are used to report events that occur during the operation of a network, and may require the
attention of the network administrator. The 2FXM is capable of sending SNMP traps to up to eight different
SNMP Traphosts.
To enter the IP address of the first Traphost Address, select 4 at the Management Options screen to access
the SNMP Preferences screen. Select 16 at the SNMP Preferences screen and press <ENTER>. Then
backspace over the existing value, type the new value (in x.x.x.x format), and press <ENTER>. To enter
the IP addresses of additional trap-receiving Traphost Addresses, repeat this process for Traphost Addresses
2-8 (menu options 17-23).
To save the new values, select 0 and press <ENTER> to return to the Management Options screen, then
select 6 and press <ENTER> to Save Preference Changes.
3.4.2.4 Enabling/Disabling SNMPv1/v2c Agent
To disable/enable SNMPv1/v2c agent, select 4 at the Management Options screen to access the SNMP
Preferences screen. Select option 6 to disable/enable SNMPv1/v2c agent. When disabled, the module
will not respond to any requests via the SNMPv1/v2c protocol.
3.4.2.5 Enabling/Disabling SNMPv3 Agent
To disable/enable SNMPv3 agent, select 4 at the Management Options screen to access the SNMP
Preferences screen. Select option 7 to disable/enable SNMPv3 agent. When disabled, the module will not
respond to any requests via the SNMPv3 protocol.
Note: Both SNMPv1/v2c and SNMPv3 agents can be enabled at the same time.
Page 17

Page 18
3.4.3 Management Processor VLAN Support
The 2FXM Management Processor can independently transmit and receive Management Data with an
IEEE 802.1Q tag. To enable and configure this feature, type 9 from the Management Options screen to
access the Other Networking Features screen.
PI SA
Management Options iConverter, Serial Agent
Network Management
1: Chassis and Module Management
2: Set Module Identifier
Management Module Preferences
3: IP and Control Preferences
4: SNMP Preferences
5: Abandon Preference Changes
6: Save Preference Changes
7: Restore to Factory Defaults
8: Restart Management Module
9: Other Networking Features
Management Module Maintenance
10: Firmware Update
11: Set Date/Time
IP Address = 192.168.1.220
Chassis Number = 1
Enter Choice, (H)elp, E(x)it > 9
PI SA
Other Networking Features Screen iConverter, Serial Agent
1: Enable/Disable DHCP Client Disabled
2: Enable/Disable Keep Alive Trap Disabled
3: Keep Alive Trap interval (10-600 secs) 10
4: Enable/Disable SW1 Switch Block Enabled
5: Serial Baud Rate 57600 bps
6: Enable/Disable VLAN Support Disabled
7: VLAN ID (0-4095) 2
8: VLAN Priority (0-7) 7
Enter Choice, Management Options Screen(0), (H)elp, E(x)it >
To configure the VLAN management ID, select option 7. To configure the priority setting for the VLAN
management channel, select option 8. To enable or disable VLAN management support, select option 6.
Once VLAN support is enabled, IP management support will only be accessible using the configured
VLAN ID.
To save the new values, select 0 and press <ENTER> to return to the Management Options screen, then
select 6 and press <ENTER> to Save Preference Changes.

3.4.4 Enabling/Disabling Soft-switch Reload
The Soft-switch Reload function controls the configurations of the 2FXM and other iConverter modules
managed by the 2FXM following a power up.
When the Soft-switch Reload is disabled, the configurations of the 2FXM and the other managed modules
(non-management modules) are determined by their hardware DIP-switch settings following a return of
power.
When the Soft-switch Reload is enabled, the configurations of the 2FXM and the other managed modules
are determined by the previous software settings stored in the FLASH memory of the 2FXM following a
return of power. Each of the hardware DIP-switch settings on the module are ignored until a change is
made to the DIP-switch, then the hardware settings will take effect.
To set the Soft-switch Reload function, select 8 at the IP and Control Preferences screen, press <ENTER>
and then follow the screen prompts to change the setting.
PI SA
IP and Control Preferences Screen iConverter, Serial Agent
1: Set IP 192.168.1.220
2: Set Subnet Mask 255.255.255.0
3: Set Gateway 192.168.1.1
4: Chassis Number 1
5: Chassis Name (also sysName) 2FXM
6: Enable/Disable TELNET Enabled
7: Enable/Disable FTP Disabled
8: Enable/Disable Soft Switch Reload Disabled
9: TELNET Password *****
10: FTP Password
11: Serial Password
Enter Choice, Management Options Screen(0), (H)elp, E(x)it >
To save the new values, select 0 and press <ENTER> to return to the Management Options screen, then
select 6 and press <ENTER> to Save Preference Changes.
Page 19

Page 20
3.4.5 Access the 2FXM Remotely
Remote access to the 2FXM is provided via SNMP, Telnet, FTP or an external serial modem connected to
the Serial Console Port.
3.4.5.1 Accessing the 2FXM via NetOutlook (SNMP)
The 2FXM module can be remotely accessed by SNMP-client software such as NetOutlook or third-party
SNMP management software. See Setting SNMP Preferences Section 3.4.2, on how to configure the
required parameters.
NetOutlook Chassis View and Trap Log Screens
3.4.5.2 Accessing the 2FXM via Telnet
The 2FXM is shipped from the factory with Telnet enabled. The default Telnet password is “public”. It is
highly recommended that the network administrator set a new Telnet password in order to prevent
unauthorized access to the unit. Telnet configuration parameters are available from the IP and Control
Preferences screen, option 6.
/