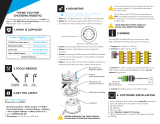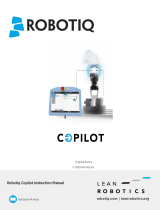3
2.1 UPS Quick Start Guide
Note: For a complete UPS installation and operation guide, including important safety instructions, refer to its owner’s manual.
2. Install Hardware
1
2
3
1 Plug your UPS line cord into an electrical outlet.
Your UPS must be connected to a dedicated circuit of sufficient
amperage. Note that select models may be fitted with different
plug types. Refer to the rating table on top of your UPS for
more details on each selectable operating voltage.
Once your UPS is plugged in, all indicator LEDs will flash
momentarily and the fan will turn on. The LCD display will
scroll two message screens for 2 seconds each:
Note: Until the UPS is connected to a powered AC outlet for the first
time, COLD START (startup in battery mode during a power failure) is
not available.
Power is not supplied to the UPS outlets in STANDBY mode
in the factory configuration. Bypass output can be enabled in
standby mode via the built-in LCD configuration screens.
2 Plug your equipment into your UPS.
Your UPS is designed to support computer and UR controller-
related equipment only. You will overload your UPS if you
connect motors and heating devices to the UPS outlets.
3 Turn your UPS ON.
• Press the “ON/MUTE” button
• Hold it for several seconds until you hear a beep
• Release it
After successful completion of startup diagnostics, your UPS
will begin providing power to its outlets. The INPUT, AC/
DC (converter), DC/AC (inverter) and OUTPUT LEDs will
illuminate and the LCD screen will display:
If you are having trouble turning the UPS on, you may
be pressing the ON button too long. Release the button
during the beep (not after it stops).
Note: UPS system will function properly upon initial startup. However,
maximum runtime for the unit’s battery will only be accessible after it
has been charged for 24 hours.