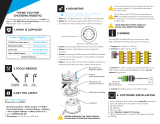SAFETY
Select the right (low) force settings in the safety system of the UR robot.
Move slowly towards the work item.
AVOID: Entrapment of fingers / limbs
If possible select the right (low) torque/force settings in the safety system of the
robot.
Whenever possible limit rotational range of joint 6.
Rotate at low speeds or when clearance to robot links is small.
Entrapment of fingers or limbs can happen if the operator has extremities within the
robot's movement area.
AVOID: Clamping between tips and work item
8
ISO 10218-2:2012
ISO 10218-1:2012
§5.10 and one or more of the requirements in 5.10.2 to 5.10.5
ISO 12100:2011
ISO/TR 20218-1:2018
ISO/TS 15066:2016
It is recommended that products from Aim Robotics are integrated into
compliance with the following standards, technical reports, and specifications:
RECOMMENDATION
Always store hoses properly and away from heat sources or direct sunlight. A hose
failure can cause serious injury.
Hose Reels can decrease your chances of injury, as well as help hoses last longer.
Never use frayed, damaged or deteriorated hoses.
Avoid trip hazards that can occur when hoses are left on walkways or underfoot by
paying close attention to the location of the air hoses in your facility and placing them
out of the way when not in use.
Trip Hazards