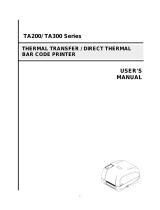Page is loading ...

Document #120523 Rev-A
Fastmark M5 Plus Series
Direct Thermal Barcode Printer
User’s Guide

i
1. Introduction..............................................................................................1
2. Getting Started.........................................................................................1
2.1 Unpacking and Inspection....................................................................1
2.2 Equipment Checklist ............................................................................1
2.3 Printer Parts.........................................................................................3
2.3.1 Front View .....................................................................................3
2.3.2 Rear View......................................................................................3
3 Setup..........................................................................................................3
3.1 Setting Up the Printer...........................................................................3
3.2 Loading Media Stock............................................................................4
3.3 Peel-Off Module Installation (Option) ...................................................6
3.4 Loading Labels for Peel-off Mode (Option)...........................................9
3.5 External Media Roll Mount Installation (Option).................................10
3.6 Cutter Module Installation (Option).....................................................12
3.7 Loading Media in Cutter Mode...........................................................15
3.8 Internal Ethernet Print Server Module Installation (Option)................16
3.9 Diagnostic Tool ..................................................................................20
3.9.1 Start the Diagnostic Tool..............................................................20
3.9.2 Printer Function (Calibrate, Ethernet setup, RTC setup…)..........21
3.10. Install Memory Card........................................................................21
4. Power on Utilities...................................................................................23
4.1 Gap/Black Mark Sensor Calibration...................................................23
4.2 Gap/Black Mark Calibration, Self-test, Dump Mode...........................24
4.3 Printer Initialization.............................................................................27
4.4 Black Mark Sensor Calibration...........................................................28
4.5 Gap Sensor Calibration......................................................................28
4.6 PAL application program....................................................................28
5. Maintenance...........................................................................................29
5.1 Cleaning.............................................................................................29
6. Troubleshooting.....................................................................................31
6.1 LED Status.........................................................................................31
6.2 Print Quality........................................................................................32
7. LED and Button Operation....................................................................33
7.1 LED....................................................................................................33
7.2 Button Operation................................................................................33
Revise History............................................................................................37
Contents

1
1. Introduction
Thank you for purchasing the AMT Datasouth M5 DT PLUS Direct Thermal Bar Code Printer.
Although the printer takes only a small amount of space, it delivers reliable, superior
performance.
This printer provides direct thermal printing at user selectable speeds of: 2.0, 3.0, 4.0 or 5.0
inches per second. It accepts roll feed, die-cut, and fan-fold labels for printing media. All
common bar codes formats are available. Fonts and bar codes can be printed in 4 directions,
8 different alphanumeric bitmap fonts and a build-in true type font capability. You will enjoy
high throughput for printing labels with this printer.
2. Getting Started
2.1 Unpacking and Inspection
This printer has been specially packaged to withstand damage during shipping. Please
carefully inspect the packaging and printer upon opening and prior to installation. Please
retain the packaging materials in case you need to reship the printer.
2.2 Equipment Checklist
Printer
User CD Disk (BarTender Ultralite, Printer User Manuals & Diagnostic Software)
Quick start guide
USB port cable
External universal switching power supply
Power Cord
Label Spindle
Fixing tab x2
1.5” core adapter x2
If any parts are missing, please contact the Customer Service Department of your
purchased reseller or distributor.

2
Optional Configurations
Peel off module assembly.
Guillotine cutter
Full cut:
Paper thickness: 0.06~ 0.19mm, 500,000 cuts
Partial cut:
Paper thickness: 0.06~0.12mm, 500,000 cuts
Paper thickness: 0.19mm 200,000 cuts
Main board integrated with internal Ethernet
Internal Ethernet print server module
Accessories
KP-200
KU-007 plus
External Ethernet print server
External wireless (802.11b/g) print server
External roll mount, media OD. 214 mm (8.4”) with 3” core label spindle
Contact CCD contact scanner
Long range linear image bar code scanner

3
2.3 Printer Parts
2.3.1 Front View
Fig.1 Top Front View
2.3.2 Rear View
3 Setup
3.1 Setting Up the Printer
1. Place the printer on a flat, secure surface.
2. Make sure the power switch is off.
1
2
3
4
5
6
1. USB Interface
2. Centronics Interface
3. RS-232C DB-9 Interface
4. Power Jack
5. Power Switch
6. Rear Label Guide
Top Cover Open Lever
LED Indicator
Feed Button
Top Cover
Clear Window
Backing Paper Opening
Label Opening
Front Panel
Fi
g
.2 Rear View

4
3. Connect the printer to the computer with the Centronics or USB cable.
4 Plug the DC power cord into the power jack at the rear of the printer, and then plug
the AC power cord into a properly grounded receptacle.
Fig. 5 Attach a power supply to a printer
3.2 Loading Media Stock
1. Insert spindle into a media roll (If your media core is 1 inch, remove the 1.5 inch core
adapter from the fixing tab).
Fig 6 Media roll installation (I)
Media Roll
1” Media Spindle
1.5” Core Adapte
r
Fixing Tab
Power Cord
Power Switch
Power Supply
Plug
USB
RS-232C
Centronics
Power Jack
Printing Side Face up

5
Media Guide
2. Open the printer’s top cover by releasing the green levers located on each side of the
printer and lifting the top cover.
3. Place a roll of media onto the internal Media Spindle.
4. Feed the media (printing side face up) under the Teflon bar and through the support
guides. The media should come to rest outside the printer. Refer to Fig #7.
5. Adjust the black center-biased media guides in or out by turning the adjustment knob so
they are slightly touching the edges of the media/backing.
Fig. 7 Media roll installation (II)
6. Close the printer top cover slowly and make sure the cover locks securely.
Note: Failure to securely close and lock the cover will result in poor print quality.
Fig. 8 Close the top cover completely
Media Roll Mount
Platen
Adjustment Knob

6
3.3 Peel-Off Module Installation (Option)
1. Open the top cover.
2. Remove the 6 screws in the lower inner cover.
3. Turn over the printer.
4. Remove two screws located near the top cover hinge.
Remove screw
Remove screw
Screws
Screws

7
5. Remove the screw at memory card cover.
6. Separate the top, inner, and the lower cover.
7. Thread the cable red connector through the inner cover opening located near the front
of the printer. Insert the red cable connector into location JP17 (M5 DT) / JP19 (M5 DT
PLUS) on the main board. Install the peel-off module onto the lower inner cover slot.
Lower inner
cover
Lower cover
Screw

8
8. Gently push the peel-off panel to lock onto the lower inner cover.
9. Reassemble parts in reverse procedures after installing the module.
Peel-off module
assembly
Install (2-places) one
side at a time.

9
Peel-Off Panel
3.4 Loading Labels for Peel-off Mode (Option)
1. Open the peel-off module by pulling it forward.
Fig. 9 Open the peel-off panel
2. Thread the label, printing side facing up, through the support guides.
3. Thread the label through the liner opening, which is beneath the roller.
4. Adjust the black center-biased media guides by turning the adjustment knob to fit the
edge of the label/backing.
Fig. 10 Loading Labels for peel-off mode
5. Lift the peel-off panel up and back into the closed position.
Peel-off Panel
Peel-off Roller
Roller
Adjustment Knob
Liner Opening

10
6. Close the top cover.
Fig. 11 Label loaded completely in peel-off mode
3.5 External Media Roll Mount Installation (Option)
1. Attach an external media roll mount on the bottom of the printer.
2. Install a roll of media on the external roll mount.
Fig. 12 External media roll mount installation (I)
External Media
Roll Mount
Media

11
3. Feed the media (printing side face up) into the external opening located at the rear of the
printer and then through the media guides.
Fig. 13 External label roll mount installation (II)
4. Open the printer top cover by pulling the top cover open levers.
5. Continue feeding the media through the internal printer guides and place it on top of the
platen.
6. Adjust the media guides by turning adjustment knob to fit the edge of the media/backing.
7. Close the printer top cover.
External Media
Feed Opening
Rear Media Guide

12
3.6 Cutter Module Installation (Option)
1. Pull the top cover levers to open the top cover.
2. Remove the front panel from the lower cover. Pull straight up to remove.
3. Use a screwdriver to remove 6 screws on the lower inner cover.
Fig. 14 Remove 6 screws from lower inner cover
4. Turn over the printer.
5. Remove two screws located near the top cover hinge.
Screws
Screws

13
6. Remove the screw from the memory card cover, and left the cover off.
7. Plug in the Cutter Driver IC at U14(M5 DT) / U30(M5 DT PLUS) socket on the main
board.
M5 DT Model M5 DT PLUS Model
Note:
For Non-RoHS PCB, use cutter driver IC A3952SB
For RoHS PCB, use cutter driver IC A3953SB
Memory Card
Cover Screw

14
8. Hold the lower cover and lift up the lower inner cover.
9. Thread the cutter module cable through the bezel.
10. Connect the cutter module cable to the 4-pin socket on printer PCB.
Fig. 16 Cutter module harness arrangement
11. Reassemble the lower inner cover back onto the lower cover.
12. Install the cutter module into the slots of the printer.
Fig. 17 Cutter module installation
13. Reassemble the parts in the reverse order.
14. Close the top cover.
Bezel
Socket
Slots each side of
the printer

15
3.7 Loading Media in Cutter Mode
1. Open the printer top cover.
2. Insert the spindle into the media roll.
3. Install a media roll onto the roll mount.
4. Thread the media, printing side face up, through the guides, platen and cutter module
outlet.
Fig. 18 Media installation in cutter mode
5. Adjust the black center-biased guides to fit edge of the media/backing.
6. Close the top cover
.
Fig. 19 Media installation in cutter mode completed
Media Guide
Cutter Media Opening
Platen
Adjustment Knob
Cutter

16
3.8 Internal Ethernet Print Server Module Installation (Option)
1. Break through the plastic partially connected at the rear side of lower cover RJ45
interface opening.
2. Remove the screw from the main board. Fasten the metal and plastic standoff.
Plastic standoff Metal standoff
RJ45 interface opening
Remove the screw

17
3. Fasten the RJ45 connector daughter board on the plastic and metal standoff. The ground
wire from the mechanism must be screwed on the daughter board with metal standoff.
Ground wire
Screws
RJ45 connector daughter board
4. Connect the print server module interface cable (36PIN) and RJ45 interface cable to
print server module.
Print server module
interface cable
RJ45 interface cable

18
5. Remove the 2 screws from the motor bracket and 1 screw in the lower inner cover to
install the internal print server.
Screw
Screws
6. Install the print server module in printer lower inner cover with 3 screws.
Screw
Screws
Internal Print Server Module
/