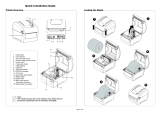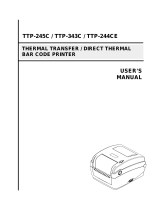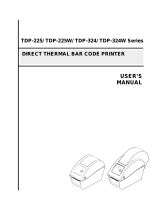Page is loading ...

0
Fastmark M1
Thermal Transfer Barcode Printer
User’s Guide
Document #120103

i
Contents
Copyright Declaration...................................................................................................i
1. Introduction...............................................................................................................i
1.1 Product Introduction.......................................................................................................................i
1.2 Compliances ....................................................................................................................................i
2. Operations Overview...............................................................................................1
2.1 Unpacking and Inspection.............................................................................................................1
2.2 Printer Overview.............................................................................................................................2
2.2.1 Front View................................................................................................................................ 2
2.2.2 Interior View ............................................................................................................................ 3
2.2.3 Rear View................................................................................................................................. 4
3. Setup.........................................................................................................................5
3.1 Setting Up the Printer.....................................................................................................................5
3.2 Media Installation............................................................................................................................5
3.2.1 Loading Internal Media........................................................................................................... 5
3.2.2 Loading External Media ......................................................................................................... 8
3.2.3 Loading Media in Peel-off Mode (Optional).......................................................................... 9
3.2.4 Loading Media in Cutter Mode (Optional) ...........................................................................11
3.3 Diagnostic Tool.............................................................................................................................12
3.3.1 Start the Diagnostic Tool...................................................................................................... 12
3.3.2 Printer Function (Calibration/setup)................................................................................... 13
3.4 Setting Ethernet by Diagnostic Utility (Optional)......................................................................14
3.4.1 Using USB interface to setup Ethernet interface .............................................................. 14
3.4.2 Using Ethernet interface to setup Ethernet interface ....................................................... 15
3.5 Install MicroSD Memory Card......................................................................................................17
3.6 Mount the Printer on the Wall......................................................................................................18
4. LED and Button Functions....................................................................................19
4.1 LED Indicator ................................................................................................................................19
4.2 Regular Button Function .............................................................................................................19
4.3 Power on Utilities .........................................................................................................................19
4.3.1 Gap/Black Mark Sensor Calibration.................................................................................... 20
4.3.2 Gap/Black Mark Calibration, Self-test and Dump Mode.................................................... 20
4.3.3 Printer Initialization............................................................................................................... 22
4.3.4 Set Media Black Mark Sensor and Calibrate...................................................................... 23
4.3.5 Set Media Gap Sensor and Calibrate.................................................................................. 23
4.3.6 Skip AUTO.BAS..................................................................................................................... 23
5. Troubleshooting.....................................................................................................24
5.1 LED Status.....................................................................................................................................24
5.2 Print Problem................................................................................................................................25
5.3 LCD display...................................................................................................................................26
6. Maintenance...........................................................................................................27

i
Copyright Declaration
Information in this subject to change without notice and does not represent a commitment on the
part of AMT Datasouth Corporation. No part of this manual may be reproduced or transmitted in
any form by any means, for any purpose other than the purchaser’s personal use, without the
expressed written permission of AMT Datasouth Corporation.
1. Introduction
1.1 Product Introduction
Thank you for purchasing the Fastmark M1 bar code printer. Although the printer has a small
footprint, it delivers reliable, superior performance.
The Fastmark M1 provides direct thermal printing at user selectable speed of: 2.0, 3.0, 4.0 or 5.0
ips. It accepts roll feed, die-cut, and fan-fold media with gap or black mark. All common bar codes
formats are available. Fonts and bar codes can be printed in 4 directions, 8 different alphanumeric
bitmap fonts and built-in scalable font capability. You will enjoy trouble free, high throughput for
printing labels with this printer.
1.2 Compliances
CE Class B:
EN55022: 1998+A1: 2000+A2: 2003
EN55024: 1998+A1: 2001+A2: 2003 IEC 61000-4 Series
EN61000-3-2: 2006 & EN61000-3-3: 1995+A1: 2001
FCC Part 15, Class B
UL, CUL: UL60950-1
C-Tick:
CFR 47, Part 15/CISPR 22 3rd Edition: 1997, Class B
ANSI C63.4: 2003
Canadian ICES-003
TÜV/Safety: EN60950-1 / IEC 60950-1
Wichtige Sicherheits-Hinweise
1.Bitte lesen Sie Diese Hinweis sorgfältig durch
2.Heben Sie diese Anleitung fűr den späteren Gebrauch auf.
3.Vor jedem Reinigen ist das Gerät vom Stromentz zu trennen. Verwenden Sie Keine
Flűssig-oder Aerosolreiniger. Am besten eignet sich ein angefeuchtetes Tuch zur Reinigung.
4.Die Netzanschlußsteckdose soll nahe dem Gerät angebraucht und leicht zugänglich sein.
5.Das Gerät ist vor Feuchtigkeit zu schűtzen.
6.Bei der Aufstellung des Gerätes ist auf sicheren Stand zu achten. Ein Kippen oder Fallen
könnte Beschädigungen hervorrufen.
7.Beáchten Sie beim Anschluß an das stromnetz die Anschlußwerte.
8. Dieses das Gerät kann bis zu einer Außentemperatur von maximal 40 betieben werden.

ii
CAUTION
1. HAZARDOUS MOVING PARTS IN CUTTER MODULE. KEEP FINGER AND OTHER BODY
PARTS AWAY.
2. THE MAIN BOARD INCLUDES REAL TIME CLOCK FEATURE HAS LITHIUM BATTERY
CR2032 INSTALLED. RISK OF EXPLOSION IF BATTERY IS REPLACED BY AN INCORRECT
TYPE.
3. DISPOSE OF USED BATTERIES ACCORDING TO THE MANUFACTURER INSTRUCTIONS.
WARNUNG!
GEFÄHRLICHE BEWEGLICHE TEILE – FINGER UND ANDERE KÖRPERTEILE
FERNHALTEN!
VORSICHT!
EXPLOSIONSGEFAHR BEI ERSATZ DER
BATTERIE DURCH UNZULÄSSIGEN TYP.
VERBRAUCHTE BATTERIEN IMMER
VORSCHRIFTSGEMÄSS ENTSORGEN!
Note
The maximum printing ratio per dot line is 15% for this printer. To print the full web black line, the
maximum black line height is limited to 40 dots, which is .197” for 203 DPI resolution printers.

1
2. Operations Overview
2.1 Unpacking and Inspection
The Fastmark M1 printer has been specially packaged to withstand damage during shipping.
Please carefully inspect the packaging and printer upon receiving the bar code printer. Please
retain the packaging materials in case you need to reship the printer.
Unpacking the printer, the following items are included in the carton.
One printer unit
One Windows labeling software/Windows driver CD disk
One quick installation guide
One power cord
One auto switching power supply
One USB interface cable
If any parts are missing, please contact the Customer Service Department of your purchased
reseller or distributor.

2
2.2 Printer Overview
2.2.1 Front View
1. Top cover open lever
2. MicroSD card socket
3. Media view window
4. LED indicator
5. Feed button
6. Paper exit chute
7. LCD display (Optional)
* Recommended MicroSD card specification.
SD card spec SD card capacity Approved SD card manufacturer
V1.0, V1.1 MicroSD 128 MB Transcend, Panasonic
V1.0, V1.1 MicroSD 256 MB Transcend, Panasonic
V1.0, V1.1 MicroSD 512 MB Transcend, Panasonic
V1.0, V1.1 MicroSD 1 GB Transcend, Panasonic
V2.0 SDHC CLASS 6 MicroSD 4 GB Transcend
- The DOS FAT file system is supported for the SD card.
- Folders/files stored in the SD card should be in the 8.3 filename format
1
3
4
5
2
6
7

3
2.2.2 Interior View
1. Top cover
2. Media holder
3. Media guide
4. Printhead
5. Gap sensor (receiver)
6. Gap sensor (transmitter)
7. Platen roller
8. Black mark sensor
9. Media holder lock switch
4
5
2
9
8
7
1
3
6

4
2.2.3 Rear View
1. Power switch
2. Power jack socket
3. USB interface
4. RS-232C interface (Optional)
5. Fan-fold paper entrance chute
6. Ethernet interface (Optional)
6
1
3
2
5
4

5
3. Setup
3.1 Setting Up the Printer
1. Place the printer on a flat, secure surface.
2. Make sure the power switch is set to “off”.
3. Connect the printer to the computer with the provided USB cable.
4. Plug the power cord into the AC power cord socket at the rear of the printer, and then plug the
power cord into a properly grounded power outlet.
3.2 Media Installation
3.2.1 Loading Internal Media
1. Open the printer top cover by pulling the tabs located on each side towards the front of the
printer, and then lift the top cover to the maximum open angle.
2. Separate the media holders to the label roll width.

6
3. Place the roll between the holders and close them onto the core.
4. Place the media, printing side face up, through the media guides, over media sensor and
place the label leading edge onto the platen roller.
Media guides
Platen roller
Sensor

7
5. Close the top cover gently and make sure the cover latches securely.
6. Use “Diagnostic Tool” to set the media sensor type and calibrate the selected sensor. (Start the
“Diagnostic tool” Select the “Printer Configuration” tab Click the “Calibrate Sensor”
button)
Note: Please calibrate the gap/black mark sensor when changing media.

8
3.2.2 Loading External Media
1. Open the printer’s top cover and separate the media holders to fit the media width.
2. Press down the media holder lock switch to fix the media holder.
3. Feeds the media through the rear external label entrance chute. And place the paper, printing
side face up, through the media guides, media sensor and place the label leading edge onto
the platen roller.
4. Close the top cover gently.
5. Use “Diagnostic Tool” to set the media sensor type and calibrate the selected sensor. (Start
the “Diagnostic tool” Select the “Printer Configuration” tab Click the “Calibrate Sensor”
button)
Note: Please calibrate the gap/black mark sensor when changing media.
Rear external
label entrance

9
3.2.3 Loading Media in Peel-off Mode (Optional)
1. Refer to section 3.2.1 to load the media.
2. Open the top cover and peel-off panel after calibrated the sensor.
3. Lead the media through the backing paper opening, beneath the peel-off roller.
Peel-off panel
Peel-off roller
Backing paper opening

10
4. Push the peel-off panel back to the printer.
5. Close the top cover gently.
6. Press the FEED button to test.
Note:
Please calibrate the gap/black mark sensor when changing media.
Backing paper (Liner)
Label exits here

11
3.2.4 Loading Media in Cutter Mode (Optional)
1. Refer to section 3.2.1 to load the media.
2. Lead the media through the cutter paper opening.
3. Close the top cover gently.
4. Use “Diagnostic Tool” to set the media sensor type and calibrate the selected sensor. (Start
the “Diagnostic tool” Select the “Printer Configuration” tab Click the “Calibrate Sensor”
button)
Note:
Please calibrate the gap/black mark sensor when changing media.
Cutter paper opening

12
3.3 Diagnostic Tool
The Diagnostic Utility is enclosed in the CD disk \Utilities directory. The Diagnostic Utility is a
toolbox that allows users to explore the printer's settings and status; change printer settings;
download graphics, fonts, and firmware; create printer bitmap fonts; and to send additional
commands to the printer. Using this convenient tool, you can explore the printer status and
settings and troubleshoot the printer.
Note: This utility works with printer firmware V6.00 and later versions.
3.3.1 Start the Diagnostic Tool
1. Double click on the Diagnostic tool icon to start the software.
2. There are four features (Printer Configuration, File Manager, Bitmap Font Manager, Command
Tool) included in the Diagnostic utility.
Features tab
Printer functions
Interface
Printer Status
Printer setup

13
3.3.2 Printer Function (Calibration/setup)
1. Select the PC interface connected with bar code printer.
2. Click the “Function” button to setting.
3. The detail functions in the Printer Function Group are listed as below.
Function Description
Calibrate Sensor
Calibrate the sensor specified in the Printer Setup
group media sensor field
Ethernet Setup
Setup the IP address, subnet mask, gateway for
the on board Ethernet (Please refer to next
section)
RTC Time Synchronize printer Real Time Clock with PC
Print Test Page Print a test page
Reset Printer Reboot printer
Factory Default
Initialize the printer and restore the settings to
factory default.
Dump Text To activate the printer dump mode.
Ignore AUTO.BAS Ignore the downloaded AUTO.BAS program
Configuration Page Print printer configuration
Note:
For more information about Diagnostic Tool, please refer to the diagnostic utility quick start guide in the CD
disk \ Utilities directory.

14
3.4 Setting Ethernet by Diagnostic Utility (Optional)
The Diagnostic Utility is enclosed in the CD disk \Utilities directory. Users can use Diagnostic Tool to
setup the Ethernet by USB and Ethernet interfaces. The following contents will instruct users how to
configure the Ethernet by these interfaces.
3.4.1 Using USB interface to setup Ethernet interface
1. Connect the USB cable between the computer and the printer.
2. Turn on the printer power.
3. Start the Diagnostic Utility by double clicking on the icon.
Note: This utility works with printer firmware V6.00 and later versions.
4. The Diagnostic Utility default interface setting is USB interface. If USB interface is connected
with printer, no other settings need to be changed in the interface field.
5. Click on the “Ethernet Setup” button from “Printer Function” group in Printer Configuration tab to
setup the IP address, subnet mask and gateway for the on board Ethernet.

15
3.4.2 Using Ethernet interface to setup Ethernet interface
1. Connect the computer and the printer to the LAN.
2. Turn on the printer power.
3. Start the Diagnostic Utility by double clicks on the icon.
Note: This utility works with printer firmware V6.00 and later versions.
4. Select “Ethernet” as the interface then click on the “Setup” button to setup the IP address,
subnet mask and gateway for the on board Ethernet.
5. Click the “Discover Device” button to explore the printers that exist on the network.
6. Select the printer in the left side of listed printers, the correspondent IP address will be shown in
the right side “IP address/Printer Name” field.

16
7. Click “Change IP Address” to configure the IP address obtained by DHCP or static.
The default IP address is obtained by DHCP. To change the setting to static IP address, click
“Static IP” radio button then enter the IP address, subnet mask and gateway. Click “Set IP” to
take effect the settings.
Users can also change the “Printer Name” by another model name in this fields then click “Set
Printer Name” to take effect this change.
Note: After clicking the “Set Printer Name” or “Set IP” button, printer will reset to take
effect the settings.
8. Click “Exit” button to exit the Ethernet interface setup and go back to Diagnostic Tool main
screen.
Factory Default button
This function will reset the IP, subnet mask, gateway parameters obtained by DHCP and reset
the printer name.
Web Setup button
Except to use the Diagnostic Utility to setup the printer, you can also explore and configure the
printer settings and status or update the firmware with the IE or Firefox web browser. This
feature provides a user friendly setup interface and the capability to manage the printer remotely
over a network.
/