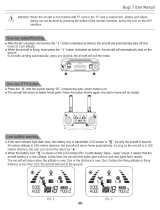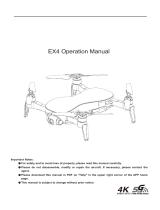6
©
2018 DJI All Rights Reserved.
Product Prole
Introduction
The Inspire 2 is a powerful aerial film making system with class leading agility and speed,
redundancy features for maximum reliability, and new, smart features that make capturing complex
shots easy. The camera unit is now independent from image processor so that you have the
exibility to choose the perfect gimbal and camera system for each of your scenes. Dual frequency
support in the remote controller makes the HD video downlink more efcient and more stable.
Feature Highlights
Upgraded Tapy
TM
and ActiveTrack
TM
commands in the DJI GO 4 app, the Inspire 2 ies anywhere
visible on-screen with a tap and tracks moving subjects effortlessly.
Flight Controller: The flight controller has been updated to provide a safer, more reliable flight
experience. A new ight recorder stores critical data from each ight. A system of visual sensors
enhance hovering precision when ying indoors or in environments where GPS is unavailable. Dual
IMUs and barometers design provides redundancy.
HD Video Downlink: The low-latency long range (up to 4.3mi (7km)) HD downlink is powered by an
en hanced version of DJI LIGHTBRIDGE
TM
. Support of 2.4 GHz and 5.8 GHz ensures a more reliable
con nection in environments with more interference.
Camera and Gimbal: The camera unit is now independent from image processor so that you have
the exibility to choose the perfect gimbal and camera system for each of your scenes. This means
that regardless of which camera you choose, you have the same powerful processing backing
it, and when using the ZENMUSE
TM
X5S, the ability to capture RAW videos. Lossless video (in
CinemaDNG and ProRes format), and DNG RAW photo burst shooting will be available when DJI
CINESSD
TM
used.*
Intelligent Flight Battery: The new DJI Intelligent Flight Battery features upgraded battery cells and
an advanced power management system providing up to 25-minutes of ight with a Zenmuse X5S,
23-minutes with a Zenmuse X7 and 27-minutes with a Zenmuse X4S.**
* Lossless video (CinemaDNG, ProRes) and DNG RAW photo burst shooting will be available when using DJI
CINESSD. You can purchase the DJI CINESSD and DJI CINESSD STATION separately on the official DJI
Online Store. CinemaDNG and ProRes formats will be available when the appropriate license is purchased and
applied. The Inspire 2 L ships with both ProRes and CinemaDNG pre-activated; the Inspire 2 ProRes ships with
ProRes pre-activated.
** Max runtime is tested in a laboratory environment, with the aircraft hovering at sea level with no wind.
Assemble the Aircraft
Unlocking Travel Mode
The aircraft is in Travel Mode during delivery. Follow these steps to change it to Landing Mode
before your rst ight:
1. Insert the battery pair.
2. Press the power button a minimum of ve times.
3. Unfold the landing gear to Landing Mode and power on automatically.