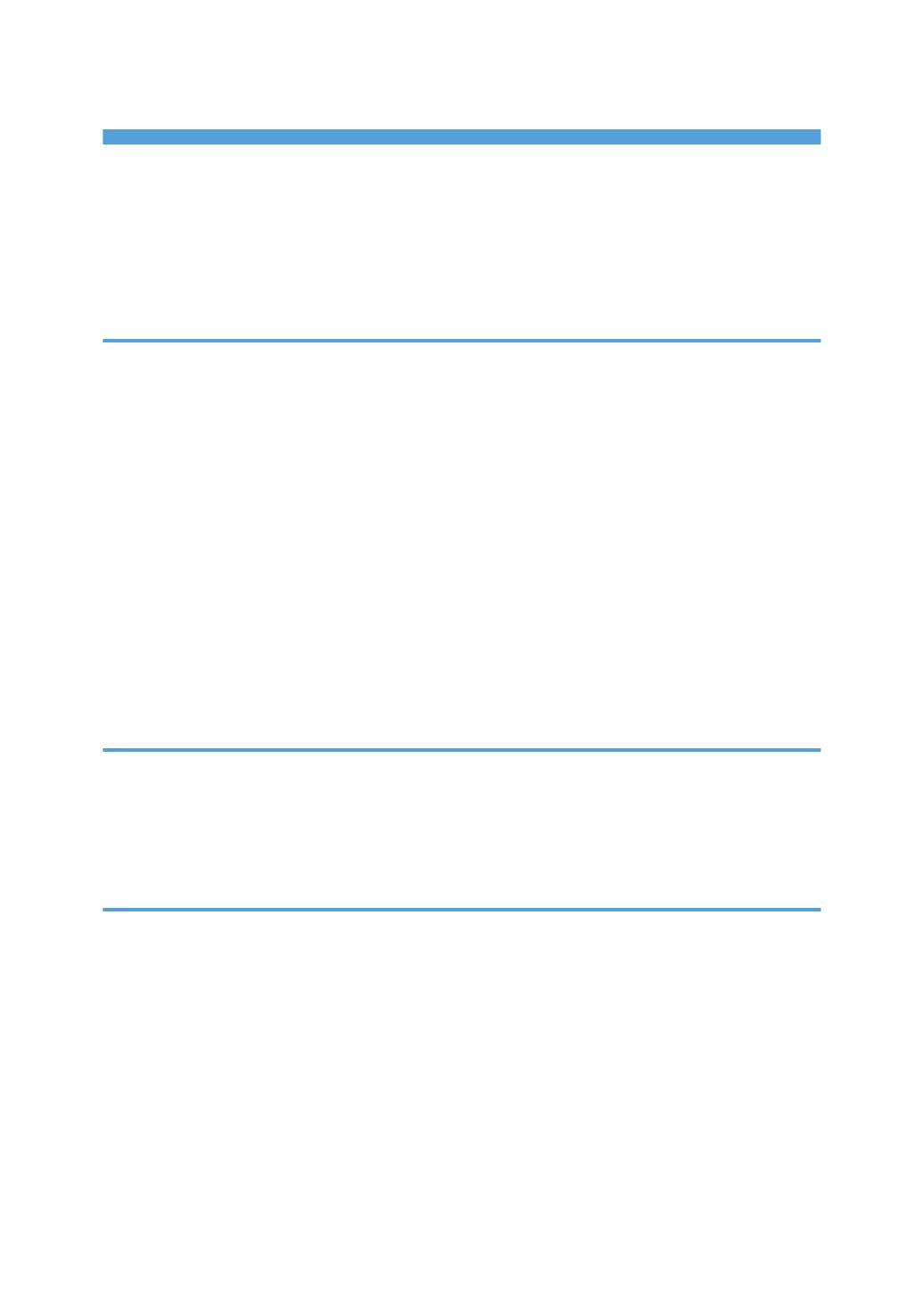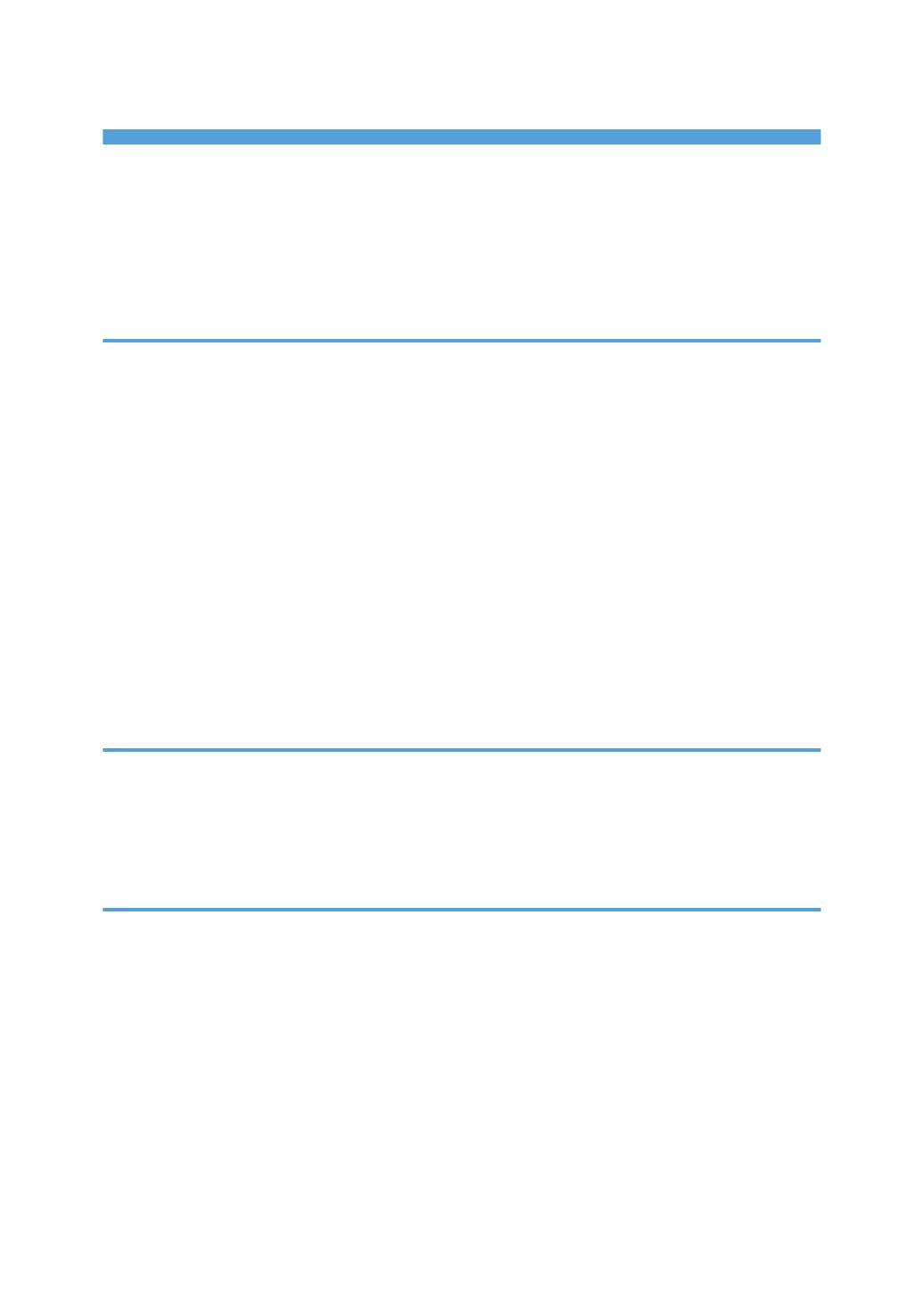
TABLE OF CONTENTS
Introduction......................................................................................................................................................... 2
How to Read This Manual................................................................................................................................. 3
Symbols...........................................................................................................................................................3
Disclaimer........................................................................................................................................................3
Notes...............................................................................................................................................................3
1. Before Using RICOH PJ Interactive Kit Type3
RICOH PJ Interactive Kit Type3 Overview....................................................................................................... 5
Checking the Contents of the Product............................................................................................................... 7
Preparations for Using the Interactive Function................................................................................................9
Attaching the Interactive Sensor to the Projector.......................................................................................10
Installing the Supplied Software on a Computer...................................................................................... 15
Connecting the Projector and a Computer................................................................................................ 16
Aligning Pen Recognition Positions.............................................................................................................17
Using the Interactive Pen..................................................................................................................................20
Interactive Pen Parts and Their Functions................................................................................................... 20
How to Use the Interactive Pen...................................................................................................................20
Installing Batteries into the Interactive Pen................................................................................................. 21
Replacing the Pen Nib.................................................................................................................................22
2. Troubleshooting
What to Do When a Message Is Displayed..................................................................................................25
RICOH PJ Interactive Setup Software Message........................................................................................25
When the Projected Screen Cannot Be Operated........................................................................................27
When the Projected Screen Cannot Be Operated As Wanted....................................................................29
3. Appendix
Trademarks....................................................................................................................................................... 31
1