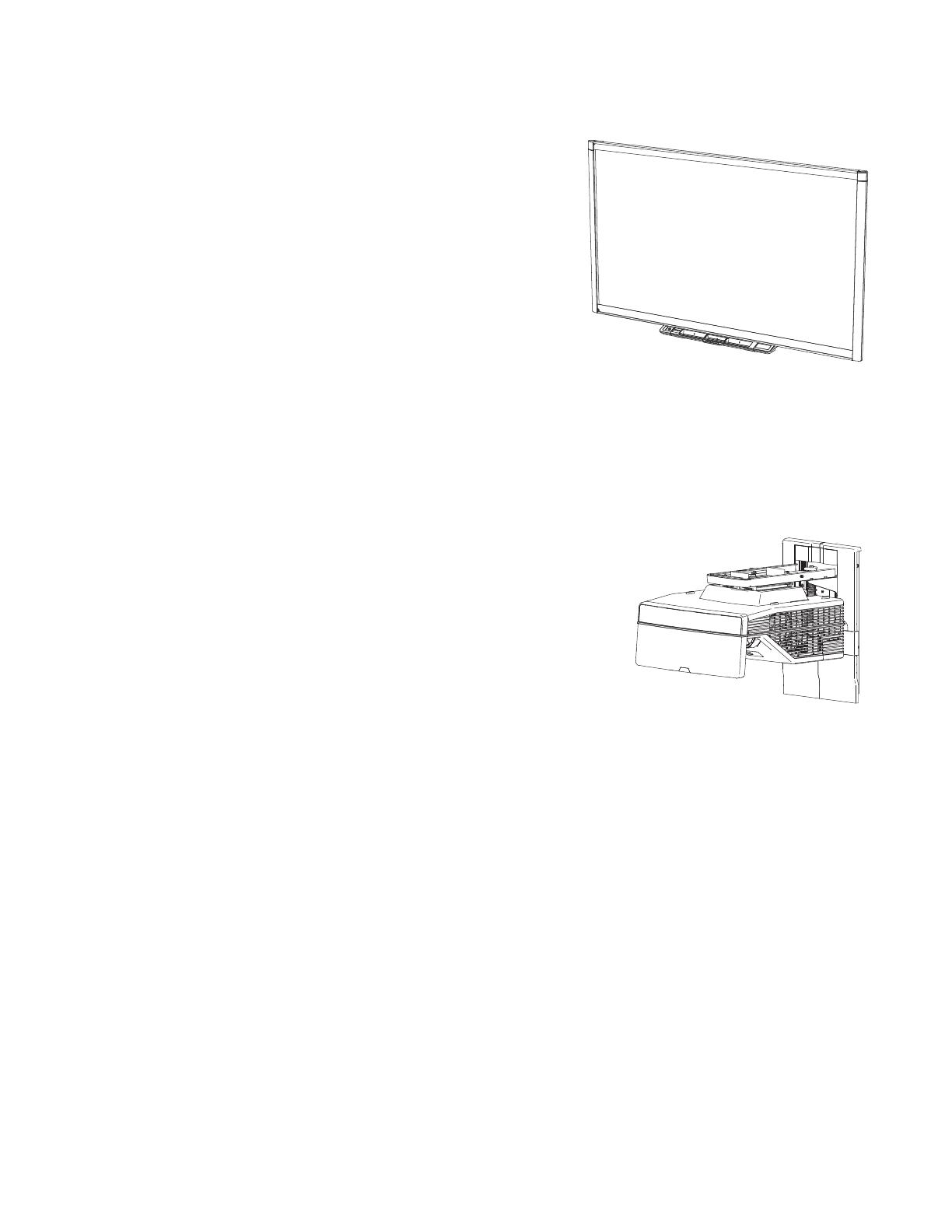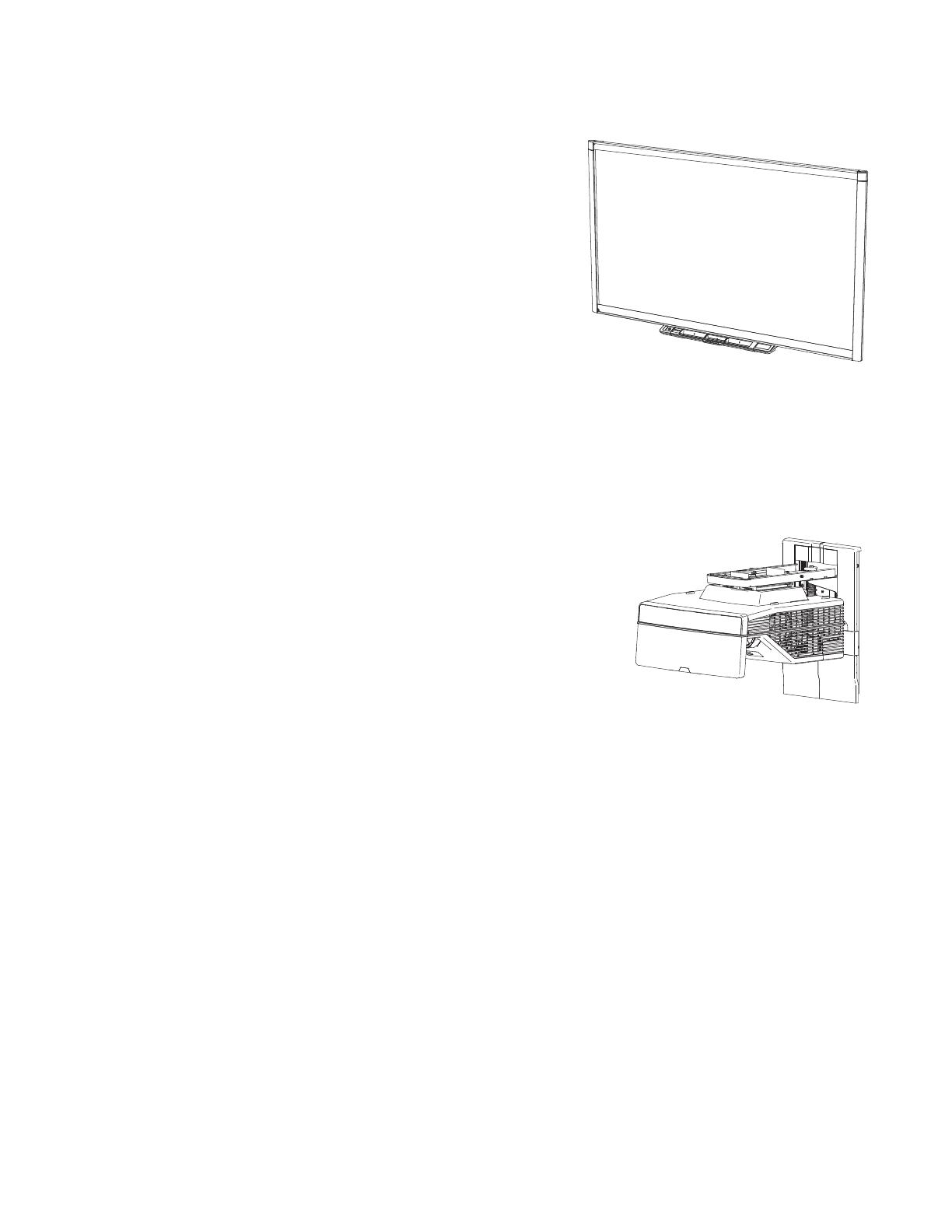
CHAPTER 1
ABOUT YOUR INTERACTIVE WHITEBOARD SYSTEM
3 smarttech.com/kb/170340
Other features of your interactive whiteboard include:
l A modular pen tray that automatically detects
when you pick up a pen tray pen or the eraser
l Pen tray buttons that activate the pens’ colors
and the on-screen keyboard, right-click,
Orientation and Help functions
l A durable hard-coated surface that is optimized
for projection and easily cleaned
l A security cable lock feature that enables you to
lock your interactive whiteboard to help safeguard it from theft
For more information about your SMARTBoard interactive whiteboard, see the
SMARTBoard 800
series interactive whiteboard user’s guide
(smarttech.com/kb/144817).
SMARTUX80 projector
The SMARTUX80 projector system includes an
ultra-short-throw projector for use with SMARTBoard
interactive whiteboards and a sturdy support system ideal for
corporate and classroom environments.
The features of the projector system include the following:
l A wall-mounted, high-offset SMARTUX80 projector
engine that uses single chip DLP® technology by
TexasInstruments™, providing BrilliantColor™ performance, High Contrast, and Gamma 2.1
correction with Bright Classroom, Dark Classroom, sRGB, User and SMART Presentation
modes
l 16:10 aspect ratio
l 3600 ANSI lumens (typical)
l PAL, PAL-N, PAL-M, NTSC, NTSC 4.43, SDTV (480i/p and 576i/p), HDTV (1080p) video
system compatibility
l Native 1280 × 800 resolution
l AppleMacintosh, iMac and VESA® RGB video format standard compatibility
l Remote management via network through an RJ45 cable
OR
Remote management via a serial RS-232 interface