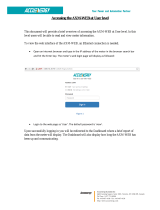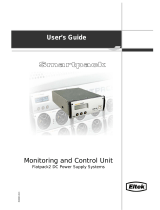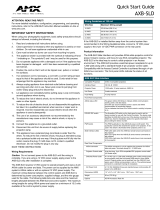instruction manual
To u c h Pa n e l s a n d A c c e s s o r i e s
Electroluminescent
LCD Touch Panels
(Firmware version G3 or higher)

AMX Limited Warranty and Disclaimer
AMX Corporation warrants its products to be free of defects in material and workmanship under normal use for
three (3) years from the date of purchase from AMX Corporation, with the following exceptions:
• Electroluminescent and LCD Control Panels are warranted for three (3) years, except for the display and touch
overlay components that are warranted for a period of one (1) year.
• Disk drive mechanisms, pan/tilt heads, power supplies, MX Series products, and KC Series products are
warranted for a period of one (1) year.
• Unless otherwise specified, OEM and custom products are warranted for a period of one (1) year.
• Software is warranted for a period of ninety (90) days.
• Batteries and incandescent lamps are not covered under the warranty.
This warranty extends only to products purchased directly from AMX Corporation or an Authorized AMX Dealer.
AMX Corporation is not liable for any damages caused by its products or for the failure of its products to perform.
This includes any lost profits, lost savings, incidental damages, or consequential damages. AMX Corporation is not
liable for any claim made by a third party or by an AMX Dealer for a third party.
This limitation of liability applies whether damages are sought, or a claim is made, under this warranty or as a tort
claim (including negligence and strict product liability), a contract claim, or any other claim. This limitation of
liability cannot be waived or amended by any person. This limitation of liability will be effective even if AMX
Corporation or an authorized representative of AMX Corporation has been advised of the possibility of any such
damages. This limitation of liability, however, will not apply to claims for personal injury.
Some states do not allow a limitation of how long an implied warranty last. Some states do not allow the limitation or
exclusion of incidental or consequential damages for consumer products. In such states, the limitation or exclusion of
the Limited Warranty may not apply. This Limited Warranty gives the owner specific legal rights. The owner may
also have other rights that vary from state to state. The owner is advised to consult applicable state laws for full
determination of rights.
EXCEPT AS EXPRESSLY SET FORTH IN THIS WARRANTY, AMX CORPORATION MAKES NO
OTHER WARRANTIES, EXPRESSED OR IMPLIED, INCLUDING ANY IMPLIED WARRANTIES OF
MERCHANTABILITY OR FITNESS FOR A PARTICULAR PURPOSE. AMX CORPORATION
EXPRESSLY DISCLAIMS ALL WARRANTIES NOT STATED IN THIS LIMITED WARRANTY. ANY
IMPLIED WARRANTIES THAT MAY BE IMPOSED BY LAW ARE LIMITED TO THE TERMS OF THIS
LIMITED WARRANTY.

Table of Contents
i
Electroluminescent LCD Touch Panels
Table of Contents
Product Information .................................................................................................1
Specifications .................................................................................................................... 1
Installation .................................................................................................................3
Mounting the Touch Panel ................................................................................................ 3
Decor style panels with low-profile Back Boxes....................................................................... 3
Installing touch panels and a BB-TP1 Back Box (solid surface) .............................................. 4
Installing touch panels and a BB-TP1 Back Box (plasterboard) .............................................. 6
Rack-mount panels .................................................................................................................. 7
Wiring the Touch Panel ..................................................................................................... 8
Preparing captive wires............................................................................................................ 8
Wiring guidelines...................................................................................................................... 8
Using AXlink for data and power.............................................................................................. 9
Using the AXlink for data with a 12 VDC power supply ........................................................... 9
Using the (DB-9) RS-232 connector for mouse control or data ............................................. 10
Designing Touch Panel Pages ..............................................................................11
Buttons ............................................................................................................................ 11
Activating Edit Mode........................................................................................................ 12
Setting the Device Base .................................................................................................. 14
Setting the Device Used.................................................................................................. 14
Adding a Page................................................................................................................. 14
Setting the page color ............................................................................................................ 14
Adding a Button............................................................................................................... 14
Resizing a button ................................................................................................................... 14
Defining On-Screen and External Button Properties....................................................... 15
Setting the channel code........................................................................................................ 15
Setting the variable text code................................................................................................. 16
Setting the page flip ............................................................................................................... 16
Setting the button colors for channel-off conditions ............................................................... 16
Adding text, icons, and bitmaps to a button ........................................................................... 17
Using TPDesign3 to Download Bitmaps, Icons, and Fonts............................................. 17
Creating a Bargraph and Joystick ................................................................................... 18
Adding a bargraph or joystick button\..................................................................................... 18
Setting Bargraph and Joystick Properties ....................................................................... 18
Setting the level code............................................................................................................. 18
Programming ..........................................................................................................19
System Send_Commands............................................................................................... 19

ii
Electroluminescent LCD Touch Panels
Table of Contents
Programming Numbers ................................................................................................... 23
Shorthand Send_Commands.......................................................................................... 24
Color Send_Commands.................................................................................................. 28
Variable Text Send_Commands ..................................................................................... 30
Shorthand Variable Text Commands .............................................................................. 33
Button String Commands................................................................................................ 36
Upgrading the Firmware ........................................................................................39
AXT-EL+ EPROM Replacement ..................................................................................... 39
AXM-EL+ (/PB) and AXD-EL+ (/PB) EPROM Replacement........................................... 40
Replacing the Batteries .........................................................................................43
AXT-EL+ Batteries .......................................................................................................... 43
AXD-EL+ (/PB), and AXM-EL+/PB Batteries .................................................................. 44

Product Information
1
Electroluminescent LCD Touch Panels
Product Information
Electroluminescent (EL+) touch panels contain a 640 x 400 (HV) pixel liquid crystal display
(LCD). The self-contained enclosures use a microprocessor to control a wide range of multimedia
equipment. Using the TPDesign3 Touch Panel design program, you create custom pages with
buttons, icons, sliders, bargraphs, time displays, logos, and drawings.
8.5" EL+ LCD touch panels include:
! AXD-EL+ (Decor-style) and AXD-EL+/PB (Decor-style pushbutton)
! AXT-EL+ (TiltScreen) and AXT-EL+/PB (TiltScreen pushbutton)
! AXM-EL+ (Rack-mount) and AXM-EL+/PB (Rack-mount pushbutton)
Specifications
The table below lists the specifications for the AXD-EL+ (/PB), AXT-EL+ (/PB), AXM-EL+ (/PB).
Specifications
Dimensions (HWD):
AXD-EL+ • 7.50" x 12.88" x 2.30" [low-profile Back Box] (19.05 cm x 32.72 cm x 5.84 cm)
• 7.50" x 12.88" x 2.94" [BB-TP1 Back Box] (19.05 cm x 32.72 cm x 7.47 cm)
AXT-EL+ • TiltScreen panel dimensions (HW): 7.10" x 9.11" (18.03 cm x 23.14 cm)
• EL+ screen dimensions (HW): 4.93" x 6.57" (12.52 cm x 16.69 cm)
• Base dimensions (WD): 11.50" x 9.50" (29.21 cm x 24.13 cm)
• Adjustable display heights: 3.40" (8.64 cm) fully lowered; 8.50" (21.59 cm) fully
raised.
AXM-EL+ • Low-profile Back Box: 7.00" x 19.00" x 1.62" (19.05 cm x 48.26 cm x 4.29 cm)
• Panel casing (WD): 9.63" x 2.64" (24.46 cm x 6.71 cm)
• BB-TP1 Back Box: 7.00" x 19.00" x 2.64" (19.05 cm x 48.26 cm x 6.71 cm)
Weight:
AXD-EL+ 4.5 lbs. (2.4 kg)
AXT-EL+ 3.6 lbs. (1.6 kg)
AXM-EL+ 4.4 lbs. (2.0 kg)
Power 1.5 A @ 12 VDC
Display Type Electroluminescent LCD
Screen Res. (HV) 640 x 400 pixels
Memory 256 KB (standard)
Rear Panel Connectors:
RS-232
AXlink
PWR
DB-9 (male) connector for PC data transmission or Microsoft
®
mouse control
4-pin male bus connector
2-pin male 12 VDC power supply
Enclosure:
AXD-EL+ Metal sub-plate and bezel with black or white matte finish
AXT-EL+ TiltScreen tabletop console; black plastic with matte finish
AXM-EL+ 19" (48.3 cm) rack-mount; metal with black matte finish (4 rack units high)

Product Information
2
Electroluminescent LCD Touch Panels
Specifications (Cont.)
Accessories Included • Low-profile Back Box (AXD-EL+ and AXM-EL+ only)
• 4-pin female AXlink bus connector
Optional Accessories • Up to 8 pushbuttons per side for the AXD-EL+ and AXM-EL+
• 9-pin female DB-9 connector (AXD-EL+ and AXT-EL+ only)
• BB-TP1 Back Box (AXD-EL+)
Software • TPDesign - Windows-based (16-bit) design program (optional for the AXT-EL+)
• TPDesign3 - Windows-based (32-bit) design program (optional for the AXT-EL+)
AXT-EL+ Wireless
Options:
TiltScreen • 12 VDC power supply, 1.9 A (110 VAC installations only) (AXT-EL+ only)
• WAV-PK WavePack
• SMT-PK SmartPack
Options:
AXD-EL+ (/PB) • External pushbuttons (AXD-EL+ (/PB))
• UniMount Back Box (BB-TP1) and sub-plate bezel security plates

Installation
3
Electroluminescent LCD Touch Panels
Installation
Mounting the Touch Panel
The following paragraphs describe mounting the Decor and rack-mount touch panels. TiltScreen
touch panels can be placed on any flat surface.
Decor style panels with low-profile Back Boxes
1. Cut out the surface using the dimensions shown in FIG. 1.
2. Carefully insert a flat-blade screwdriver into the release slot on the touch panel's faceplate and
remove the engraved overlay.
3. Place the touch panel into the cutout and mark the screw insert positions as shown in FIG. 1.
4. Remove the touch panel and drill four #6-32 insert holes. Then, place a threaded insert into
each hole.
5. Disconnect the AXlink connector from the Central Controller. Then, disconnect the optional
RS-232 wiring from the external RS-232 device connected to the touch panel.
6. Fasten the low-profile Back Box to the surface using the #6-32 machine screws supplied with
the enclosure.
FIG. 1 Decor-style (AXD) and low-profile Back Box cutout dimensions

Installation
4
Electroluminescent LCD Touch Panels
7. Attach the data and power wiring to the touch panel.
8. Test the connection by reconnecting the AXlink connector to the Central Controller and
optional RS-232 wiring to the source equipment. Before continuing, disconnect all connections
until panel installation is complete. Once attached to the Decor style faceplate, the security
screws can’t be replaced without removing the overlay.
9. Fasten the touch panel and low-profile Back Box using the #6-32 machine screws supplied
with the enclosure panel.
10. Place the faceplate onto the bezel. You can also secure the faceplate to the bezel using the four
Phillips flat-head security screws.
11. Insert the engraved overlay back into the bezel.
12. Remove the backing from the adhesive tape strips located on the front of the touch panel; press
the engraved overlay onto the faceplate.
13. Reconnect the AXlink wiring to the Central Controller and RS-232 wiring (optional) to the
external RS-232 device. The touch panel beeps when you apply power.
Installing touch panels and a BB-TP1 Back Box (solid surface)
FIG. 2 shows a sample AXD-EL+/PB and BB-TP1 Back Box for solid surfaces.
The BB-TP1 can also be mounted to wood or metal studs using the pre-drilled stud mounting holes.
1. Cut out the surface using the dimensions shown in FIG. 3.
2. Carefully insert a flat-blade screwdriver into the release slot on the touch panel’s bezel and
remove the engraved overlay.
3. Lay the touch panel facedown onto a soft cloth and remove the four screws from the low-
profile Back Box. Remove the Back Box and discard.
4. Place the BB-TP1 into the cutout and mark the threaded insert positions as shown in FIG. 3.
5. Remove the BB-TP1 and drill holes (A and B) for the panel (FIG. 3). Then, place #6-32
threaded inserts into the four holes marked 'B' in the cutout dimensions illustration.
FIG. 2 AXD-EL+/PB and BB-TP1 Back Box (solid surfaces)
Stud mounting holes
Engraved overlay
Knockout
BB-TP1 Back Box enclosure
Solid surface
mounting flanges
AXD-EL+/PB faceplate

Installation
5
Electroluminescent LCD Touch Panels
6. Disconnect the AXlink connector from the Central Controller. Then, disconnect the optional
RS-232 wiring from the external RS-232 device connected to the touch panel.
7. Remove one or more knockouts to accommodate the wiring as required.
8. Thread the incoming AXlink and RS-232 wiring through the knockouts. Refer to the Wiring
the Touch Panel section on page 8 for additional wiring information.
9. Fasten the BB-TP1 to the solid surface using the supplied mounting screws.
10. Connect the AXlink and RS-232 wiring to the touch panel.
11. Test the connection by reconnecting the AXlink connector to the Central Controller and the
optional RS-232 wiring to the source equipment. The panel beeps upon power-up. Before
continuing, disconnect all connections until panel installation is complete.
12. Fasten the touch panel to the BB-TP1 using the #6-32 screws supplied with the panel.
13. Place the Decor-style faceplate onto the bezel. You can also secure the faceplate to the bezel
using the four Phillips flat-head security screws.
14. Remove the backing from the adhesive tape strips on the touch panel; press the engraved
overlay onto the faceplate. Once attached to the faceplate, the security screws cannot be
replaced without removing the battery.
15. Reconnect the AXlink wiring to the Central Controller and RS-232 wiring (optional) to the
external RS-232 device. The touch panel will beep when you apply power.
FIG. 3 Decor style (AXD) and BB-TP1 cutout dimensions

Installation
6
Electroluminescent LCD Touch Panels
Installing touch panels and a BB-TP1 Back Box (plasterboard)
FIG. 4 shows the AXD-EL+/PB and BB-TP1 Back Box for plasterboard.
1. Cut out the surface using the dimensions shown in FIG. 5.
FIG. 4 AXD-EL+/PB and BB-TP1 Back Box (plasterboard)
FIG. 5 Decor style (AXD) and BB-TP2 cutout dimensions for plasterboard
BB-TP1 Back
Box enclosure
Plasterboard surface mounting
flanges
Knockout
Expansion clip
Expansion clip
AXD-EL+/PB
faceplate
Engraved overlay
Release slot
The touch panel must always be installed with the release slot located at the bottom.

Installation
7
Electroluminescent LCD Touch Panels
2. Carefully insert a flat-blade screwdriver into the release slot on the touch panel's faceplate and
remove the engraved overlay.
3. Lay the touch panel facedown onto a soft cloth and remove the screws from the low-profile
Back Box. Remove the Back Box and discard.
4. Place the BB-TP1 into the cutout and mark the threaded insert positions (FIG. 4).
5. Remove the BB-TP1 and drill four #6-32 insert holes. Then, place a threaded insert (or screw
anchor) into each hole.
6. Disconnect the AXlink connector from the Central Controller that supplies power and data to
the touch panel. Then, disconnect the optional RS-232 wiring from the external RS-232 device
connected to the touch panel.
7. Remove one or more knockouts to accommodate the wiring as required.
8. Thread the incoming AXlink and RS-232 wiring through the BB-TP1 knockouts. Refer to the
Wiring the Touch Panel section on page 8 for more information.
9. Fasten the BB-TP1 to the plasterboard using the expansion screws supplied with the enclosure.
10. Connect the AXlink and RS-232 wiring to the touch panel.
11. Test the connection by reconnecting the AXlink connector to the Central Controller and the
optional RS-232 wiring to the source equipment. The panel beeps on power-up. Before
continuing, disconnect all connections until panel installation is complete.
12. Fasten the touch panel to the BB-TP1 with the #6-32 screws supplied with the en-closure.
13. Place the Decor-style faceplate onto the bezel. You can also secure the faceplate to the bezel
using the four Phillips flat-head security screws.
14. Remove the backing from the adhesive tape strips. Once attached to the faceplate, the security
screws cannot be replaced without removing the overlay.
15. Press the engraved overlay onto the faceplate.
16. Reconnect the AXlink wiring to the Central Controller and RS-232 wiring (optional) to the
external RS-232 device. The touch panel beeps on power-up.
Rack-mount panels
1. Thread the incoming AXlink and optional RS-232 wiring through the opening in the
equipment rack.
2. Disconnect the AXlink connector from the Central Controller and disconnect the optional RS-
232 connector from the external RS-232 device connected to the touch panel.
3. Insert the touch panel into the equipment rack. Line up the top-left and bottom-right screw
holes and start tightening the #6-32 screws. Then, tighten the bottom-left and top-right screws.
4. Connect the AXlink and RS-232 wiring (optional) to the touch panel. Refer to the (DB-9) RS-
232 Connector Pinouts table on page 10 for pinout descriptions. The touch panel beeps on
power-up.

Installation
8
Electroluminescent LCD Touch Panels
Wiring the Touch Panel
The RS-232, AXlink, and PWR (power supply) connectors are located at the rear of the AXT-EL+,
as shown FIG. 6. The connectors are located on the top-left corner of the rack-mount touch panels
as shown in FIG. 7.
Preparing captive wires
You will need a wire stripper, soldering iron, and flat-blade screwdriver to prepare and connect the
captive wires.
1. Strip 0.25 inch of wire insulation off all wires.
2. Insert each wire into the appropriate opening on the connector according to the wiring
diagrams and connector types described in this subsection.
3. Turn the flat-blade screws clockwise to secure the wire in the connector. Do not over-torque
the screws; doing so can bend the seating pin and damage the connector.
Wiring guidelines
The touch panels require 12 VDC power to operate properly. The Central Controller supplies power
via the AXlink cable or external 12 VDC power supply. The maximum wiring distance between the
Central Controller and touch panel is determined by power consumption, supplied voltage, and the
wire gauge used for the cable. The following table lists wire sizes and the maximum lengths
allowable between the touch panel and Central Controller.
The maximum wiring lengths for using AXlink power are based on a minimum of 13.5 volts
available at the Central Controller's power supply. Refer to the Specifications section on page 1 for
more information on power requirements.
FIG. 6 AXT-EL+ (rear view)
FIG. 7 AXD-EL+ (/PB) and AXM-EL+ (/PB) (top view)
DB-9 connector
4-pin AXlink connector
2-pin power connector
4-pin AXlink connector
2-pin power
connector
Do not connect power to the touch panel until the wiring is complete. If you are using
a 12 VDC power supply, apply power to the touch panel only after installation is
complete.

Installation
9
Electroluminescent LCD Touch Panels
If you install the touch panel farther away from the control system than recommended in the Wiring
Guidelines for 1.5 A table, connect an external 12 VDC power supply to the 2-pin PWR connector
on the touch panel.
Using AXlink for data and power
Connect the Central Controller's AXlink connector to the AXlink connector on the touch panel for
data and 12 VDC power as shown in FIG. 8.
Using the AXlink for data with a 12 VDC power supply
Connect the Central Controller's AXlink connector to the AXlink connector on the touch panel and
external 12 VDC power supply as shown in FIG. 9.
Use an auxiliary 12 VDC power supply when the distance between the Central Controller and touch
panel exceeds the limits described in the Wiring Guidelines for 1.5 A table on page 9.
Connect only the GND wire on the AXlink connector when using a 12 VDC power supply. Do not
connect the PWR wire to the AXlink connector's PWR (+) terminal.
Wiring Guidelines for 1.5 A
Wire Size Maximum Wiring Length
18 AWG 78.25 feet (23.85 m)
20 AWG 49.51 feet (15.09 m)
22 AWG 30.86 feet (9.41 m)
24 AWG 19.46 feet (5.93 m)
FIG. 8 AXlink wiring diagram
PWR (+)
AXP
AXM
GND (-)
PWR (+)
AXP
AXM
GND (-)
AXlink connector on the touch panel
Central Controller
If you are using power from AXlink, disconnect the wiring from the Central Controller
before wiring the touch panel.
FIG. 9 AXlink and external 12 VDC power supply wiring diagram
PWR (+)
AXP
AXM
GND (-)
PWR (+)
AXP
AXM
GND (-)
AXlink connector on the touch panel
Central Controller
PWR (+)
GND (-)
12 VD
C
power supply

Installation
10
Electroluminescent LCD Touch Panels
Using the (DB-9) RS-232 connector for mouse control or data
The dual-function (DB-9) RS-232 connector supports most standard serial mouse control devices
and RS-232 communication protocols for PC data transmission.
The following table lists (DB-9) RS-232 connector pinouts and FIG. 10 shows the (DB-9) RS-232
connector and power supply wiring diagram.
Use connector pins 2, 3, and 5 for data and ground. For some applications, you may need to strap
pins 7 (request to send) and 8 (clear to send) together, depending on the PC.
(DB-9) RS-232 Connector Pinouts
Pin Signal Function
1 N/A Not used
2 RXD Receive data
3 TXD Transmit data
4 DTR Data terminal ready (not used)
5 GND Signal ground
6 DSR Data set ready (not used)
7 RTS Request to send (not used)
8 CTS Clear to send (not used)
9 N/A Not used
FIG. 10 DB-9 RS-232 connector and power supply wiring diagram
9
8
7
6
5
4
3
2
1
9
8
7
6
Female
Male
DB-9 (male)
DB-9 (female)
Power connector
Mouse or PC, DB-9 connector
Female
Male
Touch panel
DB-9 connector
Optional 7 to 8-pin
connector
2 (RXD)
3 (TXD)
5 (GND)
2 (RXD)
3 (TXD)
5 (GND)
+ (PWR)
- (GND)
12 VDC power supply

Designing Touch Panel Pages
11
Electroluminescent LCD Touch Panels
Designing Touch Panel Pages
There are two ways to approach creating touch panel pages:
! TPDesign3 - Refer to the TPDesign3 Touch Panel Program (Version 3. 16 or higher)
Instruction Manual for more information.
! On-board editor
This section describes the basics of using the on-board editor to create pages and buttons. For more
information, refer to the G3 Firmware Design and Reference instruction manual.
Buttons
Standard button types include rectangles and other geometric shapes you can create with the touch
panel editor. Buttons are set with attributes, meaning there is a response from the Central Controller
when you touch the button.
General buttons are part of the default touch panel program and cannot be changed. General buttons
create or revise pages and specify panel communication parameters. Button examples include
selection buttons, information buttons, adjustment buttons, and operation bars. The general button
categories are described in the table below.
General Button Categories
Selection buttons Selection buttons appear on touch panel pages and set communica-
tion parameters.
Information buttons Information buttons contain serial numbers and firmware version
information. The properties of these buttons cannot be changed.
These buttons have a dark fill and light text.
Adjustment buttons You can use the UP and DN buttons to set adjustment buttons. The
adjustment button example sets the baud rate for the connection
from the touch panel to the computer.
Keypad buttons The keypad button opens a keypad so you can enter a password or
value assignment. All keypad buttons are interactive except for the
entry display.
Decision buttons Decision buttons appear when an operation has two options and
requires verification before an action is performed.

Designing Touch Panel Pages
12
Electroluminescent LCD Touch Panels
Activating Edit Mode
Before designing touch panel pages and buttons, you must activate Edit mode. Once activated, use
the
EDIT button to enter Edit mode. This mode has options to add and configure touch panels and
buttons. When powering up the touch panel, the first page is the Main page (see FIG. 11). Note that
the Edit button is not available initially. If you have a pre-programmed panel, you may not see the
Main Page.
To activate edit mode:
1. Press SETUP in the Main page to open the Setup page (FIG. 12).
2. Press PROTECTED SETUP to open the keypad.
3. Enter 1988 (default password) in the keypad and press ENTER to open Protected Setup page.
If you press ENTER after typing an incorrect password, you are immediately returned to the
previous page.
General Button Categories (Cont.)
Status buttons Status buttons always have a dark fill with light letters and have no
functionality except to display information.
Operation bars Operation bars appear in the place of the Editor bar, after selecting a
button or page edit operation. The operation bar indicates which edit
function is currently active. When an edit operation is selected, it
remains active until you press EXIT.
Touch to Continue buttons "Touch to Continue" buttons appear when an operation requires user
acknowledgement.
Joystick buttons Joysticks are vertical and horizontal direction controllers for use with
pan and tilt camera controllers.
Bargraph buttons Bargraph buttons display a dynamic bargraph (vertical or horizontal).
An example is the battery level indicator button.
FIG. 11 Main Page

Designing Touch Panel Pages
13
Electroluminescent LCD Touch Panels
4. Press EDITOR to enable Edit mode. The EDITOR button is highlighted in the Protected Setup
page when enabled, as shown in FIG. 13.
5. Press
EXIT to close the Protected Setup page and return to the Setup page (now in Edit mode).
6. Press
EXIT again to return to the Main page. The EDIT button appears at the top of the page
indicating Edit mode is active.
7. Press
EDIT to open the Edit bar. The BUTTON and PAGE options, in the Edit bar (FIG. 14), are
used to design and modify button and page settings.
FIG. 12 Setup page
FIG. 13 Protected Setup page with the active EDITOR button
FIG. 14 Main page with Edit bar
Edit bar

Designing Touch Panel Pages
14
Electroluminescent LCD Touch Panels
Setting the Device Base
Press the DEVICE BASE option, in the Protected Setup page (FIG. 13), to assign a base (starting)
device address to the touch panel.
1. Enter the base address for the touch panel. The base address range is from 1 - 255. Standard
device addresses begin at 128.
2. Press Enter to save.
Setting the Device Used
Use the DEVICE USED option in the Protected Setup page (FIG. 13) to assign a value for the
number of devices being controlled by the touch panel.
1. Press DEVICE USED to open the keypad and enter the panel’s device number from 1 - 4. Each
device number supports up to 255 programmable channel codes. The multiple device settings
allow you to create up to four unique touch panel buttons and/or pages. This value is used to
determine the current device being used by the panel.
2. Enter the number of devices being used by the touch panel.
3. Press Enter to save the value.
Adding a Page
1. Press PAGE on the Edit bar to open the PAGE menu.
2. Press ADD to open the keyboard and enter a name for the new page. Page names can be up to
20 characters.
3. Press EXIT CHANGE to save, close the keyboard, and go to the new page.
Setting the page color
1. Press EDIT to open the Edit bar on the newly created page.
2. Press PAGE on the Edit bar to open the PAGE menu.
3. Press PAGE COLOR to open the Yellow and black color palette.
4. Select white, black, or none from the palette; the page automatically changes to the new color.
Adding a Button
To add a button to the current page:
1. Press BUTTON on the Edit bar to open the BUTTON menu.
2. Press ADD to open the ADD BUTTON operation bar. On the LCD screen, touch and drag to
create a button. The first touch point is the upper-left corner of the button.
Resizing a button
1. Press BUTTON on the Edit bar to open the BUTTON menu.
2. Press RESIZE. Then, touch any edge of the button and drag. Removing your finger from the
panel saves the button dimensions.

Designing Touch Panel Pages
15
Electroluminescent LCD Touch Panels
Defining On-Screen and External Button Properties
External pushbuttons are configured with features similar to on-screen buttons. Their functionality
can be set just as any other button on the touch panel.
Use the PROPERTIES option of the BUTTON menu in the Edit bar to set button borders, page
flips, button colors for channel on/off conditions, channel/variable text codes, and string/macro
assignments.
External button properties include only the button type, page flips, channel codes, and string/macro
assignments. Although the Border and Color sections of this page appear, they are of no use to
external pushbuttons since they do not appear on-screen.
Use the following steps to set button properties:
1. Press BUTTON on the Edit bar to open the BUTTON menu options.
2. Press PROPERTIES to open the PROPERTIES operation bar.
3. Press the new button to open the Button Properties page. This page lists the properties for the
active button.
4. Press BUTTON TYPE; this opens the BUTTON TYPE menu.
5. Choose a button type for the selected button to open the associated Button Properties page.
Each button type has its own Button Properties page with settings specific to the button type.
6. Press BORDER to open the BUTTON BORDER pages.
7. Select a border to set for the button and return to the Button Properties page. The BORDER
button changes to show the selected border type.
Setting the channel code
The channel button sets the device and button channel codes.
1. In the Button Properties page, press DEV to open the keypad and set the touch panel’s device
number.
2. Enter 1, 2, 3, or 4 in the keypad. The programming software uses device codes 1 - 4 to identify
the touch panel. Refer to the G3 Firmware Design and Reference instruction manual for more
information.
3. Press ENTER to save the device number, close the keypad, and return to the Button Properties
page.
4. Press CHAN to open the keypad and enter a channel value of 1 - 255. The source code uses the
channel code number to identify the button and its programmed operations. The channel code
for non-active buttons is 0.
Channel codes and variable text codes work the same for all button types, including
joysticks, and bargraphs.
If DEVICE USED is set to 4 and Base Device Number is 128, the Controller recognizes
bus devices 128 - 131.
The panel will not allow you to enter a device number greater than the DEVICE USED
without first displaying a decision box asking if you accept the new selection or not.

Designing Touch Panel Pages
16
Electroluminescent LCD Touch Panels
5. Press ENTER to save the channel number, close the keypad, and return to the Button
Properties page.
Setting the variable text code
The variable text buttons set the device and button channel codes for the buttons.
1. Press DEV to open the keypad and set the device number.
2. Enter 1, 2, 3, or 4 in the keypad. The source code uses device codes 1 - 4 to identify the touch
panel.
3. Press ENTER to save, close the keypad, and return to the Button Properties page.
4. Press CHAN to open a keypad and set the channel number.
5. Enter a channel value of 1 - 255 in the keypad. The source code uses the channel code number
to identify the button and its operations.
6. Press ENTER to save the channel number, close the keypad, and return to the Button
Properties page.
Setting the page flip
1. Press the PAGE FLIP Type button (FIG. 15) in the Button Properties page to open the Page
Flip Type menu.
2. Select a Page Flip type. If you select FLIP PREVIOUS in the Page FLIP Type menu, the FLIP
to Page button appears.
3. Press the FLIP to Page button (FIG. 15) to open a list of all the saved touch panel pages. If the
desired page is not present in the menu, check to verify the page has been saved.
4. Select the target page for the page flip.
Setting the button colors for channel-off conditions
1. Press any button to open the Button Properties page.
2. Press BORDER under CHANNEL OFF in the Button Properties page. The black and yellow
electroluminescent palette appears. Select a color to set as the border.
3. Press the FILL button in the Button Properties page to open the palette. Select a color to set as
the fill.
4. Press the TEXT button to open the palette. Select a color to use for the text.
5. Press EXIT SAVE CHANGE in the Button Properties page to save the new button properties
and return to the current page.
FIG. 15 Page FLIP Type button
Flip to Page button
Page FLIP type
button
Page is loading ...
Page is loading ...
Page is loading ...
Page is loading ...
Page is loading ...
Page is loading ...
Page is loading ...
Page is loading ...
Page is loading ...
Page is loading ...
Page is loading ...
Page is loading ...
Page is loading ...
Page is loading ...
Page is loading ...
Page is loading ...
Page is loading ...
Page is loading ...
Page is loading ...
Page is loading ...
Page is loading ...
Page is loading ...
Page is loading ...
Page is loading ...
Page is loading ...
Page is loading ...
Page is loading ...
Page is loading ...
Page is loading ...
Page is loading ...
-
 1
1
-
 2
2
-
 3
3
-
 4
4
-
 5
5
-
 6
6
-
 7
7
-
 8
8
-
 9
9
-
 10
10
-
 11
11
-
 12
12
-
 13
13
-
 14
14
-
 15
15
-
 16
16
-
 17
17
-
 18
18
-
 19
19
-
 20
20
-
 21
21
-
 22
22
-
 23
23
-
 24
24
-
 25
25
-
 26
26
-
 27
27
-
 28
28
-
 29
29
-
 30
30
-
 31
31
-
 32
32
-
 33
33
-
 34
34
-
 35
35
-
 36
36
-
 37
37
-
 38
38
-
 39
39
-
 40
40
-
 41
41
-
 42
42
-
 43
43
-
 44
44
-
 45
45
-
 46
46
-
 47
47
-
 48
48
-
 49
49
-
 50
50
Ask a question and I''ll find the answer in the document
Finding information in a document is now easier with AI
Related papers
Other documents
-
CyberData 011388 Owner's manual
-
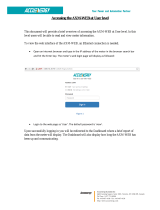 AccuEnergy AXM-WEB Brief Overview
AccuEnergy AXM-WEB Brief Overview
-
TuffStuff AXT-5D Assembly Instructions Manual
-
Simons Voss AXM Classic in brief User manual
-
Optimus AXD-30 User manual
-
TuffStuff AXT-2.5 Assembly Instructions Manual
-
UVP DE-4 EPROM Erasing System Owner's manual
-
Typhoon 40680 Datasheet
-
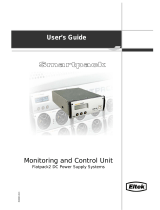 Eltek Smartpack User manual
Eltek Smartpack User manual
-
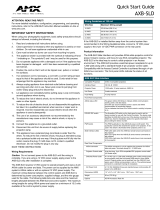 AXM AXB-SLD Quick start guide
AXM AXB-SLD Quick start guide