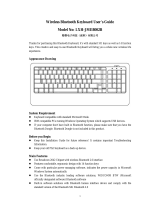Page is loading ...

K1280 Keyboard User’s Guide
Welcome
Congratulations on selecting the K1280 Bluetooth Keyboard, it’s
super slim
size with 78 keys. Advanced patent on less noise and adopt
latex spring circle and scissor structure,This creative and easy-to-use
Bluetooth Keyboard will bring you the novel feeling of wireless transmitting.
Overview
CAUTION: To use this product properly,
please read the user's guide before installation.
System Requirement
Installation Guide
Step 1. Charging the battery When to charge
1 First-Time Use: Please charge at least 6 hours for the first time usage and
charge at least 2 hours when battery runs low 2 Blue LED Blinking: When the
blue LED starts blinking, it means the battery is nearly empty
How to charge
Plug the USB cable into your keyboard and computer by USB port
respectively and it starts charging. Keyboard can work uninterruptedly during
charging.
Step 2. Pairing your Bluetooth Keyboard with your computer
Before pairing your Bluetooth Keyboard with your computer, you should read
through the instructions that came with your Bluetooth hardware and software for
detail how to pair a device to your specific Bluetooth configuration. Follow
below steps to pair your Bluetooth Keyboard under Widcomm BTW, Microsoft
Bluetooth driver and IVT Bluecoleil
1) Before you can install your Bluetooth Keyboard, please make sure you
done the Bluetooth dongle installation procedure.
Blue LED Blinking: Pairing or Low in Battery Green LED
on: Charging
2) Press the “Discovery” button on the bottom of the
keyboard for 2-5 seconds. The keyboard will be switched
to the standby mode for pairing, the red light LED will
flash..
3) Next Pairing Steps
A. Steps for matching WIDCOMM
1 ) .Double click the BTW icon in toolbar, select
“Bluetooth” and click "search for devices"
*
IPAD or PC Compatible/Mac PC enable with Bluetooth wireless technology.
*
Windows system with Bluetooth software installed (Windows XP)
*
above, Windows vista, Toshiba stack, Widcomm BTW, or IVT Bluecoleil).
*
Mac OS 10.2.8 or above with Bluetooth software installed.

2). Select "My device is set up and ready to be found", when
find the Bluetooth Keyboard, you can select it and click "next"
3). Select "Don't use passkey", and click next",
operating system will finish the installation of the
new facility automatically.
B. Steps for matching on Microsoft built-in
software
1). Click Start menu, click Control
Panel and double click “Bluetooth
Devices”., On the “Devices” tab,
click “Add”.

C.Steps for matching on IVT Bluecoleil
1) .Make sure the bluetooth function have been
activated on the computer system, double click
the bluetooth icon in toolbar, then click
"Bluetooth Device Discovery" under "My
Bluetooth" in toolbar.
2). Select the found bluetooth keyboard device, press
the right button andselect "Refresh Services" .
3). Then select the Bluetooth Keyboard icon, press
right button to select “Connect” and click
“Bluetooth Human Interface Device Service”,On
Bluetooth Keyboard type the stochastic match code
and press the Enter key.
Product Specifications
*
Bluetooth Specification: Version 3.0
*
Range of
Frequency:
2.4GHz Spectrum
*
Operating Voltage: 2.1 ~3.2Vdc ( powered by AAA
batteries )
*
Operation Current: < 5mA
*
Standby Current: 1.2mA
*
Sleep Current: < 0.2 mA
*
Transmit Range: up to 10 meters
*
Storage
Temperature:
-40 ~ +125 degree
*
Dimensions:
300mm(L)x152mm(W)x10.8mm(H)
*
Weight: 260.5g+/-2g
Federal Communication Commission Interference Statement
This device complies with Part 15 of the FCC Rules. Operation is subject to the Following two conditions:
1 This device may not cause harmful interference.
2 This device must accept any interference received., including interference
that may cause undesired operation. Caution: Changes or modifications not expressly approved by the party responsible for compliance could void the user’s authority to operate the
equipment.
Dispose of batteries according to local regulations. Do not dispose as household waste
Troubleshooting
If you are unable to connect your Bluetooth Keyboard to the computer, or the keyboard work unconventionally, please try the following:
* Before you install your Bluetooth Keyboard, please make sure you have done the Bluetooth Dongle installation procedure, and Bluetooth facility is turned on.
* Ensure Bluetooth Keyboard has been paired to PC completely. (The system may require pairing again after restart PC If use low battery to pair )
* Ensure the Bluetooth Keyboard is within a 10 meters range of your PC
* Ensure your bluetooth device of PC have not be changed.(you have to re-connect if changed)
* If your PC bluetooth facility is connected to other bluetooth device, please kindly confirm that the speed of the Bluetooth facility is enough.
/