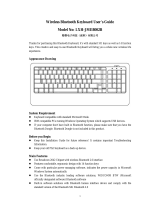Operation Manual ACK-340 BT & 540 BT
E&OE 21
•
With activated NumLk function you can hold the key Fn in the left down
corner pressed deactivating the virtual numeric keypad temporarily. This is
particularly convenient to quickly enter letters apart from numbers.
• Without previously activating the NumLk key, the holding down of the Fn
key will control the integrated position keys in the same way as an external
keypad (please refer to the picture).
Home
PgUp
End
PgDn
Ins Del
• Only ACK-340 BT: Independent of the status of the NumLK
function (active or not), further double functions are available
by keeping the Fn pressed together with
Alt Gr, F11, F12, ScrLk, PgUp, Home, PgDn, End.
In case you need e. g. „€“-symbol, you have to press the following
keys simultaneously: Fn + Alt Gr + „E“
4. How to clean the keyboard
• Remove dust with a brush, with soft compressed air, or with a vacuum cleaner with brush head nozzle.
• Remove fine dirt with a not-too-damp cloth.
• DO NOT use any aggressive detergents, solvents or gasoline in order to clean the keyboard.
Information on disposal of old batteries (Battery Regulation)
The new Regulation obliges battery manufacturers and importers to take back, sort and dispose all old batteries. The consumer is obliged to give back used batteries in retail stores or in
municipal collection points. The disposal in municipal waste is explicitly prohibited according to Battery Regulation. You can send batteries purchased from us after consumption to the following
address via sufficient stamped mail:
MaxPoint Handelsgesellschaft mbH, Kurt-Fischer-Straße 50, D-22926 Ahrensburg
Batteries, which contain pollutants, are marked with the symbol of a crossed-out dustbin, similar to the symbol in the illustration. The chemical description of the pollutant is situated below the
symbol of the dustbin. “Cd” stands for Cadmium, “Pb” for Lead, “Hg” for Mercury.
Manufacturer's Disclaimer Statement
The information in this document is subject to change without notice and does not represent a commitment on the part of the vendor. No warranty or representation, either expressed or implied,
is made with respect to the quality, accuracy or fitness for any particular purpose of this document. The manufacturer reserves the right to make changes to the content of this document and/or
the products associated with it at any time without obligation to notify any person or organization of such changes. In no event will the manufacturer be liable for direct, indirect, special,
incidental or consequential damages arising out of the use or inability to use this product or documentation, even if advised of the possibility of such damages. This document contains materials
protected by copyright. All rights are reserved. No part of this manual may be reproduced or transmitted in any form, by any means or for any purpose without expressed written consent of its
authors. Product names appearing in this document are mentioned for identification purchases only. All trademarks, product names or brand names appearing in this document are registered
property of their respective owner.