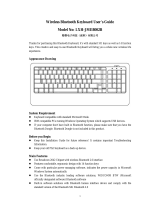Page is loading ...

Stowaway Travel Mouse Owner’s Manual Page 1
www.thinkoutside.com
Stowaway
®
Travel Mouse
Owner’s Manual
for
Windows Mobile
™
2003
Apple Macintosh OS X
Microsoft
®
Windows XP
Includes:
Asus MyPal A620BT & A716
Audiovox VX 6600
Dell Axim
x30BT & x3iBT
Dell Axim
x50v
iPAQ 1940 & 1945
iPAQ 2210 & 2215
iPAQ 3970
iPAQ 4100, 4150 & 4155
iPAQ 4300, 4350 & 4355
iPAQ 5400BT & 5450
iPAQ 5500BT & 5555
iPAQ 6300 & 6315
iPAQ H6340
iPAQ HX4700 & HX4705
iPAQ RX3100
iPAQ RX3715
i-Mate Jam & PDA2K
Orange SPV M1000
O2 XDA II
Qtek 2020
Siemens SX66
T-Mobile MDA II
Mouse/Keyboard Driver:
Stowaway 4.2T

Stowaway Travel Mouse Owner’s Manual Page 2
Installing the Mouse with Macintosh OS X..........3
Before You Begin....................................................................................3
Creating a Paired Connection with your Macintosh............................3
Installing the Mouse for Use with Windows XP..4
Before You Begin....................................................................................4
Creating a Paired Connection with your PC.........................................4
Installing and Configuring the Mouse for PPC ...5
Before You Begin....................................................................................5
Installing the Software............................................................................5
Configuring the Mouse to Your Pocket PC Device..............................6
Reconnecting the Stowaway Travel Mouse ......11
Reconnecting and Bluetooth Accessibility........................................12
Customizing Mouse Functions...........................13
Input Method Toolbar ...........................................................................13
Mouse Control Panel ............................................................................14
Disabling the Stowaway Travel Mouse...............................................15
Mouse Discoverable Mode...................................................................15
Device Pairing Overview ......................................................................15
Using the Stowaway Travel Mouse....................16
Moving the Pointer/Highlighting Text .................................................16
On-Screen Buttons and Application Launching ................................16
Menu and Toolbar Navigation..............................................................17
Frequently Asked Questions..............................18
Legal Notices .......................................................20
Trademarks............................................................................................20
Obtaining warranty service..................................................................21
Important Battery Information .............................................................22
Important notes about Bluetooth
®
devices ........................................22
Regulatory Notices...............................................................................23
Features and Specifications Summary..............29

Stowaway Travel Mouse Owner’s Manual Page 3
Installing the Mouse with Macintosh OS X
Before You Begin
¾ Determine that your Macintosh is Bluetooth-enabled with either a built-in
Bluetooth component, or via an external hardware adaptor (Dongle).
¾ Ensure that the accompanying Bluetooth software (Stack) is installed.
¾ It is not necessary to disable or remove your existing mouse
software. (Refer to the User’s Guide included with your Macintosh with
any questions on your current mouse.)
¾ Insert the 2 AAA batteries (included) beneath the battery cover of the
Stowaway Travel Mouse.
Creating a Paired Connection with your Macintosh
1. Install the Bluetooth Dongle, if necessary, and launch the accompanying
Bluetooth Setup Assistant on your Macintosh.
2. Refer to the instructions included with the Bluetooth Setup Assistant on
the process for Pairing Devices.
3. Power on the Stowaway Travel Mouse by switching the Power switch to
ON and press the Discoverable button to make it detectable by the
Bluetooth software on your Macintosh.
4. Begin device detection for the mouse with the Bluetooth Setup Assistant,
and locate the Stowaway Travel Mouse among any found devices.
5. Select the Bluetooth mouse in the list of discovered devices to create a
link to your Macintosh.
6. After the mouse is successfully linked with your Macintosh, the mouse
pointer will immediately begin responding to movement and button
presses, similar to your standard mouse. Refer to the User Guide for your
Macintosh to modify mouse functionality within the Macintosh Operating
System.

Stowaway Travel Mouse Owner’s Manual Page 4
Installing the Mouse for Use with Windows XP
Before You Begin
¾ Determine that your PC is Bluetooth-enabled with either a built-in
Bluetooth component, or via an external hardware adaptor (Dongle).
¾ Ensure that the accompanying Bluetooth software (Stack) is installed.
¾ It is not necessary to disable or remove your existing mouse
software. (Refer to the User’s Guide included with your PC with any
questions on your current mouse.)
¾ Insert the 2 AAA batteries (included) beneath the battery cover of the
Stowaway Bluetooth mouse.
Creating a Paired Connection with your PC
1. Install the Bluetooth Dongle, if necessary, and launch the accompanying
Bluetooth software on your PC.
2. Refer to the instructions included with your Bluetooth software on the
process for Pairing Devices.
3. Power on the Stowaway Travel Mouse by switching the Power switch to
ON and press the Discoverable button to make it detectable by the
Bluetooth software on your PC.
4. Begin device detection, and locate the Stowaway Travel Mouse among
any found devices.
5. Establish a link between the computer and the Stowaway Travel Mouse.
(Refer to the User Guide included with your Bluetooth software for
instructions on how to do this.)
6. After the mouse is successfully linked with your PC, the mouse pointer
will immediately begin responding to movement and button presses,
similar to your standard mouse. Refer to the User Guide for your PC on
the Windows Control Panel Mouse applet to modify mouse functionality
within Windows.
NOTE: The remainder of this document primarily addresses the Stowaway
Travel Mouse for use with Pocket PC / Windows Mobile2003-enabled PDAs.

Stowaway Travel Mouse Owner’s Manual Page 5
Installing and Configuring the Mouse for PPC
Before You Begin
Before you install the Stowaway keyboard and mouse software for Windows
Mobile 2003-compatible PDAs:
¾ Disable or remove any other keyboard/mouse applications that
you have previously installed on your Pocket PC device. (Refer to
the User’s Guide included with your Pocket PC device for instruction on
how to do this.)
¾ Ensure there is at least 400 KB of memory on your Pocket PC device. To
check the available memory, tap Start ÎSettingsÎSystemÎMemory.
¾ Insert the 2 AAA batteries (included) beneath the battery cover of the
Stowaway Travel Mouse and switch to ON.
Installing the Software
1. Connect your Pocket PC device to a computer using the docking cradle or
sync cable.
2.
Establish a connection between the computer and your Pocket PC device
using ActiveSync
®
and then backup the data stored on the Pocket PC
device.
3. Insert the CD enclosed with your mouse and follow the on-screen
instructions to successfully install the software.
NOTE: The driver must be installed in Main Memory to function
properly.
4. Tap the on-screen button to reset your Pocket PC device to complete the
installation.
5. After the driver is successfully installed and the Pocket PC device is reset,
the keyboard and mouse driver icons will show up in the Programs
window.
NOTE: The Bluetooth connection between the PDA and keyboard
must be set up through the Stowaway keyboard/mouse driver.

Stowaway Travel Mouse Owner’s Manual Page 6
Configuring the Mouse to Your Pocket PC Device
1. After the driver installation completes, the
Stowaway Settings screen will display and
you will be prompted to Choose device to
setup. Select the Stowaway Travel Mouse
and tap Setup.
2. The Select mouse pointer mode screen will
display for selecting Enhanced or Safe pointer
mode:
a. Enhanced mode – Works for most
PDAs. Try Enhanced mode first.
b. Safe mode – In the event that display
issues arise with Enhanced mode, select
Safe mode. It works for all PDAs, but
may leave pointer traces on display.
Prior to selecting a mode, you may want to
synchronize your PDA to back up your data.
3. Select Yes at the next screen to reset the PDA and apply the pointer
mode.
4. Once the PDA resets,
the Confirm mouse
pointer mode screen
will display. If the PDA
display is working
properly, accept
Enhanced mode by
selecting Enhanced
again, and tapping OK.
Otherwise, select Safe
and tap OK.

Stowaway Travel Mouse Owner’s Manual Page 7
5. The Bluetooth mouse status screen will
open, stating that Connection is not set up.
You may also open this page by selecting the
Connection tab of the Stowaway Travel
Mouse application. You can begin a connection
to the mouse and view the status of a
connection from this screen. Make sure the
mouse is Discoverable. To do this, press the
Discoverable button on the underside of the
mouse (Please refer to your Getting Started
Guide for detailed instruction).
NOTE: After the initial installation, the Mouse
settings screen is opened automatically.
6. Then tap the Connect
button on the screen.
The status will read
Scanning for a
mouse, and
Initializing
connection. During
the initialization stage,
the application starts
the Pocket PC
Bluetooth system
software, known as
the Bluetooth Stack.
7. Once a mouse is detected, the application will
begin Verifying connection by prompting
you to move the mouse and click in the red
box provided. This will verify that the correct
mouse is being connected to your PDA. If you
cannot use the mouse to click in the red box,
tap Disable with the stylus and begin the
connection again.

Stowaway Travel Mouse Owner’s Manual Page 8
8. If the connection process is successful, the
Mouse connection enabled message will
display on the Pocket PC device. This is the
normal mode for wireless communication
between the Stowaway Travel Mouse and the
Pocket PC device during use.
9. In the event that
several Stowaway
Bluetooth mice (or BT
keyboards) happen to
be nearby and in
Discoverable mode,
the scan will display
all of these devices in
the list. Compare the
ID (Bluetooth address)
of the device you’re
using and select it
from the list.
10. Tap Connect to
connect to the selected
keyboard. .Move the
pointer and click in the
red box. This will verify
that the correct mouse
is being connected to
your PDA. If you
cannot use the mouse
to click in the red box,
tap Scan with the
stylus and begin
scanning for a mouse
again.

Stowaway Travel Mouse Owner’s Manual Page 9
11. If the Bluetooth scan or connection fails, ensure the mouse is
Discoverable and tap Connect again. If the connection still fails:
a. Power cycle the
mouse, make it
Discoverable, and tap
Connect.
b. Or, reset the PDA,
make the mouse
discoverable, and tap
Connect.
c. If neither step works,
check/replace the
mouse batteries,
and/or charge the
PDA battery.
12. If the mouse has previously been connected
with your Pocket PC but you have pressed the
Discoverable mode button during normal use,
the mouse will lose its bond with your
handheld device. Tap Connect to reestablish
the bond.
13. The Bluetooth Mouse status screen also allows access to the
Advanced page, where buttons are provided to select Power efficient
mode and Mouse Pointer mode.
a. Power efficient mode – Allows you to
enable the Stowaway Travel Mouse
application to Auto-detect the proper
power setting for your device
combination (keyboard/mouse/PDA,
etc.), or to turn On or Off Power
efficient mode.
b. Mouse pointer mode – Most PDA
displays work well with Enhanced
mode. Some will require Safe mode for
effective mouse pointer tracking and
use.

Stowaway Travel Mouse Owner’s Manual Page 10
14. The Mouse Status Page displays the mouse
battery status. The three states of the battery
are Normal, Low and Critical:
a. Normal – This is the most common
state of the battery.
b. Low – This is a warning that the
batteries have reached a threshold
where they should be replaced
soon.
c. Critical – This means the batteries
are in imminent danger of reaching
a point where they will no longer
function.
15. When the mouse batteries reach Low or
Critical, a warning message will be
displayed from the Caption Bar at the top
of the display.
16. If the mouse driver fails to detect a supported
Bluetooth stack during the initial setup or at a
later time (e.g. after power on), it will display
the Bluetooth system not detected
message on the Connection page. This
should not happen on Pocket PC devices with
a built-in Widcomm stack version 1.4.x or
later or Microsoft stack, since it is always
present and is supported by the mouse
software. However, if the device has an
incompatible version of the stack, this
message may be displayed or the software
may function improperly. In this case the mouse
software must be replaced with an updated version.

Stowaway Travel Mouse Owner’s Manual Page 11
Reconnecting the Stowaway Travel Mouse
The above steps establish the Bluetooth wireless connection and bonding
between the Pocket PC device and the mouse for the first time. The Mouse
pointer should display and be enabled as long as the connection is
maintained.
Despite a high degree of reliability, the Bluetooth connection could break for
many reasons:
¾ When the mouse is powered off, the mouse circuit will be powered off,
and the Bluetooth connection will be lost.
¾ As a power saving feature, the mouse will be automatically powered down
after an idle period (when there is no activity for approximately 5
minutes).
¾ When the Pocket PC device is turned off, the established Bluetooth
connection will be lost.
¾ When the Pocket PC device and the mouse are moved away from each
other beyond the wireless range (~10m), the previously established
connection is lost.
When any of these conditions occurs, the
connection will be lost and the software will switch
to waiting mode. To restore the connection, make
sure the mouse and Pocket PC device are powered
on and in range, then press a mouse button. See
Reconnecting and Bluetooth Accessibility for further
details. The connection should be reestablished
within 2-3 seconds but this may be delayed if the
Bluetooth system on the Pocket PC device is busy.
For example, after the Pocket PC device is powered
on, it may take 10 or more seconds for the
Bluetooth system to re-initialize.
Even when disconnected, the Pocket PC device and the mouse remain
bonded. The mouse will only reconnect to the bonded Pocket PC device and
the Pocket PC device will only listen to the bonded mouse. To break the
bond, press the Discoverable button. Normally the bond will not need to be
broken unless the mouse will be used with another Pocket PC device or
another mouse will be used with the Pocket PC device. Therefore, please
avoid pressing the Discoverable button during normal operation. If this has
happened, you will have to establish a new connection as described in the
Configuring the Mouse to Your Pocket PC Device
section above.

Stowaway Travel Mouse Owner’s Manual Page 12
Reconnecting and Bluetooth Accessibility
If your Stowaway Travel Mouse software returns
to waiting mode, and pressing a mouse button
will not trigger reconnection with the PDA, this
may be because the Bluetooth stack is awaiting a
signal only from a previously paired device,
(such as if you had been using a Secured
keyboard connection). If you want the
convenience of not placing the mouse in
Discoverable mode before every use, you will
need to select All devices in the Bluetooth
Settings applet. This will permit your Pocket PC
to receive Bluetooth signals from unpaired
devices, like the mouse. Note: Your Bluetooth
screen may vary.
Each manufacturer’s Bluetooth configuration screens differ, but generally
you will find the All devices and Paired devices only options within the
Bluetooth Settings under the Accessibility tab. This set of screens may be
available directly via a Bluetooth icon on the Today screen, or from the Start
Menu ÎSettingsÎConnections tab.

Stowaway Travel Mouse Owner’s Manual Page 13
Customizing Mouse Functions
Once the mouse software is installed on the Pocket PC device, you may
customize the options. A mouse icon will display in the lower right
corner of the screen while using Calendar, Contacts, or other applications.
¾ Tap the mouse icon on the bottom toolbar to display the Mouse Control
Panel.
¾ Tap the keyboard icon at the Mouse Control Panel to display the Input
Method Toolbar.
Input Method Toolbar
There are four icons that appear on the Input Method Toolbar. This assumes
that the Stowaway Keyboard input method is selected from the Input
Methods menu (tap the up arrow to the right of the keyboard icon in the
lower right corner of the display). The leftmost icon shows the state of the
Stowaway Travel Mouse connection; there are three different states that can
be indicated. A tap and hold on this icon will display a text message
describing the state.
¾ This shows that the mouse connection is enabled.
¾ This shows that the connection is disabled or is waiting to
reconnect.
¾ This shows that the connection failed or no mice were found.
The other three icons relate to other features of the keyboard/mouse driver.
¾ Tap this speaker icon to turn the keyboard clicking sounds on or off
(for use, if a Stowaway keyboard is installed).
¾ Tap this keyboard icon to access the Keyboard Control Panel. This
second keyboard icon appears above the keyboard icon that is
visible in the lower right corner of the screen.
¾ Tap this help icon to access keyboard and mouse help topics and
troubleshooting tips.

Stowaway Travel Mouse Owner’s Manual Page 14
Mouse Control Panel
On the Mouse tab:
¾ Tap Enable to choose which device to enable (the next screen will allow
you to select the Stowaway Travel Mouse). Tap Disable to turn off
access to the mouse.
¾ To select Button Assignments for custom applications to launch, or
functions to perform with each of the mouse buttons, tap the down-
arrows following the Left, Middle and/or Right drop down lists.
¾ To increase mouse pointer speed, drag the Mouse Speed slider to the
right.
¾ To decrease key repeat speed, drag the Mouse Speed slider to the left.
¾ To select whether or not the mouse icon will appear in the lower right
corner of the Today screen, check or uncheck the Show Icon on Today
screen option.
On the Connection tab:
The Bluetooth mouse status screen lists the mouse status, firmware
version and mouse battery status. There are three buttons available from
this screen:
¾ To start a Stowaway Travel Mouse connection, tap Connect.
¾ To disable an existing connection, tap or mouse click on Disable.
¾ To set Power efficient mode and Mouse pointer mode, tap or click on
Advanced. This will open another screen where you can choose from
Auto, On, or Off Power efficient mode, and Enhanced or Safe Mouse
pointer mode. Help on these options is also available from the
Advanced screen.
On the About tab:
¾ The About tab indicates the keyboard/mouse software version installed
on your Pocket PC device.

Stowaway Travel Mouse Owner’s Manual Page 15
Disabling the Stowaway Travel Mouse
When the Stowaway Travel Mouse is no longer needed, you can disable it by
tapping the Disable button, on the Connection or Mouse page. The
Connection is not set up message will then be displayed on the
Connection page.
NOTE: Disabling the Stowaway Travel Mouse will not automatically turn off
the Bluetooth radio. Conversely, turning the Bluetooth radio off while the
Stowaway BT keyboard driver is still enabled will not work. Because of the
behavior of the Bluetooth stack, the Bluetooth radio will automatically turn
back on after a few seconds.
To re-enable the connection, tap the Connect button on the Connection
page or tap Enable on the Mouse page. See Configuring the Mouse to Your
Pocket PC Device for complete instructions.
Mouse Discoverable Mode
Discoverable mode is the state that allows the mouse to be detected by
the Pocket PC device.
¾ To place the mouse in Discoverable mode, press the Discoverable button
underneath the mouse. A green LED will light underneath the mouse to
indicate it is Discoverable.
Device Pairing Overview
The Pocket PC and the Stowaway Travel Mouse share a virtual cable. This
means there is a 1:1 relationship between the Pocket PC device and the
mouse. During connection, the Pocket PC device searches the Bluetooth
radio band until it finds the mouse. Once completed, each time the Pocket
PC device and mouse are powered on within range of each other, the devices
will be reconnected with a simple mouse click. Once connected, the mouse
leaves Discoverable mode, and will not be detected by other devices. The
Pocket PC device on the other hand will retain the ability to create new
pairings with other devices, such as a Bluetooth keyboard.

Stowaway Travel Mouse Owner’s Manual Page 16
Using the Stowaway Travel Mouse
Moving the Pointer/Highlighting Text
Using default mouse functions: Mouse movements and Mouse button clicks,
you can easily navigate, position the cursor, and select text for subsequent
editing functions. You may also customize mouse functionality with the Left,
Middle and Right Button Assignment options via the Mouse tab:
To Perform/Navigate Press
Mouse Click Left mouse button (default)
Launch Mouse Settings Middle mouse button (default)
Context Menu Right mouse button (default)
Place text insertion point in text Single Mouse Click
Select (highlight) Current Word Double Mouse Click
Select (highlight) Current Paragraph Triple Mouse Click
Select (highlight) any amount of text Mouse Click, drag and release
Edit Text via Context Menu Right Mouse Click, Mouse Click option
Scroll Up, Down, Left, or Right Customize a button on Mouse tab
On-Screen Buttons and Application Launching
By customizing mouse button activities in the Stowaway Travel Mouse
application, you can activate on-screen buttons such as (OK) or (X) and
launch applications using the Left, Middle or Right mouse buttons. Note:
Retain one mouse button for the Mouse Click, and customize the remaining
two buttons via the Mouse tab. Following are a few of the tasks you can
customize to mouse buttons:
On-Screen Button and Application Launching
OK/Close Window or Application
Open Start Menu
Launch Today Screen
Toggle Input Method Toolbar On/Off
Launch Mouse Settings
Launch Keyboard Settings
Launch Calendar
Launch Contacts
Launch Inbox
Launch Tasks
Launch Notes
Launch Word
Launch Excel
Launch Internet Explorer
Choose Data File (opens any file you choose)

Stowaway Travel Mouse Owner’s Manual Page 17
Menu and Toolbar Navigation
You can access program menus, submenus, and toolbars with the Stowaway
Travel Mouse using the following activities.
Action
To activate a program’s menu bar at the bottom of the Pocket PC device screen and
select a main menu item:
• Mouse click on the menu title, then move the mouse and click on the menu
item, or submenu you want to activate.
To access a program’s toolbar at the top or bottom of the Pocket PC device screen:
• Mouse click on the desired tool on the toolbar.

Stowaway Travel Mouse Owner’s Manual Page 18
Frequently Asked Questions
Q: My mouse and handheld are in-range and powered on, why won’t
they reconnect after a mouse button press?
If Bluetooth Accessibility is set to Paired devices only, the mouse may not
automatically reconnect. To allow the mouse to reconnect with a button
press, change the default settings within the Bluetooth accessibility settings,
see Reconnecting and Bluetooth Accessibility.
Q: What should I do when I try to use the mouse and nothing
happens?
• Verify that the Pocket PC has an adequate battery charge.
• Verify that the Stowaway Travel Mouse batteries do not need replaced.
• Check to make sure that the keyboard/mouse software is installed
properly according to the instructions.
• Check the Connection tab of the Mouse Control Panel to make sure
the Stowaway Travel Mouse is enabled.
• Check the Mouse tab of the Mouse Control Panel to make sure
you’ve selected the appropriate device type. After tapping Enable,
you should select Stowaway Travel Mouse.
• Use the Mouse Help icon to launch the help.
Q: I tried to turn off the Bluetooth radio and it automatically turned
back on, what should I do?
The Stowaway Travel Mouse must be disabled before the Bluetooth radio can
be turned off. See the Disabling the Stowaway Travel Mouse
section for
more information.
Q: What is the Keyboard Control Panel for?
If you ever install a Bluetooth wireless keyboard, Connected serial
keyboard or Infrared wireless keyboard via the Config tab of the
Keyboard Control Panel, you will see a BT, Serial and/or IR tab added to
the Keyboard Control Panel and corresponding icons added to the Input
Method Toolbar. Even if you disable the keyboard(s) and only use the
Stowaway Travel Mouse, the BT, Serial and/or IR tab and icons will
remain. If you do not plan to need these options, you may choose to
reinstall the driver and not enable them again so they will not display.

Stowaway Travel Mouse Owner’s Manual Page 19
Q: I received an error message saying the keyboard/mouse driver
cannot find a supported Bluetooth component, what should I do?
The current version of the keyboard/mouse driver supports Widcomm
Bluetooth for Windows CE (BTW-CE) version 1.4.1 or later, and Microsoft
stack version TBD. If you have a different version, you may need to check
for upgrades for either the Bluetooth stack or for the mouse driver. (To
determine the version of the Bluetooth stack installed on your Pocket PC
device, locate the Bluetooth icon and tap it with the stylus to open the
application. Find the Bluetooth About tab and tap to open the associated
page. There you will find the version and build for the installed Bluetooth
stack.)
Should the mouse driver find more than one Bluetooth component on your
Pocket PC device (for example if you have Bluetooth built-in and a
removable Bluetooth card), then a dialog box will be displayed with a choice
of available components. You will need to choose the Bluetooth component
that you wish to be used with the Bluetooth mouse and tap OK.
NOTE: Some Bluetooth components may not work with the mouse. If you
are not able to connect to the mouse, you may have to return to the Mouse
page, tap Enable again, select Stowaway Travel Mouse, tap Setup, and
then select another Bluetooth component.
Q: My mouse was connected and input to Pocket PC device worked
fine, but after a certain idle period, it seems that the connection was
lost.
Refer to the Reconnecting the Stowaway Travel Mouse section.
Q: How do I uninstall the keyboard and mouse driver?
Select StartÎSettingsÎSystem tabÎRemove Programs. Select Stowaway
Keyboard and Mouse Driver from the list of applications then tap the
Remove button.

Stowaway Travel Mouse Owner’s Manual Page 20
Legal Notices
Think Outside shall not be liable for technical or editorial errors or omissions
contained herein or for special, indirect, incidental or consequential damages
whatsoever in connection with the furnishing, performance, or use of this
material. The information in this document is provided “as is” without
express or implied warranty of any kind, including, but not limited to, the
implied warranties of merchantability and fitness for a particular purpose,
and is subject to change without notice. The warranties for Think Outside
products are set forth in the express limited warranty statements
accompanying such products. Nothing herein should be construed as
constituting an additional warranty. Think Outside assumes no responsibility
for any loss or claims by third parties, which may arise through the use of
this software. Think Outside does not warrant that the software will be
error-free, nor that the software will run uninterrupted. Think Outside
assumes no responsibility for any damage or loss caused by deletion of data
as a result of malfunction, dead battery, or repairs. Be sure to make backup
copies of all important data on other media to protect against data loss.
Information in this document is subject to change without notice.
©2005 Think Outside, Inc. All rights reserved.
Reproduction of this document in any manner whatsoever without the
written permission of Think Outside, Inc. is strictly forbidden.
Trademarks
Dell and Axim are trademarks of Dell Inc. WIDCOMM and the WIDCOMM logo
are trademarks of WIDCOMM, Inc. Bluetooth and the Bluetooth logos are
trademarks owned by Bluetooth SIG, Inc., U.S.A. and licensed to WIDCOMM,
Inc. ActiveSync, Windows Mobile, Windows and Outlook are registered
trademarks of Microsoft Corporation. Think Outside and Stowaway are
registered trademarks of Think Outside Corporation. iPAQ is a registered
trademark of Hewlett Packard Corporation in the United States and/or other
countries. Other trademarks and trade names may used in this document to
refer to either the entities claiming the marks and names or their products.
No proprietary interest in other trademarks and trade names is claimed.
LICENSED SOFTWARE
© Copyright 2000 – 2004, WIDCOMM, Inc. (“WIDCOMM”). All rights
reserved.
Warning: This software and accompanying documentation are protected by
copyright law and international treaties. Unauthorized reproduction or
distribution of this software, or any portion of it, may result in severe civil
/