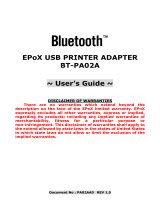Page is loading ...

1.After you install Widcomm software, plug Bluetooth USB into USB port.
If you see nothing is happening in your system (using Windows-XP+SP1
(Some machines) or Windows-XP+SP2, maybe the problem is that the
Bluetooth USB Dongle is using Microsoft default driver.
Right-click on the “My PC” icon and select System Properties
2.Please open Device manager on the Hardware tab.

3. Look for a Bluetooth wireless device named “Cambridge Silicon Rabio Ltd.
Bluetooth Adapter”. If you can see it, then you are not using Widcomm
software, because “Cambridge…” is the Microsoft default value. Please select
it and follow the next step.
4.Double Click on it to open the device properties an look for the “Update
Driver” button and click on it.
5.
Please choose item at “Install from a list or specific location (Advanced)”,
then click “Next ” button.

6. Please choose “Don’t search. I will choose the driver to install”, then
click “Next ” button.
Select “CSR USB Bluetooth Device”, and click “Next” button.
7. After selecting the driver, you may see a pop-up window regarding Windows
Hardware Installation and drivers certification. Please click “Continue Anyway”
button.

The re-installation driver step starts…
When you complete all the installation steps, the Widcomm software will run
with Bluetooth USB Dongle without problems. You might need to restart your
computer for the changes to take effect.
/