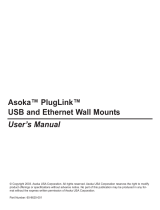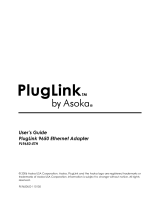Page is loading ...

User’s Guide
PlugLink 9950 Cable/DSL Router
PL9950-BBR
PL9950UG-060106

Asoka® User’s Guide
PlugLink 9950 Cable/ DSL Router PL9950-BBR
Page 2 of 43
© 2006 Asoka USA Corporation. All rights reserv ed.
Trademarks
Asoka, PlugLink and the Asoka logo are registered trademarks or trademarks of Asoka USA
Corporation.
Other brand and product names are registered trademarks or trademarks of their respectiv e
holders.
Statement of Conditions
In the interest of improving internal design, operational function, and/ or reliability, Asoka
reserves the right to make changes to the products described in this document without notice.
As o ka d oes n ot assume any liability th at may oc c ur d ue to the use or app licatio n of the
product(s) or circuit layout(s) described herein.

Asoka® User’s Guide
PlugLink 9950 Cable/ DSL Router PL9950-BBR
Page 3 of 43
Table of Contents
Chapter Title Page
1 Introdu ction 4
2 Important Safety Information 5
3 Learning A bout yo ur Powerline R outer 6
4 Prep arin g to Install 10
5 Installing the P owerline Rout er 11
6 Logging on 12
7 Web- based User Interface 13
8 Connectin g to your ISP 15
9 Changing LAN Se ttings 18
10 Configuring the Firewall 21
11 Router Ad minis tration 31
Appendixes 37

Asoka® User’s Guide
PlugLink 9950 Cable/ DSL Router PL9950-BBR
Page 4 of 43
Chapter 1
Introduction
Thank you for purchasing a PlugLink 9950 Cable/ DSL Router (PL9950-BBR) from Asoka. This router
lets you network your home or office by si mply plugging di rectly in to your wall outl et. Now,
networking i s as easy as plugging i n a night l ight . With your PlugLink 995 0 Cable/ DSL Router, you
can easily share your hi gh-speed Int ernet broadband, mp3s, video and gaming t hroughout the
home or office without pulling any new cabling.
This unit will not interfere with other household appliances such as hair dryers, vacuum cleaners
or microwave ovens. Consuming only 5 watts of power, it is environmentally friendly and will not
noticeably increase your electrical bill. It is a simple, secure and reliable choice for web surfing,
playing games, for complimenti ng your existi ng wireless net work, mp3 streaming, and even high-
defini tion (HD) video sharing.
This User’ s Guide shows yo u how to connect your PlugLink 99 50 Cable/ DS L Router to your P C.
Setup is easy. Just follow the instructions in this guide and your network will be up and running in
a matter of minutes.

Asoka® User’s Guide
PlugLink 9950 Cable/ DSL Router PL9950-BBR
Page 5 of 43
Chapter 2
Important Safety Instruction for the PlugLink 9950 Cable/ DSL Router
The following precaut ions shoul d be taken when using t his product:
Read all instruc tio n s before ins t a llin g and o p era tin g this pr oduct.
Do not open the cov er on this product and/or alter thi s product in any way.
Follow common household electrical safety practices.
If you have any questions or concerns regarding t hese safety measures, please contact
Technical Support at 650-286-0300 or email [email protected]
Monday through Friday from
9:00 am to 5:00 pm PST (excluding holidays.)

Asoka® User’s Guide
PlugLink 9950 Cable/ DSL Router PL9950-BBR
Page 6 of 43
Chapter 3
Learning about your PlugLink 9950 Cable/ DSL Router
Package Contents
PlugLink 99 50 Cable/ DSL Router (PL9950-BBR)
6 ft. Ethernet cabl e
Quick Installation Guide
Install ation Resource CD
W arranty and Support Information Card
If any of the parts are incorrect, missing or damaged cont act the ret ailer where you made your
purchase. Keep the carton, including the original packing materials, in case you need to return
the unit for repair.
System Requirements
Cabling and Comput er Hardware
To use the PL995 0-BBR router on your net work, each computer must have an i nstal led
Ethernet Network Int erface Card (NIC) and an Ethernet Cable. If the computer is connect ed
to your network using an Ethernet NIC at 100 Mbps, you must use a Category 5 (Cat 5) cable
such as the o ne provided with your ro uter. The cable or DSL broadband modem must
provide a standard 10 Mbps (10BASE-T) or 100 Mbps (100BASE-Tx) Ethernet interface. The
computer must be runni ng either Windows (98SE or higher) or Mac OS (X.1 or higher) and
have at least 200 Mhz or faster processing speed and a 64Mbs of RAM.
Computer Network Configuration Requirements
The PL9950-BBR rout er includes a bui lt- in Web Configuration Manager. To access the
configurati on menus on the PL995 0 -BBR router, you must use a web browser (such as
Microsoft internet Explorer or Mozilla Firefox) that has Macromedia Flash and a Java-enabled
program that supports HTTP upl oads. It is recommended t h at you use Internet Expl orer 6.0 or
Moz illa F ir efox 1.5 or above .
For the initial setup of your router, you will need to connect a computer to the router. This
computer has to be set to automatically get its TCP/IP configuration from the router via
DHCP. For information on how to confi gure your computer, please see Appendix A.
Broadband Access and Configurati on Requirement s
Depending on how your Internet service set up your account, you may need one or more of
these configuration parameters to connect your router to the Internet:
o
Host and Domain Names
o ISP Login Name and Password

Asoka® User’s Guide
PlugLink 9950 Cable/ DSL Router PL9950-BBR
Page 7 of 43
o
ISP Domain Name Serv er (DNS) Address
o Fixed IP Address which is also known as St atic IP Address
For your conveni ence, see
Appendix A
for an easy-to- use form as a guide to ask t he
appropriate information from your Internet service provider.
The Front Panel
The front panel of the PL9950-BBR Router contains the status lights described below.
Figure 3-1: PL9950-BBR Front Panel
You can use the status lights to verify connections. Viewed from top to bottom, left to right, the
table descri bes the li ghts on the front panel of the unit .
Table 3-1: Status Light Descriptions
POWER On
Off
Indicates Devi ce Powered On
Indicates No Power
PLC ACT
Blinking
Off
Indicates Activity o n Power line
Indicates No Acti v ity on Powerl ine
(Should blink Intermittently)
ETH Link On
Blinking
Off
Indicates Ethernet Connectiv ity
Indicates Ethernet Traffic
Indicates No Ethernet Activity
WAN On
Off
Indicate s A c tivity on the WAN
Indicates No Activity on the WAN
Left Panel
The left panel of the PL995 0-BBR Router contains a reset button as shown i n figure 3-2.

Asoka® User’s Guide
PlugLink 9950 Cable/ DSL Router PL9950-BBR
Page 8 of 43
Figure 3-2: PL9950-BBR Left Panel
The Bottom Panel
The bottom panel of the PL9950-BBR Router contains a WAN port and a LAN port as shown in
figure 3-3.
Figure 3-3: PL9950-BBR Bottom Panel
The Rear Panel
The label on the rear panel of the PL9950-BBR Router contains the items listed below.
Model Number
Unique device password
PLC MAC address
Ethernet MAC address
Serial number
Note: For future convenience, please write this information down in your Warranty Support
Information card.

Asoka® User’s Guide
PlugLink 9950 Cable/ DSL Router PL9950-BBR
Page 9 of 43
Figure 3-4: Rear Label

Asoka® User’s Guide
PlugLink 9950 Cable/ DSL Router PL9950-BBR
Page 10 of 43
Chapter 4
Preparing to Install the PlugLink 9950 Cable/ DSL Router
The PlugLi nk 9950 Cabl e/ DSL Router let s you set up a home or an offi ce network usi ng your
existi ng electri cal outl ets. It can also easil y compliment your exi sting net work by connecti ng to
any 10BaseT/ 100BaseT Ethernet-capable dev ice.
In order to share a Broadband connection between computers, all you will need is:
One (1) PL9650-ETH devi ce attached t o each computer or one (1) PL9550-WAP dev ice for
any wireless-enabl ed computers
Standard Cable/DSL Modem
One (1) PL9950-BBR devi ce
Figure 4-1: Shared broadband connection network diagram.

Asoka® User’s Guide
PlugLink 9950 Cable/ DSL Router PL9950-BBR
Page 11 of 43
Chapter 5
Installing the PlugLink 9950 Cable/ DSL Router
Note: Do not connect the Pl ugLink 995 0 Cable/ DSL Router to a power st rip, extension cord,
unint erruptibl e power supply (UPS), or surge protect or. This may prevent th e un it from worki ng
properly or degrade the net work performance.
Note: Shut down any programs that are running on your computer prior to installing the PL9950-
BBR Router.
1. Connect the modem v ia an Et hernet cable supplied by your modem manufacturer into the
port labeled WAN on the bottom of the 9950 Cable/ DSL Router.
2. Connect your comput er into th e LAN port on the bott om of the 9950 Cable/ DSL Rout er
using th e supplied Ethernet cable.
3. Plug the PL9950-BBR directly into an available power outlet.
4. Plug in your modem and restart your computer.
Figure 5-1: Diagram of the hardware setup.
5. Check the LEDs on the front panel of the PL9950-BBR Router. All four LEDs should be either lit
or blinking intermittently.

Asoka® User’s Guide
PlugLink 9950 Cable/ DSL Router PL9950-BBR
Page 12 of 43
Chapter 6
Logging On
1. Open a web browsing application (Internet Explorer or Mozilla Firefox).
2. In the address or navi gation fi eld, type
192.168.1.1
and press Enter.
Figure 6-1: Login Address
3. For security, the PL9950 -BBR Router has it s own user ID and password. When prompted, enter
admin
for the rout er user I D,
welcome
for the router password, both in l ower case letters, and
press Login. To change the user ID and password, see “Changing the Admini strat or Login
Information” on page 31.
Note: The router user name and password cannot be the same as any user name or password
you use to log in to your Internet connection.
Figure 6-2: Login Screen

Asoka® User’s Guide
PlugLink 9950 Cable/ DSL Router PL9950-BBR
Page 13 of 43
Chapter 7
Understanding the Web-Based User Interface
When you access the web-based user in terface, the System De ta ils page is the first pag e you w ill
see. The System Detai ls page shows you a quick v iew of the PL9950 -BBR Router’ s status and
settings. All setup pages can be accessed from this page.
Figure 7-1: System Details page (a.k.a. Home page)
1. Quick Main Navigation Links
The User Interface (UI) is divided into four main logical sections, and you can go directly to
any of the four sections by clicking directly on each of these links.
2. Quick Sub Navigations links
When you enter into each of the four main logical sections, a sub navigation link that
corresponds to the main logical section will appear.
3. Home Button
The Home button i s avail able on every page of t he UI. Pressing thi s button wi ll t ake you back
to the home page, which is the system details page.
4. Glossary Button
The Glossary butt on is avai labl e on every page of the UI. Pressing t his but ton wil l ta ke you to
a glossary page that defines many of the technical terms used in this UI.
5. Help Button
The Help button is available on every page of the UI. Pressing this button will take you to a
help page that provides detailed explanations and steps for configuring your PL9950-BBR
Router.
6. Logout Button
The Logout button is available on every page of the UI. Pressing this button will enable you to
log out of t he PL9950-BBR Rout er with t he cli ck of a button.

Asoka® User’s Guide
PlugLink 9950 Cable/ DSL Router PL9950-BBR
Page 14 of 43
7. Detailed Information
Shows you detai led i nformation abou t the PL99 50-BBR Rout er that in cludes: model number,
firmware version number, hardware version, serial number, I ntern et W ide Area N etwor k (WAN)
settings, Local Area Network (LAN) settings and firewall settings.
8. Page Name
The page you are on is ident ifi ed by this name.

Asoka® User’s Guide
PlugLink 9950 Cable/ DSL Router PL9950-BBR
Page 15 of 43
Chapter 8
Connecting to your Internet Service Provider (ISP)
The WAN tab is where you will set up your PL9950-BBR Router to connect to your Internet Serv ice
Provider (ISP). The PL9950-BBR Router is capabl e of connecting t o virtual ly any ISP’s system,
provided you have correctl y configured the PL99 50-BBR Router’ s setti ngs for your ISP’s
connection t ype. Your ISP connection sett ings are provi ded to you by your ISP. To configure the
PL9950-BBR wit h the set tings t hat your ISP gave you, follow t hese steps:
1. Under Connection Type, click on the connection type you use.
2. Click Apply.
Figure 8-1: Selecting your connection type.
Choosing Internet Connection Type
1. Selecting your Internet Service Provider (ISP) Connection Type to Dynamic IP: A dynamic
connection type is the most common connection type found with cable modems. Setting
the connection type to Dynamic in many cases is enough to complet e the connecti on to
your ISP.
Figure 8-2: Dynamic IP Screen

Asoka® User’s Guide
PlugLink 9950 Cable/ DSL Router PL9950-BBR
Page 16 of 43
2. Selecting your Internet Service Provider (ISP) Connection Type to Static IP:
A static IP address
connection t ype is less common than other connect ion types. If your ISP uses stati c IP
addressing, you will need your IP address, subnet mask, and ISP gateway address. This
information is available from your ISP or on the paperwork that your ISP left with you. Type in
your information. Click Apply.
Figure 8-3: Static IP Screen
3. Selecting your Internet Service Provider (ISP) Connection Type to PPPoE: Most DSL providers
use PPPoE as the connection type. If you use a DSL modem to connect to the Internet, your
ISP may use PPPoE to log you int o the service. If you have an Internet connect ion that
doesn’t requir e a modem, you may also use PPPoE. Type in your information and cl ick Apply.
Figure 8-4: PPPoE IP Screen
Setting Domain Name Server (DNS) Information
After you have selected and configured your connection type, you will need to set the DNS
Serv er information.
1. Under the WAN sub menu, cl i ck on DNS.
2. Enter the DNS information provided to you by your ISP and click Apply.

Asoka® User’s Guide
PlugLink 9950 Cable/ DSL Router PL9950-BBR
Page 17 of 43
Figure 8-5: DNS Screen
Congratulati ons! Happy surfing!

Asoka® User’s Guide
PlugLink 9950 Cable/ DSL Router PL9950-BBR
Page 18 of 43
Chapter 9
Changing LAN Settings
All set tin gs for t he int ernal LAN setup of the PL9 950-BBR Rout er can be viewed and changed
here. Changing LAN Settings i s recommended for advanced users only.
Figure 9-1: LAN Setting Page
1. IP Address
The IP address is t he internal IP address of the PL99 50-BBR Router. The default IP address is
192.168.1.1
. To change the settin gs of the PL9950-BBR, type t his IP address int o the address
bar of your browser. This address can be changed if needed and is opti onal and i s
recommended only for advanced users. To change the IP address, type in t he new IP
address and click Apply.
2. Subnet Mask
There is n o need to change t he subnet mask. This is a unique advanced feature of your
PL9950-BBR Rout er. It is possible to change t he subnet mask if necessary; however, do not
make changes to the subnet mask unless you hav e a specific reason t o do so. The default
setting is 255.255.255.0.
3. DHCP Server
The DHCP server funct ion simpl ifi es setti n g up a network by assigning IP addresses to each
computer on the net work automati call y. The default sett ing is ON. The DHCP server can be
turned OFF if necessary; however, in order to do so you must manually set a static IP address
for each computer on your network. To turn the DHCP server OFF, uncheck the box next to
the word Enable.
4. DHCP Scope
DHCP Scope is the range of IP addresses set asi de for dynamic assignment t o the computers
on your network, defined by a Starti ng Address and an Ending Address. The default range i s
between t he numbers 2 and 254 (253 computers ). If you want to change t his number, you
can do so by entering a new starti ng and/or ending IP address here.
5. Lease Time
The duration of time that the DHCP server will reserve an IP address for each computer.

Asoka® User’s Guide
PlugLink 9950 Cable/ DSL Router PL9950-BBR
Page 19 of 43
6. Local Domain Name
The default setting for Local Domain Name is Asoka. You can set a local domain name
(network name) for your network. There is no need to chan ge this set ti ng unless you hav e a
specific adva nced need to do so. You can name the network anythi ng you want.
Configuring the Powerline Network Settings
The Powerline link in the LAN Sub menu lets you make changes to the Powerline network settings.
From this tab you can make changes to the Powerline network name and encryption security
setti ngs.
To view and configure the Powerline network settings, you must first log in. The default Powerline
network set tings password i s
PlugLink
. To change the defau lt Pow erline ne tw ork se tting s
passwo rd, se e Chapte r 11 of this U s er’s Man ual.
Figure 9-2: Powerline Network Network Settings Login Screen
Af ter logging in to the Powe rline ne tw ork settings page , yo u will be a b le to view all th e Powerline
devices connected to your network and to set the local Powerline device password for the 9950
Cable/ DSL Router.
Figure 9-3: Powerline network settings page
1. Local Powerline Device Password
The Local Powerline Device Password is the password for the PL9950-BBR. This password allows
other Powerline devices to communicate with each other. By default, the local Powerline
device password i s PlugLink. To chan ge th e default loca l Powerline device pass w ord, simply
type in a new password in the field and click Apply.

Asoka® User’s Guide
PlugLink 9950 Cable/ DSL Router PL9950-BBR
Page 20 of 43
2. Powerline Device List
The Powerline device list provides a list of Powerline devices connected to your Powerline
network. The Powerline device list only displays the other Powerline devices on the network that
have the same local Powerline device password.
/