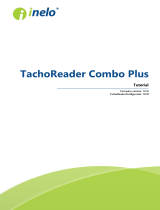Page is loading ...

DD 56065 Rev 01 1 © Stoneridge Electronics Ltd
Stoneridge Optimo Manual
Stoneridge Electronics Ltd
Copyright
The information contained in this document is the property of Stoneridge
Electronics Ltd. and should not be reproduced, revealed or appropriated,
either in whole or in part, without the written authority of Stoneridge, Inc.

2
Contents
1. Optim o Kit ................................................................................................................................................... 3
1.1. Optimo Light Kit .................................................................................................................................... 3
1.2. Optimo2 Kit ........................................................................................................................................... 4
2. Power – Optimo and Optimo Light ................................................................................................................ 4
2.1. Power – Optimo2 ................................................................................................................................... 5
3. Optimo Main Screen ..................................................................................................................................... 5
4. Optimo, Optimo Light and Optimo2 Features ................................................................................................. 6
5. Sleep mode .................................................................................................................................................. 6
6. Getting Started ............................................................................................................................................. 7
6.1. Task Bar Icons ....................................................................................................................................... 7
6.1.1. Workshop Settings ......................................................................................................................... 7
6.1.2. Connecting to WiFi ......................................................................................................................... 9
6.1.3. Bluetooth ...................................................................................................................................... 9
6.1.4. Wireless Connections ..................................................................................................................... 9
6.2. Connecting to Tachographs ................................................................................................................. 10
6.3. Calibrating and Programming .............................................................................................................. 10
7. Optimo – MKIII Programmer – Main screens............................................................................................... 11
7.1. Read and modify data......................................................................................................................... 12
7.2. Tachograph Information ..................................................................................................................... 13
7.3. Bench test .......................................................................................................................................... 14
7.4. Fixed distance 1 .................................................................................................................................. 15
7.5. Speed simulator .................................................................................................................................. 16
7.6. C3 RPM test ........................................................................................................................................ 16
7.7. DTCs .................................................................................................................................................. 17
7.8. k factor test......................................................................................................................................... 17
7.9. DIL calculate ....................................................................................................................................... 18
7.10. Fixed distance 2 .................................................................................................................................. 19
7.11. Rolling road......................................................................................................................................... 20
7.12. Clock test ........................................................................................................................................... 22
7.13. PIN ..................................................................................................................................................... 22
7.14. Serial data test ................................................................................................................................... 23
7.15. CANbus data test ................................................................................................................................ 23
7.16. 1000m test ......................................................................................................................................... 24
7.17. Sensor settings ................................................................................................................................... 25
7.18. Tachograph reset ................................................................................................................................ 27
8. Custom Bench Test ..................................................................................................................................... 28
9. SE5000CS – Configuration System ............................................................................................................... 32
10. 1381CS – Configuration System ................................................................................................................... 34
11. Application Sheets ...................................................................................................................................... 36
12. Cross Reference Tables ............................................................................................................................... 38
13. Tacho Swap ................................................................................................................................................ 39
14. Sensor Test ................................................................................................................................................ 41
15. Rolling Road Brake...................................................................................................................................... 45
16. Product Upgrade ........................................................................................................................................ 46
Annex A – Cable cross reference tables ............................................................................................................... 47
Annex B – Programmable Parameters ................................................................................................................ 49
Annex C – Optimo Error Codes ........................................................................................................................... 52

3
1. Optimo Kit
1.1. Optimo Light Kit
Optimo
Power
Supply
Bluetooth
Dongle
In Vehicle
Charger
Power
Cable
Mouse
C2 Cable
Tester
A4, A6 & A8
Tachograph
Adaptors
B Adaptor
For Stoneridge
Rolling Road &
Flexi Switch
C1 Cable
Tester
Digital
Dongle
1324
Dongle
2400
Dongle
Digital
Dongle
A8
Tachograph
Adaptor
Optimo
WiFi Dongle
Power
Supply
B Adaptor
For Stoneridge
Rolling Road &
Flexi Switch

4
1.2. Optimo2 Kit
2. Power – Optimo and Optimo Light
Lithium Ion 14.4V battery, life typically 4 hours.
Charging – 230V ac supply or vehicle power connector.
Charging time – typically one hour, overnight on first use.
Charging time for Optimo Light – typically up to 4 hours.
Power on/off
Power socket
for mains or
vehicle adaptor
Snap-fit
battery pack
Optimo2
Digital Dongle
Power Supply
In Vehicle
Charger
Screen protector

5
2.1. Power – Optimo2
3. Optimo Main Screen
Optimo supports all digital and analogue tachographs. Extra cables may be required when using
Optimo Light. See table below.
Page 36
Page 38
Page 11
Page 22
Page 41
Page 32
Page 39
Page 46
Page 9
Page 9
Page 4
Page 34
Page 7
Page 45
Power on/off
USB ports
DIN sockets

6
4. Optimo, Optimo Light and Optimo2 Features
Component
Optimo
Optimo Light
Optimo2
External USB ports
4
2
2
Bluetooth
Yes
No
Yes
WiFi
Yes
Yes
Yes
External Mouse
Yes
No
No
Camera
Yes
No
Yes
Smart card reader
Yes
Yes
Yes
Dongles
Digital, 2400, 1324
Digital
Digital
I/O connectors
A,B,C,D,E,F,G
A,B,C
None, DIN
connectors only
Adaptor cables
A4, A6, A8 B, C1 and C2
connector
A8, B
None
Sensors, testing
Yes
No
No
Battery charge time
1 hour
4 hours
2.5 hours
Vehicle charger
Yes
No
Yes
Screen dimming
Yes
No
Yes
Screen rotation
Yes
No
Yes
Screen protector
Yes
No
Yes
5. Sleep mode
5 minutes inactivity
Screen blank – programs still running
Tap screen to wake up
30 minutes inactivity
Optimo shuts down
Press ON button at rear to re-start
Power off.
Step 1
Tap
Windows icon
Step 2
Tap
Shut down
button

7
6. Getting Started
How to set up your Optimo
6.1. Task Bar Icons
6.1.1. Workshop Settings
On first power up of Optimo a number of details must be entered into a series of
settings screens.
Settings screens can also be accessed at any time by tapping here.
After selecting Language and Country, enter your workshop details. Complete all fields.
Other screens are accessed by tapping Arrows at the top of the page if highlighted.
The ‘Home’ button closes any application and returns to the Windows desktop or
returns to that application’s main screen.

8
This screen displays various details about your workshop, and enables selection
and settings for Rolling Roads. Complete all fields.
x
The next screen sets Fixed distance length and number of runs, plus options for
“Standard” or “Custom” bench tests. For Custom Bench test see Chapter 8, page 28
DETAILS ON ALL THESE SCREENS MUST BE COMPLETED BEFORE FIRST USE OF OPTIMO.

9
6.1.2. Connecting to WiFi
Tap the Internet icon.
6.1.3. Bluetooth
Insert Bluetooth dongle to USB port, press white arrow and a Bluetooth icon appears.
On pop up screen tap “Add a Device”, a new screen appears showing other Bluetooth
devices in the area. Tap on selected device and follow prompts to pair it with Optimo.
6.1.4. Wireless Connections
There are two wireless indicators in the taskbar, one for connection to the tachograph
and one for connection to a Rolling Road. Both are red when disconnected and turn
green when connected.
Select the network and tap “Connect” button.
Tachograph & Rolling Road disconnected
Tachograph connected, Rolling Road disconnected

10
6.2. Connecting to Tachographs
3 dongles are supplied for Digital, 2400 and 1324 tachographs. These are inserted into the
programming socket as shown, wait 5 seconds after insertion before initiating programmes.
All tachographs can also be connected using existing MKII cables via supplied adaptor cables.
This is the only way to connect to round tachographs.
Optimo Light and Optimo2 are supplied with the Digital dongle only.
6.3. Calibrating and Programming
On tapping Optimo identifies the connected tachograph. If the tachograph
cannot be determined the screen below is displayed. Select
tachograph type.

11
7. Optimo – MKIII Programmer – Main screens
When a tachograph is detected or selected, the screen below is displayed.
On these screens highlighted icons can be selected, those dimmed out cannot.
The following sub-chapters briefly explain the function for each icon selection.
Read and modify data
Chapter 7.1
Tachograph information
Chapter 7.2
Bench test
Chapter 7.3
Fixed distance 1
Chapter 7.4
Speed simulator
Chapter 7.5
C3 RPM test
Chapter 7.6
DTCs
Chapter 7.7
K factor test
Chapter 7.8
DIL calculate
Chapter 7.9
Fixed distance 2
Chapter 7.10
Rolling road
Chapter 7.11
Clock test
Chapter 7.12
PIN
Chapter 7.13
Serial data test
Chapter 7.14
CANbus data test
Chapter 7.15
1000m test
Chapter 7.16
Sensor settings
Chapter 7.17
Tachograph reset
Chapter 7.18

12
7.1. Read and modify data
Select on the tachograph programming screen.
Parameters are changed by tapping values in the “Setting” column, or for some parameters by
selecting appropriate buttons. A new screen is then displayed along with the necessary
keyboard.
Note 1: In all cases, once settings have been altered, tapping the enter key immediately sends
that information to the tachograph. More screens are accessed by using highlighted arrows at
the top of the page.
Note 2: For some tachographs, such as the Actia, once a setting has altered it will change colour
to show the setting has been changed but it will not send to the tachograph until you tap the
Home button at the top of the page, whereupon it sends all data.
To change a value use Backspace to remove characters, enter new value, then tap the Enter key
to update the tachograph.
Tap the Home button to return to main programming screen.
Enter
Toggle
Space
Backspace
Escape
Tab
Caps
Shift

13
7.2. Tachograph Information
Tap
Available on all Digital tachographs. Require dongles, or cables plus adaptors for 1324 and 2400
tachographs.

14
7.3. Bench test
Tap
For radio sized tachographs these tests are carried out semi automatically, with a countdown
timer displaying time remaining for each phase of the test.
For round tachographs a speed scale first must be selected first.
Note: for calibration a Clock Test must be carried out either before or after an analogue bench
test.
For all bench tests follow on screen prompts, and select buttons, duties etc. as required.
Digital Bench test
Analogue Bench test

15
7.4. Fixed distance 1
Tapping enables the “w” factor to be determined using a physical method with a
fixed pointer over a fixed distance.
The “w” value for each run is displayed. Carry out the appropriate runs as prompted.
Test complete.
For round tachographs, DIL switch settings will be shown which must be manually set.

16
7.5. Speed simulator
Tap then tap “Speed” box and enter speed, then tap the tick button.
7.6. C3 RPM test
Connect cable E via adaptor A6 for Optimo only. Tap
Stop
Test
Increment
Speed
Decrement
Speed

17
7.7. DTCs
Tap
Current faults must be rectified before the vehicle leaves the workshop.
7.8. k factor test
Tap and using cable G via adaptor A6, Optimo only, on a 8400, 1318 or 1314 it will
provide a reading of the k factor.

18
7.9. DIL calculate
Tap enter w factor. DIL switch settings, w factor and k exact are displayed on left.
This function does not require connection to a tachograph.

19
7.10. Fixed distance 2
Tapping enables the “w” factor to be determined using a physical method with an
external device such as a flexi switch or light barriers over a fixed
distance. Connect the flexi switch or light barrier device via adaptor B.
The “w” value for each run is displayed. Carry out appropriate runs as prompted.
Test complete.
For round tachographs DIL switch settings will be shown which must be manually set.

20
7.11. Rolling road
Tapping enables selection of Rolling Road test or Speed Verification.
With vehicle in motion, tap “Speed Verification”, check speed of Rolling Road and compare with
tachograph speed i.e. speed for speed check.
/