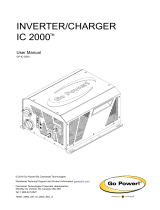Page is loading ...

E / F / G Series
SCHOOL ZONE CALENDAR SOFTWARE CONFIGURATION GUIDE
Carmanah Technologies Corp. | 250 Bay St, Victoria, Canada | 1.250.380.0052 | [email protected]m | support.carmanah.com
For the E/F/G Series and legacy R829 school zone systems
84361_CONFIG-GUIDE_School-Zone-Calendar_RevD
E Series
F Series
G Series

Carmanah Technologies Corp. | 250 Bay St, Victoria, BC V9A 3K5, Canada | 1.250.380.0052 | customersupport@carmanah.com | support.carmanah.com 2
SCHOOL ZONE CALENDAR SOFTWARE
CONFIGURATION GUIDE
Table of Contents
1.0 School Zone Calendar Configuration Software Instructions .........................................................................3
1.1 Installation and Configuration .....................................................................................................................3
1.2 Communications Setup...............................................................................................................................3
1.3 Creating a Calendar ....................................................................................................................................4
1.4 Sending a Calendar to the School Zone Beacon .................................................................................... 11
1.5 Saving a Calendar to File ........................................................................................................................ 13
1.6 File Operations ........................................................................................................................................ 13
1.7 Calendar Operations ................................................................................................................................ 14
1.8 Communicate Operations ........................................................................................................................ 14
2.0 FAQs and Troubleshooting ............................................................................................................................ 15

Carmanah Technologies Corp. | 250 Bay St, Victoria, BC V9A 3K5, Canada | 1.250.380.0052 | customersupport@carmanah.com | support.carmanah.com 3
SCHOOL ZONE CALENDAR SOFTWARE
CONFIGURATION GUIDE
1.0 School Zone Calendar Configuration Software
Instructions
1.1 Installation and Configuration
System Requirements
The School Zone Calendar Configuration software supports Windows 7 and 10 (32 & 64-bit).
Software Download
The latest version of the software can be downloaded here: support.carmanah.com. Version 1.2.0 or newer is
required for R829 E / F / G Series systems.
Interface Box
For legacy systems that utilize the wireless Interface Box, contact Carmanah for a supported version of the R829
School Zone Calendar Configuration software.
USB Driver Installation
The School Zone Calendar Configuration software will install the required drivers as part of its installation.
Note: Do not plug in the supplied USB cable until the installation of the School Zone Calendar Configuration
software has completed.
Installing the Software
1. Run the setup executable file.
2. The wizard will appear. Follow the prompts using the default selections.
1.2 Communications Setup
To set up the communication for the software and beacon system follow these steps (each time the software is
opened):
1. Open the application using the icon created on your desktop. When the calendar configuration window
opens, pull down the Configure menu and select Communications.
2. Select which communications port the beacon system is connected to. Keep the Baud Rate set to the
value of 115200. If you do not know which COM port was assigned, you can verify within Device Manager
in Windows and look in the Ports section.

Carmanah Technologies Corp. | 250 Bay St, Victoria, BC V9A 3K5, Canada | 1.250.380.0052 | customersupport@carmanah.com | support.carmanah.com 4
SCHOOL ZONE CALENDAR SOFTWARE
CONFIGURATION GUIDE
3. Once you are satisfied with the settings, click on the button labeled OK. A progress bar will appear. The
beacon system is now being set up in preparation for communicating with your computer.
4. If communication to the system is successful, you will see the following “Success!” message. Your
beacon system is configured and now ready for use or for calendar programming.
5. Click on OK to continue.
1.3 Creating a Calendar
This section is intended as a step-by-step guide for creating a calendar. This section will cover calendar creation,
setting the start day of the calendar, programming the beacon(s) to flash at different times on a different day and
modifying the times when the beacon(s) flashes during the day.
This is best performed prior to going to the location of your School Zone Beacon.
Creating a New Calendar
To create a new calendar, navigate to the File menu and click on New.

Carmanah Technologies Corp. | 250 Bay St, Victoria, BC V9A 3K5, Canada | 1.250.380.0052 | customersupport@carmanah.com | support.carmanah.com 5
SCHOOL ZONE CALENDAR SOFTWARE
CONFIGURATION GUIDE
This creates a calendar that starts today with the weekends set to off and the weekdays set to a standard school
day. Below is an example of a default calendar:
Your calendar will look similar to this one; the start date (April 23 in the example above) will be different. Saturday
and Sunday are colored GRAY (OFF) and Monday through Friday are colored RED (Schedule A). This means:
• Monday – Friday: Beacon(s) will flash according to Schedule A
• Saturday and Sunday: Beacon(s) will not flash
Let’s take a look at Schedule A's events so that we know when the beacon(s) are going to flash. Navigate the
mouse down to the “Select Schedule” box below the legend and click on the down arrow. Then select Schedule A
and click on it.

Carmanah Technologies Corp. | 250 Bay St, Victoria, BC V9A 3K5, Canada | 1.250.380.0052 | customersupport@carmanah.com | support.carmanah.com 6
SCHOOL ZONE CALENDAR SOFTWARE
CONFIGURATION GUIDE
The whole lower half of the screen will change to reflect the events for Schedule A.
In this example, the beacon(s) will be flashing from 7:45 AM to 8:15 AM, 12:15 PM to 12:45 PM, and 2:45 PM to
3:15 PM for Schedule A. For the calendar that was just created, this will happen on all days that are colored
RED—in this case Monday through Friday.
Setting the Start Day
In order for your calendar to look similar to the one shown throughout this guide, the calendar start date will need
to be adjusted. Normally, the start date is set to the start of the school year. Navigate to Calendar and click on
Set Start Day.

Carmanah Technologies Corp. | 250 Bay St, Victoria, BC V9A 3K5, Canada | 1.250.380.0052 | customersupport@carmanah.com | support.carmanah.com 7
SCHOOL ZONE CALENDAR SOFTWARE
CONFIGURATION GUIDE
This will cause a small, inset, calendar to pop up where you can select the start day. This example uses arbitrary
start dates.
Note: The system will run the calendar function for a maximum of 512 days after the user-defined start date. After
which, a new calendar file will need to be uploaded to the beacon system.
Navigate your way to your desired month and year (April 2020 in the example below) and highlight your start date
by clicking on it (April 23 in the example below).

Carmanah Technologies Corp. | 250 Bay St, Victoria, BC V9A 3K5, Canada | 1.250.380.0052 | customersupport@carmanah.com | support.carmanah.com 8
SCHOOL ZONE CALENDAR SOFTWARE
CONFIGURATION GUIDE
Click on the OK button. The calendar should now look like the following:
Setting the End Day
This works similarly to the Set Start Day command, except that you set where your calendar should end.
Navigate to Calendar and click on Set End Day.

Carmanah Technologies Corp. | 250 Bay St, Victoria, BC V9A 3K5, Canada | 1.250.380.0052 | customersupport@carmanah.com | support.carmanah.com 9
SCHOOL ZONE CALENDAR SOFTWARE
CONFIGURATION GUIDE
This will cause the small, inset, calendar to reappear. This is where you can select the end day. This day and all
days after this day will be set to OFF.
Turning the Beacon(s) OFF on a Specific Day
The beacon(s) can be set to off for specific times or days to account for holidays and any other schedule
exceptions. The following example illustrates how to turn the beacons off for a specific day. Navigate the mouse
down to the “Select Schedule” box below the legend and click on the down arrow. Then select OFF and click on it.

Carmanah Technologies Corp. | 250 Bay St, Victoria, BC V9A 3K5, Canada | 1.250.380.0052 | customersupport@carmanah.com | support.carmanah.com 10
SCHOOL ZONE CALENDAR SOFTWARE
CONFIGURATION GUIDE
Move the mouse over your desired day (May 6 in the example below) and click on it. May 6th will change from
RED to GRAY.
Turning the Beacon(s) ON for a Specific Day at Specific Times
The beacon(s) can be programmed to flash at different intervals for specific days. For example, if we want the
beacon(s) to flash from 8:30 AM to 8:45 AM then 12:00 PM to 12:15 PM on May 11th, we can do this by modifying
one of the other available schedules. For this example, Schedule B is being modified and added to the calendar.
Navigate the mouse down to the “Select Schedule” box below the legend and click on the down arrow. Then
select Schedule B and click on it.

Carmanah Technologies Corp. | 250 Bay St, Victoria, BC V9A 3K5, Canada | 1.250.380.0052 | customersupport@carmanah.com | support.carmanah.com 11
SCHOOL ZONE CALENDAR SOFTWARE
CONFIGURATION GUIDE
Fill out Schedule B with Event 1 and Event 2 as per the times above. Now, move the mouse over your desired
day (May 11 in the example below) and click on it. May 11th will change from RED to BLUE.
Now that you're familiar with the steps that you have to go through in order to configure a calendar, you should
set your calendar to reflect how you want the beacon(s) to flash throughout your school year. After you've
done this, move on to the next step → Sending a Calendar to the School Zone Beacon.
1.4 Sending a Calendar to the School Zone Beacon
Once the calendar is setup, follow the instructions below to load it to the School Zone Beacon:

Carmanah Technologies Corp. | 250 Bay St, Victoria, BC V9A 3K5, Canada | 1.250.380.0052 | customersupport@carmanah.com | support.carmanah.com 12
SCHOOL ZONE CALENDAR SOFTWARE
CONFIGURATION GUIDE
1. Open the optional override switch box (see above) and connect the USB cable located inside the box to
your computer which is running the calendar software. Older systems use a serial to USB cable that will
plug into a 4-position connector inside the switch box. The override switch is used to force the system to
flash continuously when closed.
a. If you are not using the optional override box, then the USB cable will be located in the solar
engine where the batteries are located.
2. Navigate to Communicate menu and click on Send Calendar. Wait for the calendar to be sent. Please
be patient while the calendar is being sent. The amount of progress that has been made in sending the
calendar is reflected by the progress bar.
After the calendar has been sent successfully, a message will be shown as follows:
Your calendar is now programmed into the School Zone Beacon and the beacon(s) will flash at the times that you
specified on your calendar.
3. You can now disconnect the cable from your computer and place the cable back inside the switch box. If
you are not using the optional override switch box, you will leave the USB cable in the solar engine where
the batteries are located.

Carmanah Technologies Corp. | 250 Bay St, Victoria, BC V9A 3K5, Canada | 1.250.380.0052 | customersupport@carmanah.com | support.carmanah.com 13
SCHOOL ZONE CALENDAR SOFTWARE
CONFIGURATION GUIDE
1.5 Saving a Calendar to File
After you have downloaded the calendar to the School Zone Beacon, you may wish to save it to file so that you
can reuse the same settings when you program it next year. Navigate to the File menu and click on Save As.
Enter a name for the file that you wish to save and click on the Save button.
1.6 File Operations
The following is a description of each operation on the File menu:
New
The File → New action creates a default calendar starting on the current day. Saturday and Sunday are set to a
default value of OFF (gray), Monday through Friday are set to a default value of Day 1 (red). Day 1 is set to flash
from 7:45 AM to 8:15 AM, 12:15 PM to 12:45 PM and 2:45 PM to 3:15 PM.

Carmanah Technologies Corp. | 250 Bay St, Victoria, BC V9A 3K5, Canada | 1.250.380.0052 | customersupport@carmanah.com | support.carmanah.com 14
SCHOOL ZONE CALENDAR SOFTWARE
CONFIGURATION GUIDE
Load
The File → Load action allows you to load a calendar that you saved to file on a previous occasion. Click on this
menu item, navigate to the file that you wish to open, select it and click the Open button. The calendar that you
had saved is now loaded into the School Zone Calendar Configuration software.
Save/Save As
The File → Save action allows you to save a calendar to file. Click on this menu item, navigate to the folder
where you wish to save the file, enter a filename and click on the Save button.
Quit
The File → Quit action closes the School Zone Calendar Configuration software.
1.7 Calendar Operations
Please refer to Set Start Day and Set End Day in Section 1.3 of this document; it contains a detailed description
on how to perform these actions.
1.8 Communicate Operations
This section describes the actions that send and receive information to the School Zone Beacon.
Send Calendar
The Communicate → Send Calendar action sends a complete image of the calendar at the current time to the
School Zone Beacon. Please refer to Section 1.4 - Sending a Calendar to the School Zone Beacon - for more
detailed information. This action will also send the current date and time, as per the laptop, to the beacon. Ensure
your laptop date/time settings are current.
Read Calendar
The Communicate → Read Calendar action reads a complete image of the calendar from the School Zone
Beacon. After performing this action, a progress bar will appear - once the calendar is read, the School Zone
Calendar Configuration software is updated with the calendar that is read from the School Zone Beacon. Now you
know exactly what is contained in the calendar that was previously sent to the School Zone Beacon.
Send Time
The Communicate → Send Time action sends the current time from the software to the School Zone Beacon.
This is also done when using the Send Calendar action.
Read Time
The Communicate → Read Time action reads the time from the School Zone Beacon and sends it to the
software.

Carmanah Technologies Corp. | 250 Bay St, Victoria, BC V9A 3K5, Canada | 1.250.380.0052 | customersupport@carmanah.com | support.carmanah.com 15
SCHOOL ZONE CALENDAR SOFTWARE
CONFIGURATION GUIDE
2.0 FAQs and Troubleshooting
Frequently Asked Questions
1. Do I have to worry about Daylight Saving Time?
No, this is automatically taken into account by the School Zone Calendar Configuration software. The School
Zone Beacon will operate correctly when Daylight Saving Time comes into effect.
2. How do I contact Carmanah?
The toll-free number for North America is 1.877.722.8877, worldwide Carmanah can be reached at
1.250.380.0052.
3. Where can I find information about the R829 Series School Zone Beacons?
This information is available on the Carmanah website at carmanah.com and at support.carmanah.com
Troubleshooting
1. I'm having trouble configuring the School Zone Beacon, what should I do?
Ensure that the drivers for the USB cable are correctly installed. Check that the beacon system is connected to
your computer with the supplied USB cable. Unplug the beacon system from the computer, plug it back in and try
configuring it again. The baud rate should be set to 115200.
For R829-E, R829-F, and R829-G systems you will need software version 1.2.0. These systems come with a USB
cable for connectivity. Older legacy systems, that use a serial cable or serial to USB, are backwards compatible
with software version 1.2.0. The latest version of the software can be downloaded here: support.carmanah.com.
2. I'm having trouble communicating with the School Zone Beacon from my computer, what should I
do?
Follow the steps below for additional troubleshooting:
• Ensure the system is powered on and is functioning. Connect the included jumper to the Switch 2
harness (if present) to force the system to flash continuously or use the optional override switch if
installed.
• Ensure the beacon system's configuration process has been successful and make sure the beacon
system is powered on.
• Ensure you are running the latest version of the software as per the Carmanah website.

Carmanah Technologies Corp. | 250 Bay St, Victoria, BC V9A 3K5, Canada | 1.250.380.0052 | customersupport@carmanah.com | support.carmanah.com 16
SCHOOL ZONE CALENDAR SOFTWARE
CONFIGURATION GUIDE
© 2021 Carmanah Technologies Corporation
Technical Support:
Email:
customersupport@carmanah.com
Toll Free:
1.877.722.8877 (US & Canada)
Worldwide:
1.250.380.0052
Fax:
1.250.380.0062
Web: carmanah.com
/