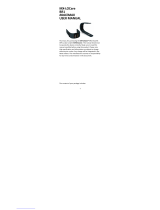Page is loading ...

GPS GL Series Quick Start Guide
Logging In:
1. Navigate to the GL Series Log-In Page on a computer or smartphone:
https://online.auto-gps.eu/cnt/login/index?r=cnt%2Flogin#_=_
2. Use the username and password you provided on the sign-up forms to enter the system.
3. Once logged in, you’ll be on the “Overview” page, and you should see your device listed
under “Active Beacons.” The name of the device will be something like
“GL300MG_xxxx.”
4. To log off, click the "Log off" button at the top right.
Viewing Locations in Real-Time
1. Once logged in, you’ll be on the “Overview” page, and you should see your device listed
under “Active Beacons.” The name of the device will be something like
“GL300MG_xxxx.”
2. On the page will be listed any and all beacons associated with your account. It will show
a list with your beacons and locations in the middle. You may click on a beacon to
immediately show a map of where the device is sitting or as it’s moving down the road.
You can use the "Google Street View" function with the man icon to view addresses.
3. A small red box will show on the map where the tracker had last updated the
location. Click on the box to show the latitude and longitude, the street name, the city,
the county, the speed at which the device is traveling, and when the data was last
updated.
4. To the left of this map is the list of all the devices currently on the account, and in
between the map and the list are a series of buttons. At the top is a search symbol
where you may type in addresses. Below that is a "Map Selection" button
that breaks out to offer different map views.
5. To gather an actual address, use the "Google Street View" function to bring the
man icon onto a road and look around for a visible address.
6. To add a user-defined point or a geofence, click on the location button to see the
breakout options: .
7. To select options of displaying on the map the current traffic, user-defined points, and
geofences, click the “Map Settings” button:
8. To exit this page, click along the top to enter a different section of the platform or click on
“Overview."

Creating a GeoFence - From Realtime Monitoring
1. To the right-hand side is the map, and on the left is the list of beacons associated with
your account. Select a beacon to manage and it will show that beacon on the map.
2. On the left-hand side of the map is a point marker button . Click this to show the
options to add a point or add a geofence
3. First, to create a geofence, make sure you are viewing the area you wish to put a fence
around. Give the geofence a title, select a color if you wish, and then pick a shape or
draw one out .
4. Once you hit the Save button, this geofence is created. Alerts can now be generated to
let you know if and when a beacon goes into or outside of this area of the map.
Creating a GeoFence - From Utilities
1. Hover your cursor over the “Utilities” tab at the top of the screen to
get a drop down menu of the options. Select “Managing geofences.”
2. Click the add GeoFence button .
3. Give your GeoFence a title and designate a color if you wish
4. Pick the shape you wish to make around the area, then click on the map to place the
shape.
5. Click “Save” when done.

Adding a Custom Point of Interest - From Realtime Monitoring
1. To the right-hand side is the map, and on the left is the list of beacons associated with
your account. Select a beacon to manage and it will show that beacon on the map.
2. On the left-hand side of the map is a point marker button . Click this to show the
options to add a point or add a geofence .
3. Click the option to add a point, then click on the map to place a pin.
4. Give the point a name, a description if desired, and an indicator symbol (ex, Bus Stop,
Hotel, Company, Address, School, etc).
5. When finished, click "Save."
Adding a Custom Point of Interest - From Utilities
1. Hover your cursor over the “Utilities” tab at the top of the screen to
get a drop down menu of the options. Select “Managing points.”
2. Click the button to add a new point.
3. Give the point a title, an optional description, and an indicator .
4. When completed, click the “Save” button to save this point.

Create a Route Template
1. Hover your cursor over the "Utilities" tab at the top of the page. Click
on "Route planning" within the drop-down menu.
2. You will see a map on the right-hand panel and areas to make adjustments on the left.
3. Add a new route by clicking the plus button . Give a title to the route , then describe
the traveling mode (Driving, Walking, Bicycling).
4. Type an origination address into the first address bar and the destination address in the
last address bar. You may include additional destinations by clicking the "Add
destination" button below.
5. Once that is complete, the route information will be displayed below, showing the "Route
length" and "Approximate route duration."
6. When satisfied with your route template, click the "Save route" button below.

How to Review Historical Data
1. From any page, click the "Log book" option at the top of the page, next to "Overview.”
Pick which beacon you wish to view data for, and then select the day you wish to view
via the calendar.
2. A table will be presented with the data listed. At the top of the table will read "Log book,"
"Altitude," "Temperature," and "Events.”
3. A list of positions updated and trips will be shown. Check all of the boxes at the left-hand
side to see all of the points shown on the map at once and get the path the unit had
taken from start to finish. At the bottom of the map is a play button and once
clicked it will show play speed options .
4. Click on the printer icon of this page to print a report of the trips for that day.
5. When finished with this day's data, select any other day you wish to view by clicking on
the calendar at the top of the Log book page.
Creating a Report
1. To collect a general report for that day, click on the Log Book and view the trips taken on
that date.
2. At the bottom of the page, click the check-all box to select all points of the trip, or only
select the portions you need.
3. Click the printer icon to get a printout of this data.
4. For more detailed reports, hover the cursor over the “Reports” section at the top and
make your selection for “Reports format,” “Templates list,” and “Report store.”
5. Create a new report within the “Reports format” section. Here you may select a report
type, such as “Print log book,” “Print map book,” “General Report,” etc, make any
selections it requires you to make, and then click “Finish” or “Generate.” You may also
save the report as a template
6. This will bring up the reported information for your selected parameters. Here you may
print the document into your selected format.

Checking Frequent Destinations
1. NOTE: Before these steps, locations must be marked on the map using the "Custom
Poi" function, listed in "Adding a Custom Point of Interest."
2. Hover your cursor over the "Statistics" tab at the top of the page to show the drop-down
menu. Click on "Frequent destination."
3. Select the vehicle and the period of time you wish to observe, then hit the "View" button
to the right.
4. Below, the location point, frequency of travel, time at the location, the last time the
position was visited, and the rate of trip types are displayed in a table next to a map.
5. Click the PDF symbol at the top right to get a printout of this report.
What is GSM localization?
Your GL tracker utilizes an activated SIM card, paid for by your monthly subscription, in
order to send the information up to the servers for you to access. When the satellite GPS signal
is lost, as it would when entering a parking garage, going in between high-rise buildings, or
when going under a bridge. When this happens, the device will still be tracked via the GSM SIM
card inside by pinging against the cell towers in the local area. What will change on the map is
that the range of detection will increase to encompass the entire signal radius of the cell tower
pinged. If the signal is lost for a period of time while travelling, such as when being put into a
shipping container, the beacon updates within these cell tower radiuses as it goes down the
highways, enabling you to still detect the direction of travel and to have an idea of when a
shipment gets delivered. Once the device regains a GPS signal, it will automatically switch back
to tracking via the satellites.
/