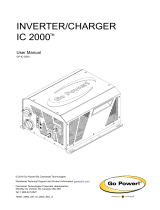Page is loading ...

Carmanah Technologies Corp. | 250 Bay St, Victoria, BC V9A 3K5, Canada | 1.250.380.0052 | customersuppo[email protected]om | carmanah.com 2
SPEEDCHECK MANAGER MOBILE APP GUIDE
1.0 INTRODUCTION
Table of Contents
1.0 Introduction .........................................................................................................................................................3
1.1 About the App .............................................................................................................................................3
1.2 App Installation ...........................................................................................................................................4
2.0 Initial Setup .........................................................................................................................................................4
2.1 Connecting to the SPEEDCHECK-12/15/18 ..............................................................................................5
2.2 Logging In and Default Password ...............................................................................................................6
2.3 Firmware Update ........................................................................................................................................7
2.4 Main System Settings .................................................................................................................................8
2.5 Additional Settings and Options .............................................................................................................. 10
2.6 Uploading a Schedule .............................................................................................................................. 11
3.0 Navigation ........................................................................................................................................................ 12
3.1 Signs Screen ........................................................................................................................................... 12
3.2 Login Screen ............................................................................................................................................ 13
3.3 Reset Password Screen .......................................................................................................................... 14
3.4 Settings Screen ....................................................................................................................................... 15
3.5 Advanced Options Screen ....................................................................................................................... 17
3.6 Downloading Vehicle Speed Data ........................................................................................................... 20
3.7 Change Password Screen ....................................................................................................................... 21
3.8 Firmware Screen ..................................................................................................................................... 22
3.9 Scheduler Screen .................................................................................................................................... 23
3.10 Passwords Screen ................................................................................................................................... 28
3.11 Manuals Screen ....................................................................................................................................... 29
4.0 Additional SPEEDCHECK-15/18 Operational Settings ................................................................................ 30
4.1 External Beacons ..................................................................................................................................... 30
4.2 Your Speed (Radar Feedback) Sign Type .............................................................................................. 31
4.3 Advisory Speed Limit Sign Type .............................................................................................................. 32
4.4 Variable Speed Limit Sign Type .............................................................................................................. 34
5.0 SpeedCheck Manager (PC Version)............................................................................................................... 36
6.0 Hardware Supported ....................................................................................................................................... 37
6.1 SPEEDCHECK-12 ................................................................................................................................... 37
6.2 SPEEDCHECK-15/18 .............................................................................................................................. 37
6.3 Mobile App vs PC Software ..................................................................................................................... 38

Carmanah Technologies Corp. | 250 Bay St, Victoria, BC V9A 3K5, Canada | 1.250.380.0052 | customersuppo[email protected]om | carmanah.com 3
SPEEDCHECK MANAGER MOBILE APP GUIDE
1.0 INTRODUCTION
1.0 Introduction
1.1 About the App
SpeedCheck Manager mobile app is used to wirelessly communicate with your SPEEDCHECK-12/15/18 radar
speed sign for programming, configuration and diagnostics. It utilizes the Bluetooth connection between your
mobile device and the applicable radar speed sign. Once you download the app, no cellular or Wi-Fi connection is
required while onsite to communicate with the radar speed sign.
The mobile app allows for quick adjustments to key settings, verification of system parameters, firmware updates,
password management, and the ability to perform local diagnostics without needing to access the interior of the
radar speed sign.
SpeedCheck Manager mobile app is available free of charge on the Apple App Store and Google Play Store for
compatible mobile devices.
To download the SPEEDCHECK-12/15/18 user manuals, please visit support.carmanah.com.
You can also view the digital versions from within the app via Manuals in the bottom ribbon.
The images and descriptions in this document feature the iOS version of the app. The iPadOS
and Android versions will be very similar but may look and/or perform differently.
This document focuses on the mobile version of SpeedCheck Manager. The PC software
version of SpeedCheck Manager is available at support.carmanah.com. See Section 4.0 for
more information.

Carmanah Technologies Corp. | 250 Bay St, Victoria, BC V9A 3K5, Canada | 1.250.380.0052 | customersuppo[email protected]om | carmanah.com 4
SPEEDCHECK MANAGER MOBILE APP GUIDE
2.0 INITIAL SETUP
1.2 App Installation
Download and install SpeedCheck Manager mobile app from the Apple App Store or Google Play Store:
The following are the minimum device requirements to download and use the app:
iPhone (iOS®)
Device Requirements
iPad (iPadOS®)
Device Requirements
Android
Device Requirements
• iPhone 8 or newer
• iOS version 13 or newer
• iPad 5th generation or newer (including iPad
Mini 4, iPad Air 2, and iPad Pro 2nd
generation)
• iPadOS 13 or newer
• Android 9 or newer
2.0 Initial Setup
Carmanah assigns default programming to each sign using the following parameters:
Model
Integrated
Strobe
Unit of
Speed
Minimum
Speed
Speed
Limit
Violation
Alert
Speed
Slow
Down
Speed
Strobe
Speed
High
Speed
Cutoff
SPEEDCHECK
-12
On
mph or
kph
25
30
31
N/A
35
50
SPEEDCHECK
-15/18
N/A
mph or
kph
25
30
31
35
N/A
50
Based on your application, you may need to change these settings and/or other system parameters using the
SpeedCheck Manager mobile app. Unit of speed will be preset based on your installation location.
Mobile devices require Bluetooth Low Energy (BLE). Older hardware and/or software than
listed above may be compatible but are not officially supported or tested by Carmanah.
Before connecting to your SPEEDCHECK-12/15/18 radar speed sign, navigate to the app store
on your mobile device to confirm you are running the latest version available. Firmware
updates are tied to the version of the app you have installed on your mobile device.
For MUTCD compliance, the strobe should be turned off for SPEEDCHECK-12 systems. See
Section 2.4 for more information.

Carmanah Technologies Corp. | 250 Bay St, Victoria, BC V9A 3K5, Canada | 1.250.380.0052 | customersuppo[email protected]om | carmanah.com 5
SPEEDCHECK MANAGER MOBILE APP GUIDE
2.0 INITIAL SETUP
2.1 Connecting to the SPEEDCHECK-12/15/18
Opening the SpeedCheck Manager mobile app will take you to the Signs screen. On this screen, the app will
automatically scan and detect any nearby SPEEDCHECK-12/15/18 signs (up to approximately 100' or 30 m
away). To scan manually, tap the refresh button in the top right or swipe down on the screen.
For best performance, stand in front of the sign when connecting.
Nearby signs will be represented on this screen with the following information:
• Each sign will be uniquely named as SPEEDCHECK-XXXXXX.
• Each sign detected on the Signs screen will have an icon to the left that represents the Bluetooth signal
strength and, therefore, system proximity.
• The nearest sign detectable with the highest signal strength will be at the top of the list.
• A designation (SC12 or SC15/18) will denote the model of system that is detected.
Tapping on a sign and logging in will establish a connection and display the current system parameters. Once
connected, the radar display will blink for a few seconds to denote which system you are connected to.
If a sign already has an established connection via SpeedCheck Manager (mobile or PC), it will
no longer be available on the Signs screen. You may need to tap on the refresh button or
swipe down on the center of the screen to check for new systems.
When opening the app for the first time, you will be prompted to agree with Carmanah’s
software license agreement and privacy policy. Read the documents and tap Continue.

Carmanah Technologies Corp. | 250 Bay St, Victoria, BC V9A 3K5, Canada | 1.250.380.0052 | customersuppo[email protected]om | carmanah.com 6
SPEEDCHECK MANAGER MOBILE APP GUIDE
2.0 INITIAL SETUP
2.2 Logging In and Default Password
After connecting to your sign for the first time, you will be prompted to log in.
For SPEEDCHECK-12/15/18 systems enter the default password “speedcheck” (all lowercase and without
quotations) and tap Login. The app will advise you to change this password to one of your own choosing. See
Section 3.7 to change the default password.
Tapping on the “eye” icon will reveal the password being entered. See Section 3.10 for more
information on saving system passwords.
Starting in 2023, all SPEEDCHECK-12/15/18 systems will require the use of the default
password. You can change this password as shown in Section 3.7.

Carmanah Technologies Corp. | 250 Bay St, Victoria, BC V9A 3K5, Canada | 1.250.380.0052 | customersuppo[email protected]om | carmanah.com 7
SPEEDCHECK MANAGER MOBILE APP GUIDE
2.0 INITIAL SETUP
2.3 Firmware Update
Once on the Settings screen the app will display an icon if there is an update available next to the firmware
version in the upper read-only status area. Whenever a firmware update is available it is recommended to install it
on each system you connect to. See Section 3.8 for more information.
To update the firmware follow this procedure:
1. Tap on the Update Available button and this will take you directly to the Firmware screen.
a. Alternatively you can access this screen from the Advanced Options screen.
2. You will be prompted with the current version you are running and the latest version that is available. This
latest version is tied to the mobile app version you are running. Tap on the latest available version shown
and then tap Continue.
3. Once the firmware has been updated you can tap the back button twice to navigate to the Settings screen
and you should now see the new version installed. You will not be required to reconnect or login to the
sign again as this will be done automatically for you.
Do not interfere with the update process during the firmware upgrade procedure. Doing so may
render the system inoperable.

Carmanah Technologies Corp. | 250 Bay St, Victoria, BC V9A 3K5, Canada | 1.250.380.0052 | customersuppo[email protected]om | carmanah.com 8
SPEEDCHECK MANAGER MOBILE APP GUIDE
2.0 INITIAL SETUP
2.4 Main System Settings
The Settings screen will allow you to program the main system settings for the SPEEDCHECK-12/15/18 radar
speed sign.
Tap on the value you wish to change and a popup screen will appear for you to adjust the existing value. Once
completed, tap the Save button.
The default system settings may need to be adjusted based on your location and application. It is recommended
to set your SPEEDCHECK-12 sign name to something unique based on the location and direction of traffic for
future identification, e.g., SCHOOLNAME EB, 1ST AVE SB
There are various read-only status and system parameters that can be used for diagnostics purposes. See
Section 3.4 for more information.
Settings screen will display different parameters based on SpeedCheck model and type.

Carmanah Technologies Corp. | 250 Bay St, Victoria, BC V9A 3K5, Canada | 1.250.380.0052 | customersuppo[email protected]om | carmanah.com 9
SPEEDCHECK MANAGER MOBILE APP GUIDE
2.0 INITIAL SETUP
Settings Screen User-Editable Settings
Setting
Value
Description
Notes
SpeedCheck
Name
Up to 24
alphanumeric
characters
System name programmed.
• Rename your sign to something
unique based on location or
direction of traffic for future
identification.
Date
MMM/DD/YYYY
Current date programmed.
Time
HH:MM:XM
Current time programmed.
Display
On/Off
Turn the display LEDs on or off.
• Vehicle data continues to be
recorded with the display off.
Speed Limit
0 – 199
Set the speed limit of the
roadway for the sign’s current
location.
• A value of 199 is only valid for
Advisory Speed applications. See
Section 4.3 for more information.
Violation Alert
Speed
0 – 199
Set the speed threshold when
the display LEDs will start
flashing the speed detected.
• It is recommended to set this
speed just above the speed limit.
• A value of 199 is only valid for
Variable Speed applications. See
Section 4.4 for more information.
Slow Down
Speed1
0 – 99
Set the speed threshold when
the display LEDs will start
displaying “SLOW DOWN”.
• Slow Down message remain active
above High Speed Cutoff value.
High Speed
Cutoff
0 – 99
Set the speed threshold when
the display LEDs stop
displaying the speed detected.
• It is recommended to set this
speed no higher than 20 mph/kph
above the speed limit. The aim is
to discourage excessive speeding
against the sign.
Minimum
Speed
0 – 198*
Set the speed threshold when
the display LEDs will first show
the speed detected.
• It is recommended to set this
speed at or above 5 mph or 8 kph.
• *Setting this value to 198 puts the
system into a demo mode and is
for testing or demonstration
purposes only.
Strobe2
On/Off
Turn the integrated strobe on or
off.
• To comply with MUTCD standards,
the strobe should be turned off.
Strobe Speed2
0 – 99
Set the speed threshold when
the integrated strobe will start
flashing.
• The strobe flash rate cannot be
adjusted.
• Setting this value to zero (0) will
flash the strobe continuously.
Output
Configuration3
On/Off
Set the behavior of external
flashing beacons.
• See Section 4.1 for more
information.
1For SPEEDCHECK-15/18 only with the Slow Down option enabled and turned on
2SPEEDCHECK-12 integrated strobe only
3For SPEEDCHECK-15/18 only with external beacon(s) option

Carmanah Technologies Corp. | 250 Bay St, Victoria, BC V9A 3K5, Canada | 1.250.380.0052 | customersuppo[email protected]om | carmanah.com 10
SPEEDCHECK MANAGER MOBILE APP GUIDE
2.0 INITIAL SETUP
2.5 Additional Settings and Options
Once you have adjusted the main system settings, tap on the ellipsis (…) icon in the upper right to show
additional settings and options.
• Advanced options – opens a screen containing further features and settings. See Section 3.5 for more
information.
• Run test sequence – starts testing the display LEDs and integrated strobe (SPEEDCHECK-12 only).
Running this will confirm which system you are currently connected to.
• Change password – opens a screen to change your current password. See Section 3.7 for more
information.
• Reboot sign – resets the sign. This will require about 30 seconds and will disconnect you from the sign
once completed.
• Cancel – takes you back to the Settings screen.

Carmanah Technologies Corp. | 250 Bay St, Victoria, BC V9A 3K5, Canada | 1.250.380.0052 | customersuppo[email protected]om | carmanah.com 11
SPEEDCHECK MANAGER MOBILE APP GUIDE
2.0 INITIAL SETUP
2.6 Uploading a Schedule
This section assumes a Schedule has already been created. See Section 3.9 for more
information.
Under the Advanced Options tap on Schedule. This will take you to the Current Schedule screen. Here you will
have three options:
• DOWNLOAD SCHEDULE – tap on this button to expose the details for the loaded Schedule (if
applicable).
• SAVE TO SCHEDULE – tap on this button to save the downloaded Schedule (if applicable) to your
mobile device. Button is only active after tapping on DOWNLOAD SCHEDULE.
• UPLOAD SCHEDULE – tap on this button to load a new Schedule (previously created) to the sign.
When ready to upload your Schedule, tap on the UPLOAD SCHEDULE button and choose the appropriate
schedule.
Ensure the Operating Method is set to Scheduler under the Advanced Options screen,
otherwise the Schedule loaded will not be active. Under the Settings screen ensure the date
and time are accurate for the sign.

Carmanah Technologies Corp. | 250 Bay St, Victoria, BC V9A 3K5, Canada | 1.250.380.0052 | customersuppo[email protected]om | carmanah.com 12
SPEEDCHECK MANAGER MOBILE APP GUIDE
3.0 NAVIGATION
3.0 Navigation
3.1 Signs Screen
The Signs screen will be the first to appear when opening the app and contains all detected and compatible
SPEEDCHECK-12/15/18 radar speed signs available nearby. Each sign will be represented by its Bluetooth
signal strength, system name, and model. The signs will be sorted by proximity, with the nearest system at the top
of the list. Signs are automatically detected upon first entering this screen. The list can be refreshed manually by
tapping the refresh button in the upper right or by swiping down on the screen.
At the bottom ribbon of the screen will be additional functions:
• Signs – takes you back to the main screen to scan for available signs.
• Scheduler – opens a screen to manage your Schedules. See Section 3.9 for more information.
• Passwords – opens a screen to manage your locally saved passwords. See Section 3.10 for more
information.
• Manuals – opens a screen to access links to various manuals and live support. See Section 3.11 for
more information.
A sign will not appear in the list if another device is connected to it.
When connected to a system there will be a green dot next to the Signs icon in the bottom
ribbon.

Carmanah Technologies Corp. | 250 Bay St, Victoria, BC V9A 3K5, Canada | 1.250.380.0052 | customersuppo[email protected]om | carmanah.com 13
SPEEDCHECK MANAGER MOBILE APP GUIDE
3.0 NAVIGATION
3.2 Login Screen
The Login screen is accessed by tapping on an available sign on the Signs screen. If required enter the password
for the sign and tap Login. Tapping on the CANCEL button will take you back to the Signs screen.
Tapping on the RESET PASSWORD button will provide you with instructions on resetting the sign password. See
Section 3.3. for more information.
For SPEEDCHECK-12 the default password is speedcheck. SPEEDCHECK-15/18 systems
will not have a password enabled by default.

Carmanah Technologies Corp. | 250 Bay St, Victoria, BC V9A 3K5, Canada | 1.250.380.0052 | customersuppo[email protected]om | carmanah.com 14
SPEEDCHECK MANAGER MOBILE APP GUIDE
3.0 NAVIGATION
3.3 Reset Password Screen
The Reset Password screen is available by tapping on an available system while on the Signs screen. If you
cannot remember your password, you can tap on the RESET PASSWORD button which will open the following
menu:
1. Gain access to the system and power cycle your sign. Wait for the system to boot and navigate back to
the SpeedCheck Manager mobile app.
o SPEEDCHECK-12 – requires the system key
2. Select the TAP TO RECONNECT button once the system is powered up and completed its start-up
sequence.
3. The CHANGE PASSWORD button will become active and you will have four minutes to set a new
password.
SPEEDCHECK-12

Carmanah Technologies Corp. | 250 Bay St, Victoria, BC V9A 3K5, Canada | 1.250.380.0052 | customersuppo[email protected]om | carmanah.com 15
SPEEDCHECK MANAGER MOBILE APP GUIDE
3.0 NAVIGATION
3.4 Settings Screen
The Settings screen is accessed by logging into an available sign and contains the main system settings and
statuses. The editable settings can be adjusted by tapping on the current value. Other parameters are read-only.
For a list of editable settings see Section 2.4.
The ellipsis (…) icon in the upper right contains additional settings and features:
• Advanced options
• Run test sequence
• Change password
• Reboot sign
• Cancel
Swipe down on screen to refresh the read-only values. Tap on the “x” button to disconnect from
the system and exit back to the Signs screen.
Reboot sign function will perform a soft reset on the sign. Doing so will disconnect you from the
sign and bring you back to the Signs screen.

Carmanah Technologies Corp. | 250 Bay St, Victoria, BC V9A 3K5, Canada | 1.250.380.0052 | customersuppo[email protected]om | carmanah.com 16
SPEEDCHECK MANAGER MOBILE APP GUIDE
3.0 NAVIGATION
Settings Screen Read-Only Statuses/Parameters
Setting
Description
Notes
System Voltage
Battery or AC power supply voltage.
• Battery = 12 VDC nominal.
• AC power supply = 15 VDC nominal.
Power Status¹
The input power status
(AC or battery voltage).
• Good – the input power is in a good
voltage range (>12.6 VDC).
• Charge – batteries require charging
(<12.6 VDC).
• LVD – system is in low voltage disconnect
(<11.7 VDC).
Operating Method
Current Operating Method selected.
• Continuous – standard Operating Method;
radar and display active at all times.
• Scheduler – for programmed Schedules,
typically for school zones. See Section 4.
Firmware
Current controller firmware version
installed.
• See Section 3.8 for more information.
Bootloader
Current bootloader version installed.
• This is not field upgradeable.
System Status¹
Main status parameter for the
SPEEDCHECK-12 radar speed sign.
• Okay – system is not detecting any faults.
• Low Voltage – system is in low voltage
disconnect (LVD).
• Faults – one or more detected:
o Radar
o Bluetooth
o Real-time clock
o Display LEDs
o Strobe
¹SPEEDCHECK-12 only
SPEEDCHECK-12

Carmanah Technologies Corp. | 250 Bay St, Victoria, BC V9A 3K5, Canada | 1.250.380.0052 | customersuppo[email protected]om | carmanah.com 17
SPEEDCHECK MANAGER MOBILE APP GUIDE
3.0 NAVIGATION
3.5 Advanced Options Screen
The Advanced Options screen is accessed from the Settings screen by tapping on the ellipsis icon (…) in the
upper right and contains additional system settings and parameters.

Carmanah Technologies Corp. | 250 Bay St, Victoria, BC V9A 3K5, Canada | 1.250.380.0052 | customersuppo[email protected]om | carmanah.com 18
SPEEDCHECK MANAGER MOBILE APP GUIDE
3.0 NAVIGATION
Advanced Options Screen
Operational Settings
Setting
Value
Description
Notes
Unit of Speed
mph/kph
Set the radar unit of speed
accordingly for your location.
• This value is set by Carmanah
based on the destination
country.
Operating
Method
Continuous
Scheduler
Set the method of operation
for the sign.
• Continuous = 24 hour
operation
• Scheduler = uses internal
scheduling capabilities
Schedule
N/A
Download current Schedule,
save current Schedule, or
upload a new Schedule.
• Download Schedule = shows
the parameters for the loaded
Schedule (if applicable)
• Save to Scheduler = saves the
loaded Schedule (if applicable)
to your mobile device
• Upload Schedule = load a new
Schedule (previously created)
to the sign.
Slow Down
Enbaled¹
On/Off
Turn the Slow Down
message feature on or off.
• On = Slow Down message
active at and above speed
desired.
• Off = no Slow Down message
option available.
HS Cutoff
Function
Disable
Blank Display
Speed Limit
Set the function for what
occurs when the High Speed
Cutoff threshold has been
met or exceeded.
• Disable = will display detected
speeds up to 99
• Blank Display = will stop
displaying numerical speeds at
and above High Speed Cutoff
value
• Speed Limit = will display the
Speed Limit value at and
above High Speed Cutoff
value
Violation Alert
FPM
30 – 150 FPM
Set the Violation Alert flashes
per minute (FPM).
• Default value is 109 FPM.
LED Drive
Current¹
10 mA/20 mA
Set the LED display
brightness setting.
• Default value is 10 mA. Only
adjust to 20 mA when installing
a new controller into a system
with legacy LED display
boards (Q1 2010 or older)
Firmware
XX.XX
Current controller firmware
installed.
• A notification will be present on
the Setting screen if an update
is available.
System Log
N/A
Download a copy of the
system log from the sign. This
is only for diagnostics
purposes only.
• Tap on DOWNLOAD LOG and
then Share Log to send a copy
of the event log as a TXT file
to yourself via a variety of
methods.
¹SPEEDCHECK-15/18 only

Carmanah Technologies Corp. | 250 Bay St, Victoria, BC V9A 3K5, Canada | 1.250.380.0052 | customersuppo[email protected]om | carmanah.com 19
SPEEDCHECK MANAGER MOBILE APP GUIDE
3.0 NAVIGATION
Data Collection
Setting
Value
Description
Notes
Vehicle Data
Collection
On/Off
Enable or disable data
collection of vehicle statistics.
Vehicle Log
XX VEH (%)
Number of vehicles detected
and logged by the radar
system. Vehicle statistics can
be reset by tapping on
RESET LOG and then
RESET to clear the memory.
• Tap on DOWNLOAD LOG and
then SHARE LOG to send a
copy of the vehicle data log as
a CSV file to yourself via a
variety of methods.
• Import this CSV file into
SpeedCheck Traffic Analyzer
(PC) for further statistical
analysis.
Circular Data
Collection
On/Off
Prevent the memory from
completely filling to a point
where it stops collecting new
data.
• On = system will nearly fill the
memory and then the oldest
data will start to be overwritten
to continue collecting new
data.
• Off = system fills the memory
and then stops recording new
data.
Factory Settings
Setting
Value
Description
Notes
Reset Factory
Defaults
N/A
Reset the system back to
factory defaults.
• This function does not reset or
change everything, such as a
loaded calendar in the system.
Sign Type¹
Advisory Speed Limit
Variable Speed Limit
Your Speed
Set the core system type
for your radar speed sign
• Default setting is “Your
Speed”. Changing this value
will drastically affect system
settings and performance.
Only change if required. Most
installations will use “Your
Speed” for radar feedback
purposes
Slow Down
Installed¹
On/Off
Enable the Slow Down
function to be used for
systems that are equipped
with this option.
• Turning this value on does not
turn on the Slow Down option.
You must also turn on Slow
Down Enabled under
Operational Settings. Only
enable this if your system has
this feature equipped.
¹SPEEDCHECK-15/18 only

Carmanah Technologies Corp. | 250 Bay St, Victoria, BC V9A 3K5, Canada | 1.250.380.0052 | customersuppo[email protected]om | carmanah.com 20
SPEEDCHECK MANAGER MOBILE APP GUIDE
3.0 NAVIGATION
3.6 Downloading Vehicle Speed Data
Vehicle data can be downloaded from the Advanced Options screen:
1. Tap on Vehicle Data and then DOWNLOAD LOG. The app will give an estimated download time based
on the size of vehicle data in the memory.
2. Tap on SHARE LOG to send the CSV file to yourself or another user.
3. Tap on RESET LOG and then RESET to clear memory. Only do so once you have the vehicle data log
exported.
4. Import CSV file into SpeedCheck Traffic Analyzer on your PC for analysis and data filtering.
The information you see on screen will be three columns of data – date, time, and speed. The
first row will typically show no date or time (value of zero) and is a reference for the data with
the Speed Limit value for the sign.
Examining vehicle speed data requires SpeedCheck Traffic Analyzer. Visit
support.carmanah.com to download the latest version as part of the installation package for
SpeedCheck Manager PC.
/