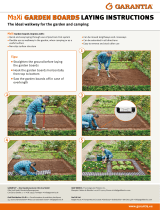Page is loading ...

Classification
ISaGRAF FAQ-146
Author
Raven Liu
Version
1.01
Date
Oct. 2011
Page
1 / 70
ICP DAS Co., Ltd. Technical document
Soft-GRAF Studio : Create a Colorful HMI in the XP-8xx7-CE6 & WP-8xx7 &
VP-2xW7 PAC
Soft-GRAF, an HMI software developed by ICP DAS, allows user to create his colorful
HMI application running with the control logic in the same PAC. Using the PAC with
the Soft-GRAF support, user can easily edit its HMI screen by Soft-GRAF Studio and
design the control logic by ISaGRAF software.
There are three types of HMI Objects in the Soft-GRAF Studio:
"Label/Value", "Button/Input", "Drawing"
User can create the HMI object directly by using the mouse to drag and drop the Object into the
editing screen and set the properties by mouse/keyboard to achieve different display.

Classification
ISaGRAF FAQ-146
Author
Raven Liu
Version
1.01
Date
Oct. 2011
Page
2 / 70
ICP DAS Co., Ltd. Technical document
1.1 : Soft-GRAF Studio Version and Installation
Soft-GRAF Studio Installation:
The Soft-GRAF Studio is version 1.01 now. Please get the document (faq146) and
demo programs from the following folder of CD-ROM in your PAC package.
CD-ROM: \napdos\soft-graf\
Or download it from the following website.
www.icpdas.com > FAQ > Software > ISaGRAF > 146
http://www.icpdas.com/faq/isagraf.htm > 146
Other related information:
ISaGRAF User‟s Manual
http://www.icpdas.com/products/PAC/i-8000/getting_started_manual.htm
Soft-GRAF Studio, the software to edit the Soft-GRAF HMI, can run in the PC with
the WinXP, Win Vista, Win7 or compatible Operating System and the .Net
Framework V.3.5 or later version. The current version is 1.01. The execution
program is included in the downloaded FAQ-146 zip file. After unzip the file, please
copy the “Soft-GRAF Studio” folder into “D:\”. The “Soft-GRAF Studio” folder
must include the following files (as below picture).

Classification
ISaGRAF FAQ-146
Author
Raven Liu
Version
1.01
Date
Oct. 2011
Page
3 / 70
ICP DAS Co., Ltd. Technical document
PAC Driver:
The following ISaGRAF driver versions support Soft-GRAF Studio:
PAC Model
ISaGRAF Driver Version
WP-8xx7
Ver.1.39 or later
VP-25W7/23W7
Ver.1.31 or later
XP-8xx7-CE6
Ver.1.19 or later
If your PAC‟s ISaGRAF driver version is later than the version listed above, it
supports the Soft-GRAF Studio.
However if its version is older, please visit the following web site to download the latest
ISaGRAF driver into your PAC.
http://www.icpdas.com/products/PAC/i-8000/isagraf-link.htm
After downloading, update the driver into the correct model of PAC. Please click on “End Driver”
button in the “ISaGRAF driver” window of the PAC‟s VGA screen to end the ISaGRAF driver first,
then unzip the downloaded file and copy all files and the sub-directory in the related version-
number directory to the “\System_Disk\ISaGRAF\” path in your PAC via FTP or USB disk.
For instance, to update the ISaGRAF driver of XP-8xx7-CE6 to Version 1.19, please
click on the “End Driver” button in the “ISaGRAF driver” window of PAC, then unzip the
downloaded file “xp-8xx7-ce6-1.19.zip” and copy all files and the sub-directory “sofgrafy”
in the “1.19” directory to the “\System_Disk\ISaGRAF\” path in the XP-8xx7-CE6. And then,
reboot the XP-8xx7-CE6. Now, the driver of the PAC is updated.

Classification
ISaGRAF FAQ-146
Author
Raven Liu
Version
1.01
Date
Oct. 2011
Page
4 / 70
ICP DAS Co., Ltd. Technical document
Next, retore the file “sofgrafy.uia” that downloaded/unziped from the FAQ-146 of
“faq146_chinese_demo.zip” into the “c functions” of the PC ISaGRAF, as below :
And also, restore “soft-grf.xia” into the “IO complex equipments”of the PC ISaGRAF.

Classification
ISaGRAF FAQ-146
Author
Raven Liu
Version
1.01
Date
Oct. 2011
Page
5 / 70
ICP DAS Co., Ltd. Technical document
The HMI objects below are supported by Soft-GRAF driver (since Ver.1.09):
Label/Value Type:
1
g_Label
Display a Label
2
g_B_Val
Display a Text to show a Boolean value
3
g_WD_Val
Display a 16-bit integer (occupy 1 Network addr. number)
4
g_N_Val
Display a 32-bit integer (occupy 2 Network addr. numbers)
5
g_F_Val
Display a 32-bit Float value (occupy 2 Network addr. numbers)
6
g_N_Text
Display a text to show an Integer value
Button/Input Type :
1
g_B_inp
Create a button to input a Boolean value
2
g_WD_inp
Create a button to input a 16-bit integer value
(Occupy 1 Network addr.)
3
g_F_inp
Create a button to input a 32-bit Float value
(occupy 2 Network addr. numbers)
4
g_N_inp
Create a button to input a 32-bit integer value
(occupy 2 Network addr. numbers)
5
g_Login
Create a Login button with password
6
g_Logout
Create a Logout button
7
g_ToPage
Create a switch-page button
Drawing Type :
1
g_B_Led
Display a LED to show a Boolean value
2
g_B_Pic
Display a picture (JPG, PNG, GIF, BMP) to show a Boolean value
3
g_N_Pic
Display a picture (JPG, PNG, GIF, BMP) to show an Integer value
4
g_Trace2
Display a 2-axes (x , y) or 1-axis (x : Horizontal) or 1-axis (y :
Vertical) moving trace map
5
g_Rect
Draw a Rectangle
6
g_Bar
Display one value as a bar-meter

Classification
ISaGRAF FAQ-146
Author
Raven Liu
Version
1.01
Date
Oct. 2011
Page
6 / 70
ICP DAS Co., Ltd. Technical document
1.2 : Edit the HMI by the Soft-GRAF Studio software
To test Soft-GRAF Studio demo projects, please refer to Ch.1.7.1 and the description
for demo4 and “My Sweet Home”demo in Ch.1.7.2.
To execute the Soft-GRAF Studio, please double click the “D:\ Soft-GRAF Studio\Soft-
GRAF Studio.exe”. If “Soft-GRAF Studio.exe” doesn„t found, please refer to Ch.1.1 to install it.
The software operating environment:
One Soft-GRAF project can contain maximum 200 HMI pages (No. 1 to 200). The
PAC will display the Page No. 1 if it has enabled the Soft-GRAF in the program when
powering it up. Every Page is displayed as full screen and only one Page is shown
on the VGA monitor, so user must set up the VGA resolution when create a new
project.
The PAC Resolution:
PAC
Support VGA Resolution
XPAC
640*480, 800*600, 1024*768
WinPAC
640*480, 800*600
VP-25W7
640*480
VP-23W7
320*240
HMI Page Editing Area
For basic file operating, password
setting, upload IP configuration.
HMI 工具列
HMI Tool Bar
Display and switch the project HMI pages

Classification
ISaGRAF FAQ-146
Author
Raven Liu
Version
1.01
Date
Oct. 2011
Page
7 / 70
ICP DAS Co., Ltd. Technical document
Soft-GRAF Studio offers two ways to use the manual to query the functures. Click
the menu bar “Help” > “Dociment” or in a project right click on the HMI editing area
then select “Help”.
The origin of Soft-GRAF Studio axis, in the Soft-GRAF Studio editing screen, is at the
top left of the axis position as follows:
The horizontal axis of the monitor is called “X axis”, while vertical axis is called “Y
axis”. The original position of (X , Y) is (0 , 0) which resides at the most top-left
position on the monitor. The value of X coordinate is increasing from left to right
direction. The value of Y coordinate is increasing from top to bottom direction. The
unit of the (X , Y) coordinate is “Pixel” . For example, the default resolution setting
of the WP-8847 is 800 x 600, so its X coordinate ranges from 0 to 799, while ranges
from 0 to 599 for Y coordinate; The default resolution setting of the VP-25W7 is 640
x 480, so its X coordinate ranges from 0 to 639, while ranges from 0 to 479 for Y
coordinate.
1.2.1: Edit a simple Soft-GRAF HMI
The following picture is the VGA Screen view when run “Demo01”:

Classification
ISaGRAF FAQ-146
Author
Raven Liu
Version
1.01
Date
Oct. 2011
Page
8 / 70
ICP DAS Co., Ltd. Technical document
Before editing HMI page, ISaGRAF must have the following setting. If you are not
familiar with ISaGRAF programming, please refer to the Ch1.1, Ch1.2 and Ch2 of
“ISaGRAF Advanced User Manual”. The manual website is as below:
http://www.icpdas.com/products/PAC/i-8000/getting_started_manual.htm
Open your project (or create a new one, ex: demo01), click the “I/O
Connection“ tool icon of the programs window.
Set “soft_grf” to the “Slot” and the slot number must after “8” inorder not to conflict
with the real I/O using slots of PAC.
Then, create a new LD Ladder program in the project.
Create new program

Classification
ISaGRAF FAQ-146
Author
Raven Liu
Version
1.01
Date
Oct. 2011
Page
9 / 70
ICP DAS Co., Ltd. Technical document
Add one Boolean variable “LED_01” into the Dictionary of the ISaGRAF project and
set its address as 11 (key in the Hex. number: “B”).
After finishing ISaGRAF SoftLogic, You must compile and download the ISaGRAF
project into your PAC (Refer to Ch.2 of ISaGRAF Advanced manual for the steps.),
then can design the HMI.
Run Soft-GRAF Studio to edit the HMI. First, create a project (*.sof) as below.
Click “File” > “New” of menu bar or click "Create New File" tool icon.
Here enter the Hex.
Number “B”, that is
11 in decimal.

Classification
ISaGRAF FAQ-146
Author
Raven Liu
Version
1.01
Date
Oct. 2011
Page
10 / 70
ICP DAS Co., Ltd. Technical document
Give a project name and file location.
To open a file: Click “File” > “Open” of menu bar.
Change the directory to find the project (*.sof) in the File Dialog.
Project file location
PAC & VGA resolution
Project name

Classification
ISaGRAF FAQ-146
Author
Raven Liu
Version
1.01
Date
Oct. 2011
Page
11 / 70
ICP DAS Co., Ltd. Technical document
Now create a HMI page. The following HMI is the same as the Demo01, please set
all the Network address in this project as 11 (the address is the same as the
Boolean variable “LED_01“ in ISaGRAF program).
First, create a “g_Label” object. Drag & drop “g_Label“ object into the editing area.
Mouse right clicks on the Object and selects the “Setting”.
Click “Font size” to set up as “10,Bold”.
Click the mouse left key on here

Classification
ISaGRAF FAQ-146
Author
Raven Liu
Version
1.01
Date
Oct. 2011
Page
12 / 70
ICP DAS Co., Ltd. Technical document
Set up the Object Size as W:300 and H:60.
Or using the mouse left key to change the Object size.
Use the mouse left key to resize

Classification
ISaGRAF FAQ-146
Author
Raven Liu
Version
1.01
Date
Oct. 2011
Page
13 / 70
ICP DAS Co., Ltd. Technical document
Next, set up the title of “g_Label” Object for the text displayed on the object.
Double click the text box of the “Title” and key in “Soft-GRAF Demo 01”, then click
“Accept” button to close the window, and click “ok” to end the setup.
Double click on the box
Key in “Soft-GRAF Demo 01”

Classification
ISaGRAF FAQ-146
Author
Raven Liu
Version
1.01
Date
Oct. 2011
Page
14 / 70
ICP DAS Co., Ltd. Technical document
Next, create a “g_B_Led” object. Drag & drop a “g_B_Led” object to the editing area,
mouse right key click on the object and select “setting” to configure the following
setting, such as, Network address: 11, Size W: 40, Size H: 40, Font: 10,Bold, Shape:
Circle.
Set to show different
message when False
and True.

Classification
ISaGRAF FAQ-146
Author
Raven Liu
Version
1.01
Date
Oct. 2011
Page
15 / 70
ICP DAS Co., Ltd. Technical document
Drag & drop a “g_B_Pic” object to the editing area.
Right key click and select the “setting”.
Set up the picture of “True File” for “True”. The picture can be “.gif” dynamic image
format. The demo picture can be got from the “//Picture//gif” directory of the demo
file “faq146_chinese_demo.zip" (Refer to Ch.1.5 for more about the dynamic image
format).

Classification
ISaGRAF FAQ-146
Author
Raven Liu
Version
1.01
Date
Oct. 2011
Page
16 / 70
ICP DAS Co., Ltd. Technical document
Select “Fan03-m-(041).gif” file and click Open(O).
Set “False File” as “Fan03-m-(040).gif”. Then, set “Net Work Address” as 11, and
click “ok” to exit.

Classification
ISaGRAF FAQ-146
Author
Raven Liu
Version
1.01
Date
Oct. 2011
Page
17 / 70
ICP DAS Co., Ltd. Technical document
Next, create 2 “g_B_Inp” objects. Drag & drop a “g_B_Inp” object into the editing
area.

Classification
ISaGRAF FAQ-146
Author
Raven Liu
Version
1.01
Date
Oct. 2011
Page
18 / 70
ICP DAS Co., Ltd. Technical document
Mouse right key click and select “Setting”, then set “Net Work Address” as 11, “Font
Size” as “9,Bold” and set the same “Input color” for True and False.
Switch to the “Input Setting” page, key in “ON/OFF” in the Textbox of “Show as
string”, and click “Ok”.

Classification
ISaGRAF FAQ-146
Author
Raven Liu
Version
1.01
Date
Oct. 2011
Page
19 / 70
ICP DAS Co., Ltd. Technical document
Then create another “g_Inp” object. Right click and select “Setting” to set the “Net
work address” as 11, “Font Size” as “9,Bold” and set the same “Input color” for True
and False.
Switch to the “Input Setting” page, key in “ON 5 sec OFF” in the Textbox of
“Show as string”, select “False True” for “Mode Select”, set “Switching Time” as
“5 Sec.”, and then click “Ok”.

Classification
ISaGRAF FAQ-146
Author
Raven Liu
Version
1.01
Date
Oct. 2011
Page
20 / 70
ICP DAS Co., Ltd. Technical document
Next, create a “g_ToPage” object. Drag & drop a “g_ToPage” into the editing area.
Mouse right clicks on the object and select “Setting”.
Set “Size W” as 100, “Size H” as 25, “Font size” as “9,Bold”, “Fore Color” as the
below picture, “To Which Page” as 2 and “Title” as “Goto Page 2”.
/