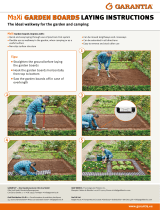Page is loading ...

Win-GRAF Getting Started, Ver. 1. 01, Mar. 2016 by ICP DAS 1-1
Win-GRAF Getting Started
By ICP DAS CO., LTD., 2014, All Rights Reserved.
ICP DAS CO., LTD. would like to congratulate you own your purchase of our Win-GRAF PACs. The ease to
integration of the controller system and the power of the Win-GRAF software program combine to make
a powerful, yet inexpensive industrial process control system.
Win-GRAF PAC (Programming Automation Controller) Series of ICP DAS includes:
ViewPAC-1000: VP-1238-CE7
ViewPAC-2000: VP-2208-CE7, VP-2238-CE7
ViewPAC-4000: VP-4208-CE7, VP-4238-CE7
WinPAC-5000: WP-5238-CE7
WinPAC-8000: WP-8148, WP-8448, WP-8848
XPAC-8000-CE6 XP-8048-CE6, XP-8348-CE6, XP-8748-CE6
Legal Liability
ICP DAS CO., LTD. assumes no liability for any and all damages that may be incurred by the user as a
consequence of this product. ICP DAS CO., LTD. reserves the right to change this manual at any time
without notice.
ICP DAS CO., LTD. constantly strives to provide our customers with the most reliable and accurate
information possible regarding our products. However, ICP DAS CO., LTD. assumes no responsibility
for its use, or for any infringements of patents or other rights of third parties resulting from its use.
Trademark & Copyright Notice
The names of products are used for identification purposes only, and are the registered trademarks of
their respective owners or companies.
The version number and release date of this document are listed at the bottom of each page. Users
can download the latest document on FTP:
ftp://ftp.icpdas.com.tw/pub/cd/win-graf-workbench-cd/tutorials/
Technical Service
Win-GRAF Web site:
http://www.icpdas.com/root/product/solutions/softplc_based_on_pac/win-graf/win-graf.html
New Win-GRAF workbench, Lib and PAC driver:
http://www.icpdas.com/root/product/solutions/softplc_based_on_pac/win-graf/download/
win-graf-driver.html
Please contact local agent or email problem-report to [email protected].
Copyright © Jun. 2014, by ICP DAS CO., LTD. All Rights Reserved

Win-GRAF Getting Started, Ver. 1. 01, Mar. 2016 by ICP DAS 1-2
Table of Contents
Win-GRAF Getting Started ............................................................................................................. 1-1
Legal Liability .............................................................................................................................. 1-1
Trademark & Copyright Notice .................................................................................................... 1-1
Technical Service .......................................................................................................................... 1-1
Table of Contents .......................................................................................................................... 1-2
Chapter 1 Software Installation and Hardware Setting ............................................................... 1-3
1.1 Installing the Win-GRAF Workbench ............................................................................... 1-3
1.2 Run the Win-GRAF Workbench ........................................................................................ 1-6
1.2.1 Win-GRAF Operating Mode.................................................................................. 1-7
1.2.2 Win-GRAF Operating Environment ...................................................................... 1-8
1.2.3 Win-GRAF Library Manager .................................................................................. 1-9
1.3 Setting the Win-GRAF PAC’s IP Address ........................................................................ 1-10
Chapter 2 A Simple Win-GRAF Program ..................................................................................... 2-1
2.1 Creating a New Win-GRAF Project ................................................................................... 2-1
2.1.1 Creating a template project (Demo01) ................................................................ 2-1
2.1.2 Important project settings ................................................................................... 2-3
2.2 Introduction of the Project .............................................................................................. 2-5
2.2.1 Demo01 - LD Program .......................................................................................... 2-5
2.2.2 Demo01 - Variables .............................................................................................. 2-7
2.3 Give it a Try ...................................................................................................................... 2-8
2.3.1 Declaring the Win-GRAF Project Variables .......................................................... 2-8
2.3.2 Declaring the I/O Variables ................................................................................ 2-10
2.3.3 Creating an LD Program ..................................................................................... 2-12
2.3.4 Compiling the Program ...................................................................................... 2-18
2.3.5 Download the Program to PAC .......................................................................... 2-19
2.3.6 Testing the Program ........................................................................................... 2-22
Chapter 3 Modbus Slave: Allowing the SCADA/HMI Software to Access Win-GRAF Variables ...... 3-1
3.1 To Enable the Win-GRAF PAC as a Modbus TCP Slave .................................................... 3-1
3.2 To Enable the Win-GRAF PAC as a Modbus RTU Slave .................................................... 3-7
Appendix A Data Types and Ranges ................................................................................................. 1
Appendix B Troubleshooting while On-Line the PAC ........................................................................ 2

Win-GRAF Getting Started, Ver. 1. 01, Mar. 2016 by ICP DAS 1-3
Chapter 1 Software Installation and Hardware Setting
1.1 Installing the Win-GRAF Workbench
Before installing the Win-GRAF Workbench, check the installation environment on your PC.
System requirements:
O.S.: Windows XP, Windows Vista, Windows 7, Windows 8 (32-bits or 64 bits)
Microsoft .Net Framework 3.5 (Download it on the Microsoft web site:
http://www.microsoft.com/zh-tw/download/details.aspx?id=22)
RAM: 1 GB minimum (Recommended: 2 GB or more)
Available hard-disk space: 200 MB minimum
Installation Steps:
1. Double-click the “Win-GRAF-setup-ver-x.xx.exe” file in the Win-GRAF installation CD(or download
the latest version of the Win-GRAF Workbench on the website: http://www.icpdas.com/root/
product/solutions/softplc_based_on_pac/win-graf/download/win-graf-driver.html) to begin the
process.
2. Click “Next” to continue and then select “I accept the agreement”, then click “Next” to continue.

Win-GRAF Getting Started, Ver. 1. 01, Mar. 2016 by ICP DAS 1-4
3. Recommend to use the default installation path (i.e., “C:\Win-GRAF”) and then click “Next” to
continue.
4. Click “Next” to add a “Win-GRAF” folder shortcut in the “Start” menu, and then select “Create a
desktop icon” to add a desktop shortcut, then click “Next” to continue.

Win-GRAF Getting Started, Ver. 1. 01, Mar. 2016 by ICP DAS 1-5
5. Click “Install” to begin installing the Win-GRAF Workbench.
6. Before the end of the installation, you will see a pop up window and it displays:
a. The legal Win-GRAF Workbench is delivered with a legal Win-GRAF Dongle distributed by ICP DAS.
Please always plug the Win-GRAF Dongle in your PC while running it.
b. To run the Win-GRAF, require Microsoft “.Net FrameWork 3.5” installed in your PC.

Win-GRAF Getting Started, Ver. 1. 01, Mar. 2016 by ICP DAS 1-6
7. By now, you have completed the Win-GRAF installation, then click “Finish” to exit this window.
(Select “Launch Win-GRAF” to auto-run the Win-GRAF after completing the setup. If there is no
Win-GRAF Dongle in your PC, the Win-GRAF Workbench will run in Demo mode.)
1.2 Run the Win-GRAF Workbench
Before running the Win-GRAF Workbench, make sure the Win-GRAF Dongle is plugged into your PC.
Without using a Win-GRAF Dongle, the Win-GRAF Workbench will run in Demo Mode. Open the
Windows Start menu, click on “Win-GRAF” folder and “Win-GRAF” to open this software.
Description of the “Win-GRAF” folder:
Libraries: For users to create their own function or modify an exist function.
Handbook: The manual details the software interface, programming environment, programming
languages, and so on, provided by COPALP.
(Or click the [Help] > [Topics] from the Win-GRAF menu bar)
History: The modification history and features added of the Win-GRAF Workbench.
Manual: The Win-GRAF manual provided by ICP DAS.
(Or click the [Help] > [Tutorials] from the Win-GRAF menu bar,
the manual is located in the path “C:\Win-GRAF\Tutorials”)
ReadMe: The notice for the Win-GRAF Workbench.

Win-GRAF Getting Started, Ver. 1. 01, Mar. 2016 by ICP DAS 1-7
1.2.1 Win-GRAF Operating Mode
The Win-GRAF Workbench provides two operating modes:
“Demo Mode”: Without using a Win-GRAF Dongle. The compiled Win-GRAF project can run for 15
minutes in the PAC. Once the time limit has expired, users must Stop/Start this
project again and it only supports up to 40 I/O tags.
“Large Mode”: Using a Win-GRAF Dongle. The project can run in the PAC without the time limit.
Demo Mode - Without using a Win-GRAF Dongle.
The start screen will show as below after running the Win-GRAF Workbench.
Note: If you install the Win-GRAF Dongle in the Demo Mode, you must close Win-GRAF Workbench and
then start it again to make it become Large Mode.
Large Mode - Using a Win-GRAF Dongle.
The start screen will show as below after running the Win-GRAF Workbench.
No Win-GRAF Dongle found. Demo mode!
It describes the limitations in
demo mode, you can also
click the main menu [Help] >
[About] to see this content.

Win-GRAF Getting Started, Ver. 1. 01, Mar. 2016 by ICP DAS 1-8
1.2.2 Win-GRAF Operating Environment
Run the Win-GRAF and then the main screen will show as below:
A. The Workspace: It allows users to create project lists, and add/open the Win-GRAF program as
well as the related settings. Moreover, the new project can be created by using a
project template.
B. The Program Area: It used to show/edit the program and can be divided into more function area.
(Refer Section 2.2.1)
C. The Message Area: It used to show compiler messages and provides more diagnostic tools.
Tips:
1. To resize a window, click and drag the side or corner of the window to change its size.
2. Press the “F1” key to open the user manual (i.e., HTML Help).
Hind or Show the window
If you carelessly closed the Variables pane or the Message Area during the programming, you can click
the menu bar "View" and select the following options to open this window again.
Output: It means the Message Area.
Infos Tab1: It means the Program Area – Variables pane (refer the Section 2.2.1).
Infos Tab2: It means the Program Area - Function Blocks pane (refer the Section 2.2.1).
Workspace
A
Program Area
B
Message Area
C
Menu bar / Tool bar

Win-GRAF Getting Started, Ver. 1. 01, Mar. 2016 by ICP DAS 1-9
1.2.3 Win-GRAF Library Manager
Win-GRAF Workbench provides a Library Manager that can be used to look up all descriptions for
Functions, Function Blocks and I/O Boards. (The user can refer section 11.1 in the Win-GRAF User
Manual to upgrade the Win-GRAF Lib.)
1. To begin this, click the Start button and click "All Programs" > "Win-GRAF" > "Libraries" > “OEM”.
2. In the “Library Manager” window, click the menu bar “File” > “Open Library” and select “ICP DAS –
XP-WP-VP” then click “OK”.
3. Select any title in the “Function and FBs” tab and click the “Description” to view the usage of this
Function or Function Block; Select any title in the “I/Os” tab and click the “Description” to view the
usage of this I/O Boards.

Win-GRAF Getting Started, Ver. 1. 01, Mar. 2016 by ICP DAS 1-10
1.3 Setting the Win-GRAF PAC’s IP Address
For connecting with the PAC, the Win-GRAF Workbench need to know the PAC IP. The following will
show you how to set up the PAC IP. Using the XPAC (XP-8xx8-CE6) and the WinPAC (WP-5xx8-CE7,
WP-8xx8) as the example:
Hardware Wiring Diagram
PAC Side
Using the USB mouse that connected to the PAC, and click “Start” > “Settings” > “Network and Dial-up
Connections” on the left-side of the monitor, then double-click the “LAN1” (or LAN2), then fill in a
proper IP address.
1
2
3
Click to use the keyboard

Win-GRAF Getting Started, Ver. 1. 01, Mar. 2016 by ICP DAS 1-11
Open the “WinPAC_Utility.exe” (or “XPAC_Utility.exe”) on the desktop (or \System Disk\tools\).Then,
click “File” > “Save and Reboot” to reboot the PAC.
Notice:
For connecting properly, the PC/Win-GRAF IP and the PAC IP must in the same network segment.
For example, set the PC’s IP to “192.168.1.20” (Mask: 255.255.255.0).

Win-GRAF Getting Started, Ver. 1. 01, Mar. 2016 by ICP DAS 2-1
Chapter 2 A Simple Win-GRAF Program
2.1 Creating a New Win-GRAF Project
The following sections will introduce you to a simple template project that used to get/set (read/write)
the Win-GRAF PAC‘s system time. Follow the steps below to complete this demo program.
2.1.1 Creating a template project (Demo01)
1. Run the Win-GRAF Workbench (refer Section 1.2), and click "File / Add New Project..." from the
menu bar.
2. Click “From template” to create a project from a template, enter a project name (e.g., "Demo01") in
the Name field and add a simple note in the Comment field, then click "Next". By default, it will
show a "ICPDAS_template" option provided by Win-GRAF Workbench, just click "Next" to continue.
Recommend to use the default folder.

Win-GRAF Getting Started, Ver. 1. 01, Mar. 2016 by ICP DAS 2-2
3. Now, you have created the “Demo01” template project.
Note: In the demo01, we use a “From template” way to create this project. If you select "Project" in the
step2, click the "Release" in the “Compiling options" setting. The others setting can be done in
the following sections, just click "Next" and then "OK" button to end the settings.
“PAC IP:502”,
See Section 2.3.5

Win-GRAF Getting Started, Ver. 1. 01, Mar. 2016 by ICP DAS 2-3
2.1.2 Important project settings
There are two important settings must be done after creating the project.
1. In the "Workspace", mouse right-click the project name (e.g., "Demo01") and then uncheck the
"Alphanumeric Sorting" option (the last one). If unchecked, means the programs are in execution
order ; If checked, means the programs are in alphanumeric order (e.g., FBD1, LD1, ST1).
Change the execution order of programs:
Note: If you want to change the execution order of programs, mouse right-click the project name
(e.g., "Demo01") and click "Cycle" (as the screenshot above) to open the settings window,
then click the "Move Up" or "Move Down" button to change the order.
2. If using the "Project" way to create a new project (in this example, we use the “From template” way,
refer Section 2.1.1 - Step 2), click the"Project" > "Settings..." from the menu bar to open the
"Project settings" window. Click the "General" option and set the "Complex variables in a separate
segment" to "Yes" to allow the using of complex data structures, such as arrays. Finally, click "OK" to
exit the window. (Note: The "Code Generation" must be set to "Release".)
Checked,
In alphanumeric order
Right-click
Unchecked,
In execution order

Win-GRAF Getting Started, Ver. 1. 01, Mar. 2016 by ICP DAS 2-4
(Note: The "Code Generation" must be set to "Release".)

Win-GRAF Getting Started, Ver. 1. 01, Mar. 2016 by ICP DAS 2-5
2.2 Introduction of the Project
2.2.1 Demo01 - LD Program
This program is used to read/write the Win-GRAF PAC‘s system time. In the Workspace, double-click the
LD program name (i.e., “PAC_Time") to open all relevant windows. As the screenshot below, the
Program Area has three main parts:
Tips: Mouse click the Program Editor Area, and press the "+“ or “-” key to zoom in or zoom out the
content.
A. Program Editor Area (LD):
This area allows to edit or display this LD program, you can click the object button (on the left of
Program Area) to add a program, and then drag-and-drop variables (in the Variables Area) onto the
function block one-by-one.
(E.g., press "-” key twice to
zoom out the content.)
A. Program Editor
Area (LD)
B. Variables
Area
C. Function
Blocks Area
Note: , means the
program is locked and
cannot be deleted.
Program Area

Win-GRAF Getting Started, Ver. 1. 01, Mar. 2016 by ICP DAS 2-6
B. Variables Area:
This area shows the function blocks and variables that used in this program. Mouse double-click the
“Name” or “Type” item to modify its name or data type, then click “Enter” to complete the setting.
(Refer Section 2.3.1 for the details about variable declaration.)
Note: For the function block can work correctly, the
“Inst_xxx..” FB instance variable will be automatically
added when using one function block. For the safety
reasons, this FB instance variable will not be automatically
deleted even if the function block has been removed in the
editor area. So, users can right-click the unwanted variable
and select “Clear” to manually remove it.
C. Function Blocks Area:
In the “Blocks” tab, it provides many types of the function block for users to drag and drop them to
the editor area.
R1: Get current time of the PAC
R2: Set “Set_new_time” to “True” to set the new time
R3: Reset it to “False”
Tips:
After selecting the function
block, press “F1” key to open
the HTML Help.
FB instance variable
variable

Win-GRAF Getting Started, Ver. 1. 01, Mar. 2016 by ICP DAS 2-7
2.2.2 Demo01 - Variables
In the workspace, mouse double-click the “Variables” item to open the Variables window. The following
screenshot shows all the needed and defined variables in this “Demo01” project.
Tips: In the Variables window, users can click any title field (e.g., “Name”) for sorting.
If you want to go back to the original sort order, mouse right-click anywhere and select the
“Cancel Sorting” option.
Field description: (Press the “F1” key to look up the details)
Mouse double-click any field item to set or modify the data.
Name: A valid variable name starts with a letter (e.g., "A to Z" or "a to z") followed by any
number of letters, numbers (e.g., "0 to 9"), or an underscore (i.e., “_”).
Type: Data type. (Refer Appendix A for the value range)
Dim.: To specify the range of an array.
(E.g., enter “10”, means the use of the Counter [0] to [9]).
Attrib.: Double-click this field item to set it to “Read Olny” that means users can only read this
variable but cannot modify it.
Syb.: If checked, the variable name will also be downloaded into the PAC.
Init value: To set the initial value of the variable.
User Group: All the variables can be divided into some groups (e.g., “Group1”, “Group2”) and it is
convenient for users to look up or search these variables.
Tag: To enter a nickname for the variable.
Description: To enter a simple note for the variable.
Click it to sort by name.

Win-GRAF Getting Started, Ver. 1. 01, Mar. 2016 by ICP DAS 2-8
2.3 Give it a Try
As mentioned before, we have described the LD program (Section 2.2.1) and variables (Section 2.2.2) in
the "Demo01” project. The following sections will show you how to declare variables and add an LD
program with the blinking function in this project.
Note: All the Win-GRAF PAC does not support the “ULINT” and “LWORD” data type.
2.3.1 Declaring the Win-GRAF Project Variables
First, we will declare two boolean variables (i.e., "LED1" and "LED2") that used in the program.
1. In the “Variables” window, mouse right-click any item in the “Name” field and select “Add Variable”
(or press the "Ins" key or click the tool button) to add a variable.
2. Double-click the new “NewVar” item and change its name to “LED1”, then click “Enter” to finish the
setting. In this case, the data type is "BOOL".
Note: The settings will be done only after clicking the “Enter” key.
3. Follow the previous steps to add the “LED2” boolean variable.
Tips: To set up multiple ordinal variables, enter the name “LED” (as the step2) and then press “Ctrl+C”
and “Ctrl+V” twice to create “LED1” and “LED2” (auto sequential numbering), finally, delete the
first variable (i.e., “LED”).

Win-GRAF Getting Started, Ver. 1. 01, Mar. 2016 by ICP DAS 2-9
Tip #2:
1. If you need to add multiple variables (e.g., “Boo_01 to Boo_16”), simply right-click the “Global
variables” and select the “Add Multi Variables”.
2. Follow the settings like the figure below (Name: “Bool_%%”; Type: “BOOL”; From: 1; To: 16) to
create Boolean variables (i.e., “Bool_01” to “Boo_16”) and then click “Create all” button to complete
the settings.
Mouse right-click
/