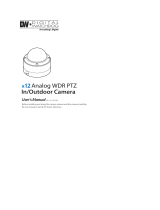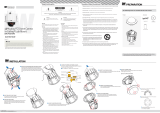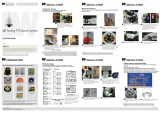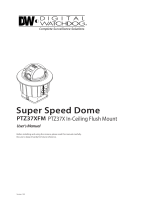Page is loading ...

!
Accessories are optional and sold separately.
10
Camera Parts and ID Setup
Installation Using Ceiling / Wall Mount Bracket*
2
6 8
INSTALLATION
Terminal Block Connections
1
2
3
5
6
7
INSTALLATION (OUTDOOR)
INSTALLATION
First Time Bootup and Initial Testing
Dome Cover
-
Protects the camera module from outside environment.
- Do not detach protection film from the dome cover
before finishing all installation to protect
dome cover from scratches or dust.
Lockup Screw
Fixes main body to the surface mount bracket.
Fan
Fan for temperature control.
BNC Video Cable
Main video output cable.
9P Terminal Block Slot
9P terminal block that is connected with cables is
inserted in this slot.
LED & Reset Button
LED for active(yellow light), power(red light) status
and Reset button for reset camera.
ID Setup Switch
Specify the camera ID.
The ID number of the camera is set using binary
numbers.
- If you want to control a certain camera, you must
match the camera ID with ‘CAM ID’ setting of DVR or
keyboard controller.
- The range of Camera ID is 0~255.
- All cameras have a factory default Camera ID of 1.
- Camera ID will be eective without having to reboot
the camera.
¾” Pipe Mounting Hole
- This is used to pass the cables to the cameras.
- When water protection is needed, connect the ¾” pipe
through this hole, then pass the cables through the
pipe.
Mounting Hole (x4)
This is used to attach the surface mount bracket to the
ceiling.
Surface Mount Bracket
The camera’s main body protects the camera’s wires.
This part is required when installing the camera with
an Indoor Accessory.
2
1
5
3
4
6
7
8
9
Main Body
1
2
Bottom of Main Body
3
4
5
7
8
9
6
10
Drilling the Hole
on the Ceiling
Pass cables through
3/4” holes & mount
Bracket.
2
2
1
3
5
2
1
5
3
4
Rubber Gasket
Template Sheet
Disassemble the main body with the
surface mount before installation the
camera.
Drilling 4 Holes on the Ceiling
Using provided template sheet, drill a hole
(30mm diameter) on the ceiling panel to
pass cables.
Fixing the Surface Mount Bracket
Pass the cables through the ¾” pipe hole,
and screw the surface mount bracket to the
ceiling.
Rubber Gasket
- Before installing the gasket, the hole in the
center is to be cut by knife when only necessary.
Connecting the Cables and the Terminal Block
Connect the cables to the terminal block and
then put the terminal block in the slot of the
main body.
Fixing the Main Body
Screw the main body to the surface mount
bracket by screwing 4 lock-up screws.
Detaching the Protection Film
Detach the protection film from the dome
cover after finishing all installation.
4
2
1
5
3
4
6
7
Drilling 4 Holes on the Ceiling/ Wall and Fixing
the Anchor Bolts
To install the ceiling mount bracket, drill four
holes (6mm diameter/50mm depth) on the
ceiling
and insert the anchor bolts into the
hole.
Fixing the Ceiling Mount Bracket
1.
Drill a hole (20mm diameter) on the pipe of
the bracket
to pass the cables.
2. On the fixed anchor bolts, attach the rubber
gasket and screw the ceiling mount bracket.
Fixing the Surface Mount Bracket
Pass the cables through the hole of the surface
mount bracket, screw the surface mount
bracket to the ceiling mount bracket.
Connecting the Cables to the Terminal Block
Connect the cables to the terminal block and
then put the terminal block in the slot of the
main body.
Connecting the Terminal Block
Put the terminal block connected to the cables
in the slot of the main body.
Fixing the Main Body
Screw the main body to the surface mount
bracket by screwing 4 lock-up screws.
Detaching the Protection Film
Detach the protection film from the dome
cover after finishing all installation.
Rubber
Gasket
Rubber
Gasket
Disassemble the main body with the
surface mount before installation the camera.
1
2
3
4
6
7
5
Installation Using Sunshield Dome*
Installation Using Surface Mount Bracket
2
Alarm Output
- It connects to the alarm lights, siren or lamps,
and it is activated according to the OSD menu
setting.
- There are 1 Alarm Output and it is relay
contact type. Therefore, you do not have to
care about polarity, AC/DC, and isolations
between channels. Care must be taken for the
power capacity of relay contact type.
- The sensor types are normal open and
normal close.
Alarm Input/Sensor
- It connects to IR sensor, IrDA sensor or door
switch. If the sensor is activated, it can activate
to move camera to the specific angle and to
connect the alarm device.
- A cable of the sensor should connect to input
1 or 2, and the other should be connected to
‘COM’ slot.
- The sensor types are normal open and
normal close.
1
Alarm Output Slot
RS-485 Slot
Alarm Input/Sensor Slot
Power Input Slot
COM
1
2
Keyboard
Controller/DVR
Camera 1
Camera 2
Camera n
~
3
RS-485 Communication (Keyboard Controller/
DVR)
For PTZ control, connect this line to keyboard
and DVR.
To control multiple cameras at the same time,
RS-485 communication lines of them are
connected in parallel as shown below.
Power
- Please check the correct rated power.
- The rated power is marked on the bottom of
the camera.
4
COM
4
3
9
9
8
8
7
7
6
6
5
5
4
4
3
3
2
2
1
1
Rubber Gasket
1
Wall Mount OptionCeiling Mount Option
2
1
5
3
4
6
7
Drilling a Hole on the Ceiling and Fixing
the Anchor Bolts
To install the ceiling mount bracket, drill four
holes (6mm diameter/50mm depth) on the
ceiling
and insert the anchor bolts into the
hole.
Fixing the Ceiling Mount Bracket
1.
Drill a hole (20mm diameter) on the pipe of
the bracket
to pass the cables.
2. On the fixed anchor bolts, attach the
rubber gasket and screw the ceiling
mount bracket.
Fixing the Sunshield Dome
Pass the cables through the hole of the
Sunshield Dome. Screw the Sunshield Dome to
the ceiling mount bracket.
Connecting the Cables to the Terminal Block
Connect the cables to the terminal block and
then put the terminal block in the slot of the
main body.
Connecting the Terminal Block
Put the terminal block connected to the
cables in the slot of the main body.
Fixing the Main Body
Screw the main body to the surface mount
bracket by screwing 4 lock-up screws.
Detaching the Protection Film
Detach the protection film from the dome
cover after finishing all installation.
Rubber
Gasket
Disassemble the main body with the surface
mount before installation the camera.
1
2
3
4
6
7
5
!
Accessories are optional and sold separately.
Ceiling Mount
Option
Wall Mount
Option
1. Before power is applied, please check the cables carefully.
2. The camera ID of the controller must be identical to that of the camera to be
controlled. The camera ID can be check in the system information of OSD menu.
3. If your controller supports multi-protocols, the protocol must be changed to
match to that of the camera.
4. If you changed camera protocol by changing DIP switch, the change will be
eective after you reboot the camera.
5. Since the operation method can be dierent for each controller available, refer
to the manual for your controller if camera cannot be controlled properly.
Check Points before Operation
Preset and Pattern Function Pre-check
Check how to operate preset, pattern, scan and group
function with keyboard controller/DVR in advance to operate
camera function using them.
(Refer to system keyboard manual)
Start OSD Menu
Using the OSD menu, preset, pattern, scan, group and alarm
input function can be congured for each application.
Enter ‘Preset key + 95’.
Auto Calibration
If the camera is continuously subjected to very
high temperatures (over 50°C or 122°F) for a long
period, the camera can lose focus and produce
blurry images. In this case, it is recommended to
turn on AUTO CALIBRATION by running preset 165.
If you execute AUTO CALIBRATION, the camera
will calibrate its focus for 10 seconds every 24
hours. To turn OFF this function, please run
preset 166.
!
Accessories are optional and sold separately.
Surface Mount
Bracket
Rubber Gasket
Thank you for purchasing Digital Watchdog’s Super Speed Dome PTZ Outdoor Dome Camera.
Before installing the camera, please verify your model and read this guide carefully.
09192012
The following items are included with the PTZ camera
9
8
Main Body + Surface Mount Bracket
9P Terminal Block
Rubber Gasket
Template Sheet Manual CD
DWC-P12WM
Indoor Wall Mount
(Not Included)
DWC-P12WMS
Sunshield Wall Mount
(Not Included)
DWC-P39CNM
Corner Mount
(Not Included)
DWC-P39POLM
Pole Mount
(Not Included)
DWC-P12CM
Indoor Ceiling Mount*
DWC-P12CMS
Sunshield Ceiling Mount
(Not Included)
PREPARATION
TEL: (866) 446-3595
www.Digital-Watchdog.com / [email protected]
Technical Support Hours: Monday-Friday 8:30AM to 8:00PM EST
INSTALLATION
3 5 7
4
Analog PTZ Outdoor
Quick Start Guide
x12
This equipment has been tested and found to comply with the limits for a Class A digital device, pursuant to part 15 of the FCC Rules.
These limits are designed to provide reasonable protection against harmful interference when the equipment is operated in a
commercial environment. This equipment generates, uses, and can radiate radio frequency energy and, if not installed and used in
accordance with the instruction manual, may cause harmful interference to radio communications. Operation of this equipment in a
residential area is likely to cause harmful interference in which case the user will be required to correct the interferenece at his own
expense.
To disconnect power from the mains, pull out the mains cord plug.
When install the product, ensure that the plug is easily accessible.
Version 1.01
INSTALLATION (SURFACE MOUNT)
INSTALLATION (INDOOR)
Screw & Plastic Anchor-4pcs
Torx Wrench
Quick Manual

1st POS.
1. CW direction
2. CCW direction
2nd POS.
SCAN NO.
Selects the scan number to edit. If a selected scan has not
defined, ‘NOT USED’ is displayed in 1st position and
2nd position.
1ST POS. / 2 ND POS.
Set up the 2 position for scan function. If a selected preset is
not defined, ‘UNDEFINED’ will be displayed as shown
below.
SCAN SPEED
Sets the scan speed.
CLEAR SCAN
Deletes the current scan data.
PRESET SETUP
- - - - - - - - - - - - - - - - - - - - - - - - - - -
PRESET NO.
<
EDIT SCENE>
<LABEL>
CLR PRESET
CAM ADJUST
ALARM OUT
BACK
EXIT
1
CANCEL
GENERAL
-
FUNCTION SETUP
- - - - - - - - - - - - - - - - - - - - - - - - - - -
<PRESET SETUP>
<SCAN SETUP>
<PATTERN SETUP>
<GROUP SETUP>
<SCHEDULE SETUP>
BACK
EXIT
PRESET SETUP
- - - - - - - - - - - - - - - - - - - - - - - - - - -
PRESET NO.
<
EDIT SCENE>
BACK
EXIT
1
UNDEFINED
EDIT SCENE -PRESET1
- - - - - - - - - - - - - - - - - - - - - - - - - - -
MOVE TO TARGET POSITION
[NEAR:SELECT/FAR:CANCEL]
0/0/x1/E
!
Note: to properly setup a scan for the camera,
be sure to have at least 2 Presets setup..
9
10
12
11 13
15
16
14
OSD MENU (FOR DW’S VMAX, VMAX480 & VMAX Flex)
OSD MENU (CONTROL THROUGH THE DVR)
!
Please consult the manual for further instructions on how
to use a computer mouse to operate the OSD Menu
RESERVED PRESETS
PRESET SETUP
PATTERN SETUP
SCAN SETUP
A preset is a pre-defined position for the camera. Setup 127
presets, excluding 95, which is reserved for menu access.
By using the scan function, you can make the camera to move between 2
preset positions repeatedly.
When the scan function runs, the camera moves from the preset assigned
as the 1st point to the preset assigned as the 2nd point in Clockwise
direction. Then the camera moves from the preset assigned as the 2nd
point to the preset assigned as the 1st point in Counterclockwise direction.
In case that the preset assigned as the 1st point is same as the preset
assigned as the 2nd point, the camera turns on its axis by 360° in CW
direction and then it turns on its axis by 360° in CCW direction.
Pattern function is when a camera memorizes the path (mostly
curve path) created by a joystick controller and revives the
path exactly as it memorized for an assigned time.
4 patterns are available and maximum 1000 communication
commands can be stored in a pattern.
FUNCTION SETUP
- - - - - - - - - - - - - - - - - - - - - - - - - - -
<PRESET SETUP>
<SCAN SETUP>
<PATTERN SETUP>
<GROUP SETUP>
<SCHEDULE SETUP>
BACK
EXIT
PATTERN SETUP
- - - - - - - - - - - - - - - - - - - - - - - - - - -
PATTERN NO.
CLEAR PATTERN
<
EDIT PATTERN>
BACK
EXIT
1
UNDEFINED
CANCEL
EDIT PATTERN 1
- - - - - - - - - - - - - - - - - - - - - - - - - - -
MOVE TO START POSITION
[NEAR:START/ FAR:CANCEL]
0/0/x1/E
EDIT PATTERN 1
[NEAR:SAVE / FAR:DELETE]
0/0/x1/E
GROUP SETUP
The group function allows you to run sequence of presets, pattern,
and/or scans. Maximum 8 group can be stored. Each group can
have
max 20 actions.
To setup a group, at leaset 1 preset, 1 scan, 1 pattern must be setup.
FUNCTION SETUP
- - - - - - - - - - - - - - - - - - - - - - - - - - -
<PRESET SETUP>
<SCAN SETUP>
<PATTERN SETUP>
<GROUP SETUP>
<SCHEDULE SETUP>
BACK
EXIT
GROUP SETUP
- - - - - - - - - - - - - - - - - - - - - - - - - - -
GROUP NO.
CLEAR GROUP
<
EDIT GROUP>
BACK
EXIT
1
UNDEFINED
CANCEL
EDIT GROUP 1
- - - - - - - - - - - - - - - - - - - - - - - - - - -
NO. ACTION NO. DWELL OPT
- - - - - - - - - - - - - - - - - - - - - - - - - -
1
NONE
2 NONE
3 NONE
4 NONE
5 NONE
- - - - - - - - - - - - - - - - - - - - - - - - - -
SAVE
CANCEL
[NEAR:EDIT ACT]
[FAR :EDIT END]
[ :
MOVE CURSOR
]
[ : CHANGE VAL.]
EDIT GROUP 1
- - - - - - - - - - - - - - - - - - - - - - - - - - -
NO. ACTION NO. DWELL OPT
- - - - - - - - - - - - - - - - - - - - - - - - - -
1
NONE
2 NONE
3 NONE
4 NONE
5 NONE
- - - - - - - - - - - - - - - - - - - - - - - - - -
SAVE
CANCEL
SCHEDULE SETUP
The schedule function allows running an appropriate function
like preset, scan, pattern, group, home move at designated
day and time.
To setup a schedule, at leaset 1 Preset, 1 scan, 1 pattern, and 1
group should be setup.
FUNCTION SETUP
- - - - - - - - - - - - - - - - - - - - - - - - - - -
<PRESET SETUP>
<SCAN SETUP>
<PATTERN SETUP>
<GROUP SETUP>
<SCHEDULE SETUP>
BACK
EXIT
SCHEDULE SETUP
- - - - - - - - - - - - - - - - - - - - - - - - - - -
MASTER ENABLE OFF
DAY TIME ACT NO ON
1
UNDEFINED
2 UNDEFINED
3 UNDEFINED
4 UNDEFINED
5 UNDEFINED
6 UNDEFINED
7 UNDEFINED
BACK
SCHEDULE SETUP
- - - - - - - - - - - - - - - - - - - - - - - - - - -
MASTER ENABLE OFF
DAY TIME ACT NO ON
1
ALL 00 : 0 0 HOM OFF
2 UNDEFINED
3 UNDEFINED
4 UNDEFINED
5 UNDEFINED
6 UNDEFINED
7 UNDEFINED
BACK
SCHEDULE SETUP
- - - - - - - - - - - - - - - - - - - - - - - - - - -
MASTER ENABLE ON
DAY TIME ACT NO ON
1
MON 01: 20 HOM ON
2 WED 07:00 PRS 1
2 ON
3 THU 11
:4 0 SCN 3 ON
4 ALL 1
2:00 SCN 1 ON
5 UNDEFINED
6 UNDEFINED
7 UNDEFINED
BACK
>>>
SCAN SETUP
- - - - - - - - - - - - - - - - - - - - - - - - - - -
SCAN NO.
1
ST POS.
2ND POS.
SCAN SPEED
1
PRESET
1
NOT USED
30
/SEC
UNDEFINED
SCAN SETUP
- - - - - - - - - - - - - - - - - - - - - - - - - - -
SCAN NO.
1
ST POS.
2ND POS.
SCAN SPEED
CLEAR SCAN
BACK
EXIT
1
NOT USED
NOT USED
30
/SEC
CANCEL
FUNCTION SETUP
- - - - - - - - - - - - - - - - - - - - - - - - - - -
<PRESET SETUP>
<SCAN SETUP>
<PATTERN SETUP>
<GROUP SETUP>
<SCHEDULE SETUP>
BACK
EXIT
2
1
3
4
4
3
2
1
2
1
3
4
4
3
2
1
In the Root Menu,
go to Function Setup> Pattern Setup
By using joystick, move the camera
to the start position with appropriate
zoom. Using the mouse’s wheel,
scroll near to save and start recording,
or far to cancel all changes.
Move the camera using the Joystick controller
or the computer mouse in the desired pattern.
The total memory size is displayed in the form
of a bar. Using the mouse’s wheel, scroll bear to save
patterm, or scroll far to cancel all changes.
Select the pattern number you wish to setup.
If a selected pattern is not defined, ‘UNDEFINED’
will be displayed as shown.
In the Root Menu,
go to Function Setup> Group Setup
Select the Group you wish to modify. If a group
is not defined, ‘UNDEFINED’ will be displayed
as shown.
Select the first action in the group.
Click with the mouse on the right side
of the screen to enter edit mode.
Using the mouse, click on the top and bottom of the
screen to scrol down the options. Select from
Preset, Pattern, Scan. Click on the right side of the
screen to save selection and move to the next tab to
the right.
Using the mouse, continue editing the desired
information. Enter the action’s number, Dwell
time between each action, and the numebr of
repetitions under OPT.
[ :
MOVE CURSOR
]
[ : CHANGE VAL.]
EDIT GROUP 1
- - - - - - - - - - - - - - - - - - - - - - - - - - -
NO. ACTION NO. DWELL OPT
- - - - - - - - - - - - - - - - - - - - - - - - - -
1
PATTERN
1
0 0 : 0
3 1
2 NONE
3 NONE
4 NONE
5 NONE
- - - - - - - - - - - - - - - - - - - - - - - - - -
SAVE
CANCEL
When you finish setting up an ACTION,
press Near or Enter key to one-upper-level
menu. Move to the next action and repeat setup
as necessary. When you have completed entering
all desired actions, scrol near to save changes,
or far to cancel all changes.
EDIT GROUP 1
- - - - - - - - - - - - - - - - - - - - - - - - - - -
NO. ACTION NO. DWELL OPT
- - - - - - - - - - - - - - - - - - - - - - - - - -
1
PATTERN
1
0 0 : 0
3 1
2 NONE
3 NONE
4 NONE
5 NONE
- - - - - - - - - - - - - - - - - - - - - - - - - -
SAVE
CANCEL
[NEAR:EDIT ACT]
[FAR :EDIT END]
In the Root Menu,
go to Function Setup> Schedule Setup
Select the schedule you wish to modify, and using the
mouse’s wheel, scroll near to enter Edit mode.
Select the days of the week you wish
to set for this schedule. Select from
All, WKD (Every day except Saturday
and Sunday), or Sun~Sat. When you are
done, click on the right corner of the screen
to move to the next edit section.
Continue to edit the time of the day, the act you wish
to run at that time (home, preset, pattern, scan, group),
select the act no for a specific action. When you are
complete, to enable the schedule select ON. Using
the mouse’s wheel, scroll near to save changes or far
to cancel.
To enable the camera to start running the schedules,
make sure the specific schedule is enabled, and
also MASTER ENABLE on the top of the screen is ON.
95 Enters Into OSD Menu ON
131~134 Pattern Function 1 ~ 4 ON
141~148 Scan Function 1 ~ 8 ON
151~158 Group Function 1 ~ 8 ON
161~164 Relay 1~ 4 Output OFF
Set key + Relay 1~ 4 Output ON
161~164
165 Auto Calibration ON
166 Auto Calibration OFF
167 Zoom Proportional Jog ON
Set key + Zoom Proportional Jog OFF
167
170 BLC Mode OFF
171 BLC Mode HIGH
174 Camera Focus Mode AUTO
175 Camera Focus Mode MANUAL
176 Camera Focus Mode SEMI-AUTO
177 Day & Night Mode AUTO
178 Day & Night Mode NIGHT
179 Day & Night Mode DAY
190 OSD Display Mode AUTO (
except privacy mask)
191 OSD Display mMode OFF (
except privacy mask)
192 OSD Display Mode ON (
except privacy mask)
193 All Privacy Mask display OFF
194 All PrivacyMask display ON
200 Digital zoom ON
201 Digital zoom OFF
TEL: (866) 446-3595
www.Digital-Watchdog.com / [email protected]
Technical Support Hours: Monday-Friday 8:30AM to 8:00PM EST
Select Full Screen view on the selected PTZ camera
Right-Click the screen & Select ‘PTZ’
Le
Up
Down
Right
Preset 95
Preset 95 is reserved for starting the camera’s OSD menu.
For a complete list of all the reserved presets, see the PTZ12X’s
complete manual or page 19.
Accessing the OSD Menu
1
2
3
4
Right-Click the screen again, & select ‘Preset’
Enter 95 to access the OSD menu
5
Using mouse, click on area of the screen
labeled:
UP: to scroll up the menu
DOWN: to scroll down the menu
Left: Vertically move from one edit tab
to the one to its left
RIGHT: Vertically move from one
edit tab to the one to its right.
6
Some preset numbers are reserved to special functions.
1
2
To move to a sub-menu
Once you have selected the sub-menu
you want to enter, scroll the mouse’s
wheel forward.
To exit a sub-menu
When you have completed all desired modifications,
scroll the mouse’s wheel forward to save changes,
or backwards to return to the Root menu and cancel
all changes
2
7
PRESET SETUP- UNIDENTIFIED.
PRESET SETUP- DEFINED PRESET
<LABEL>
Edit a label for the selected preset. Max. 10 characters.
CAM ADJUST
- WB and AE can be set up independently for each preset.
- GENERAL: WB/ AE settings will follow the camera’s setup for
both options under ‘ROOT MENU>CAMERA SETUP’ menu.
- SPECIAL:
- Each special WB/AE value will the activated when the
camera runs the selected preset. During jog operation,
general WB/AE value will be applied.
- If ‘SPECIAL’ is selected, any changes made to the general
camera settings for WB and AE will not apply to the
preset’s WB/ AE settings.
ALARM OUT
Relay output can be linked with a specific preset run.
‘ - ‘means off, ‘1’ means on.
If a selected preset is already defined, camera will move to the pre-defined position. If a
selected preset is not defined, ‘UNDEFINED’ will appear.
<EDIT SCENE>
Redefine the current preset scene position(i.e. PTZ).
TO EDIT THE PRESET’S SCENE
1. Using joystick, move camera to the desired position.
2. Using your USB mouse, scroll the mouse’s wheel
forward to save, or backwards to cancel all changes.
Preset # Function On/O
/