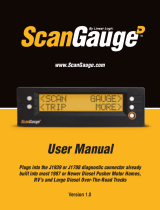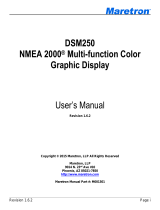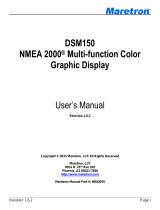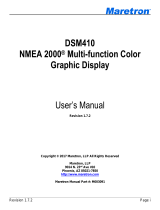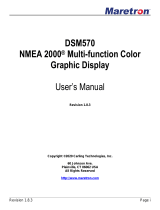Page is loading ...

GM ALDL MG2000
™
Tachometer
IS0195
rev. A ecr#5576 8/2005
Owner’s Manual

IS0195 x7 w/ corrections
Mark ups 12/20/05

Index
Figure 1 Default screens page 1
Description page 1
Normal Mode page 2
Contrast and Lighting page 2
Displayed Functions page 3
Default screen 1 page 3
Default screen 2 page 3
Default screen 3 page 3
Default screen 4 page 4
Figure 2 Screen Sequence page 4
Figure 3 LCD Display Screens page 5
Edit Mode page 7
Functions that are adjusted in Edit Mode. page 7
Select Default Screen page 7
Reset Fuel Used page 8
Set Fuel Tank Full page 8
Set Amount of Fuel page 9
Organize User Screens page 9
Select Gauge Range page 10
Select Oil Pressure Dial page 10
Select Coolant Temp Dial page 11
Select Voltmeter page 11
Select Water Press Dial page 12
Select Boost Press Dial page 12
Select Fuel Sender page 12
Select Oil Pressure Sender page 13
Select Display Units page 13
Select Pressure Units page 13
Select Volume Units page 14
Select Temperature Units page 14
Select Distance Units page 14
Select Depth Units page 15
Select Fuel Tank Size page 15
Select Other Fuel Tank Size page 15
Fuel Tank Calibration page 16
Low Fuel Alarm page 17
Software ID and Revision page 17
Select Self Test page 17
Alarm Mode page 19
Low Fuel page 19
Engine Warnings page 19
Alarm Messages From ECU page 20
Alarm Clear Mode page 21
Harness HN0390 page 22/23
Harness HN0401 GPS NMEA0183 Cable page 24
Harness Two inch Gauge connection page 25

This page left blank intentionally.

The FARIA MG2000 Tachometer
combines the features of an ECU serial
bus gateway and several instruments
into one unit:
• The tachometer is analog in
appearance but driven by a stepper
motor for digital accuracy.
• The high resolution LCD screen
displays information for many other
functions and the various “screens”
can be configured as the user
wishes. As received, the screens
are configured as shown in Fig. 1.
The MG2000 receives digital engine data
from the Engine Control Unit (ECU) via
the GM ALDL bus and can receive GPS
information via a NMEA 0183 connection
to a suitable GPS unit. GPS information
is displayed in the MG2000 speedometer.
Analog inputs are provided for two non-
engine sensors such as fuel level and oil
pressure.
The MG2000 provides a Faria Bus output
to allow use of various other 5, 4, and 2
inch instruments with the MG2000.
The Faria MG2000 Tachometer will turn
on when the ignition key is turned on and
will turn off when the ignition key is turned
off. The unit will power up showing the
default screen selected by the user.
Default Screens
Figure 1
The instrument has three push buttons;
“M” “Mode”, “Down”, and “Up”; that
control the functions available. The “M”
“Mode” button is used to change the
function of the LCD display and to access
submenus and adjustable settings. The
“Down” and “Up” buttons are used to
modify the settings.
In the “Normal” operation mode, pressing
the “Mode” button and then pressing
“Down” or “Up” button causes the display
to cycle between the available screens
Page 1

(see Figure 2). Press the “Mode” button
to exit the “screen selection mode” and
return to “Normal” mode or do not push
any buttons for 4 seconds and the current
screen will stay selected and the unit will
return to “Normal” mode (see Figure 3).
In the “Normal” operation mode, press
the “Mode” and “Up” buttons to change to
the “Edit” menus (see Figure 3 and “Edit”
mode below).
Press the “Down” or “Up” buttons to cycle
between the available “Edit” functions.
Press and hold the “Down” and “Up”
buttons for two (2) secs to select an
“Edit” function to change. Within each
“Editing” function the “Down” or “Up”
buttons select settings or sub-functions.
Follow the instructions in the “Edit” mode
section of this manual to save the new
settings after you select / adjust them.
To exit the “Edit” mode after the edit is
completed, press the “Mode” button to
return to “Normal” mode.
Normal Mode
When the MG2000 is turned on the unit
will “beep” once, flash once and then the
unit enters “Self Test” mode. The screen
will display “The Self Test Mode Is In
Operation” for 10 seconds.
The horn will sound three times and the
warning lights and back lights will flash
three times. When this is complete, the
software ID and revision screen will show
for two seconds, then the user selected
“Default” screen will appear.
Contrast and Lighting
In the “Normal“ operating mode the
instrument display contrast and display
mode can be adjusted by pressing the
“Down” and “Up” buttons.
With the display in “Positive” mode, black
on white, pressing the “Down” button
decreases the contrast. Pressing the
“Up” button increases contrast.
Continuing to press the “Up” button
causes the display to reverse to the
“Negative” mode, white on black. The
contrast in this mode is controlled the
same way as the “Positive” mode.
To return to “Positive” mode, continue to
press the “Down” button until the display
reverses.
Page 2

To adjust the lighting intensity of all of
the instruments in the system, press and
hold both the “Down” and “Up” buttons
for 2 seconds. The lighting intensity may
now be adjusted by using the “Down” or
“Up” buttons.
Return to the “Normal” mode by pressing
and holding both the “Down” and “Up”
buttons for 2 seconds.
Displayed Functions
Tachometer
The tachometer is a digital instrument with
the appearance of an analog instrument.
The tachometer receives data directly
from the ECU so no settings are required
for the dial range. A microprocessor
controlled stepper motor moves the
pointer to display engine revolutions per
minute.
Default Screen “1”
Volts
Displays system voltage as received
from the ECU (Engine Control Unit).
OIL PRESSURE
Analog input. Displays information from
the analog oil pressure sender.
Default Screen “2”
Fuel Left
Displays the quantity of fuel remaining
in the fuel tank based on the original
quantity of fuel in the tank when full and
the amount of fuel used based on the
GPH from the engine ECU and the time
spent at each GPH. Fuel tank size and
reset are available in the “Edit” mode.
Fuel Used
Displays the amount of fuel used since
reset based on the GPH from the engine
ECU and the time spent at each GPH.
Fuel Inst
Displays the current, instantaneous, fuel
flow in GPH.
Default Screen “3”
Engine Temp
Displays the coolant temperature
received from the ECU. Dial range can
be selected in the “Edit” function.
Engine Hours
Page 3

Displays the Engine Hours data received
from the engine ECU.
Default screen “4”
This screen displays fault conditions
based on engine data received from the
ECU or alarms based on internally set
alarm points. Engine alarms from the
ECU will be displayed as “Check Engine
!”
or “Engine Emergency Stop !”.
Accessing the “View“ mode when the
Alarm screen appears will allow more
information to be displayed about the
alarm if provided by the engine.
Internal alarm values can be set for “Low
Fuel” and other functions. Alarms for
these settings will appear as required.
LCD Display Screens:
In “Normal” mode, press “Mode” once to
enter screen “Select” mode, press “Up”
or “Down” to move between screens.
Press “Mode” once to return to “Normal”
mode.
Screen “1”
Screen “2”
Screen “3”
Screen “4”
Alarms (ONLY IF
ALARMS ACTIVE)
Figure 2
Page 4

1. Select Default Screen
2. Reset Fuel Used
3. Set Fuel Tank Full
4. Set Amount of Fuel
5. Organize User Screens
6. Select Gauge Range
7. Select Fuel Sender
8. Select Oil Pressure Sender
9. Select Display Units
10. Select Fuel Tank Size
11. Fuel Tank Calibrate
12. Low Fuel Alarm
13. Software ID and Revision
14. Select Self Test
40
Figure 3
Page 5

Page 6
This page left blank intentionally.

Edit Mode
The “Edit” mode is used to adjust or set
the values of numerous functions and
options in the MG2000. The procedure
below specifies the steps to be taken
in the “Edit” mode to adjust / set each
option.
To enter “Edit” mode, press the “Mode”
and “Up” buttons while in “Normal” mode
To return to “Normal” mode, press “Mode”
button once while in “Edit” mode.
Functions that are set or adjusted in the
“Edit” mode:
1. Select Default Screen
2. Reset Fuel Used
3. Set Fuel Tank Full
4. Set Amount of Fuel
5. Organize User Screens
6. Select Gauge Range
7. Select Fuel Sender
8. Select Oil Pressure Sender
9. Select Display Units
10. Select Fuel Tank Size
11. Fuel Tank Calibrate
12. Low Fuel Alarm
13. Software ID and Revision
14. Select Self Test
Instructions – Function LINE
DISPLAY
Select “Default Screen.”
1
Select
Default
Screen
2
3
Press and hold the “Up” and “Down” buttons for 2
seconds to select the “Default Screen.”
Press “Up” or “Down” to select another function or
“Mode” to return to “Normal” mode.
(Display Screen 1 is the “Default” at first turn on.)
1
Display
Screen
1
2
3
Press and hold the “Up” and “Down” buttons for 2
seconds to select screen 1 as the “Default Screen” and
exit.
Press “Up” or “Down” to select another screen.
Page 7

1
Display
Next
Screen
2
3
Press and hold the “Up” and “Down” buttons for 2
seconds to select this screen as the “default screen” and
exit.
Press “Up” or “Down” to select another screen.
Repeat until desired “Default Screen” is selected.
Press “Up” or “Down” to select another function or
“Mode” to return to “Normal” mode.
Reset “Fuel Used”
1
Reset
Fuel
Used
2
3
Press and hold the “Up” and “Down” buttons for 2
seconds to reset “Fuel Used” to zero (0).
Press “Up” or “Down” to select another function or
“Mode” to return to “Normal” mode.
Set “Fuel Tank Full”
1
Set
Fuel Tank
Full
2
3
NOTE: In order to use the “Fuel Left” function, the owner
must set this function when the fuel tank is filled or use
the set current amount of fuel below. In addition, if “Set
Fuel Tank Full” function is used, the “Fuel Tank Size”
must be set correctly to the size of the fuel tank in this
application. The computer will monitor fuel usage and
calculate the fuel left in the tank. This function does not
replace the fuel level function provided by the fuel sender
and should be used with caution.
Press and hold the “Up” and “Down” buttons for 2
seconds to set “Fuel Tank Full.”
Automatically sets the fuel available to the tank size
selected by the user and returns to “Edit” mode.
Press “Up” or “Down” to select another function or
“Mode” to return to “Normal” mode.
Page 8

Set “Amount of Fuel”
1
Set
Amount
Of Fuel
2
3
NOTE: If a known amount of fuel is in the fuel tank but
it is not full, this function can be used to indicate the
amount of fuel available. The “Fuel Left” function will
then use the amount of fuel entered to calculate the “Fuel
Left.”
Press and hold the “Up” and “Down” buttons for 2
seconds to select “Current Amount of Fuel.”
Press “Up” or “Down” to set the amount of fuel known
to be in the fuel tank. Adjust until the displayed volume
matches the known amount of fuel in the tank.
When the volume is correctly set, Press and hold the “Up”
and “Down” buttons for 2 seconds to save and exit.
1
Fuel
Amount
XXX G
2
3
Organize User Screens
1
Organize
User
Screens
2
3
Press and hold the “Up” and “Down” buttons for 2
seconds to select “Organize User Screens.”
Press “Up” or “Down” to select another function or
“Mode” to return to “Normal” mode.
Organize Screen 1
1
Set up
Screen
1
2
3
Press and hold the “Up” and “Down” buttons for 2
seconds to select “Organize Screen 1.”
Press “Up” or “Down” to select another screen or “Mode”
to return to “Edit” mode.
Refer to the list of available functions in the ownerʼs
manual. Press and hold “Up” or “Down” to select the
number of the function to be displayed in screen 1, line 1.
1
Screen 1
Line 1
Item XX
2
3
Page 9

Press and hold the “Up” and “Down” buttons for 2
seconds to save selection for Screen 1, line 1 and advance
to Screen 1, line 2.
Press “Mode” to exit with no change made.
Refer to the list of available functions in the ownerʼs
manual. Press and hold “Up” or “Down” to select the
number of the function to be displayed in screen 1, line 2.
1
Screen 1
Line 2
Item XX
2
3
Press and hold the “Up” and “Down” buttons for 2
seconds to save selection for Screen 1, line 2 and advance
to Screen 1, line 3.
Press “Mode” to exit with no change made.
Refer to the list of available functions in the ownerʼs
manual. Press and hold “Up” or “Down” to select the
number of the function to be displayed in screen 1, line 3.
1
Screen 1
Line 3
Item XX
2
3
Press and hold the “Up” and “Down” buttons for 2
seconds to save selection for Screen 1, line 3 and advance
to view new screen 1.
Press “Mode” to exit with no change made.
Press and hold the “Up” and “Down” buttons for 2
seconds to save new Screen 1.
Press “Mode” to exit with no change made.
1
Display
Customer’s
New screen 1
2
3
Repeat for remaining screens (2, 3, etc).
Press “Up” or “Down” to select another function or
“Mode” to return to “Normal” mode.
Select “Gauge Range” (dial reading range)
1
Select
Gauge
Range
2
3
Press and hold the “Up” and “Down” buttons for 2
seconds to select “Gauge Range.”
Press “Up” or “Down” to select another function.
Select “Oil Pressure Dial”
1
Select
Oil Pressure
Dial
2
3
Page 10

Press and hold the “Up” and “Down” buttons for 2
seconds to select “Oil Pressure Dial.”
Press “Up” or “Down” to select another “Gauge Range.”
Press “Mode” to return to the “Edit” mode.
Press “Up” or “Down” to scroll through the selections.
When the correct choice is next to the selection arrow,
Press and hold the “Up” and “Down” buttons for 2
seconds to save the selection and return to “Gauge
Range” selection
1
> 60 psi
80 psi
100 psi
2
3
Select “Coolant Temperature Dial”
1
Select
Coolant Temp
Dial
2
3
Press and hold the “Up” and “Down” buttons for 2
seconds to select “Coolant Temp Dial.”
Press “Up” or “Down” to select another “Gauge Range.”
Press “Mode” to return to the “Edit” mode.
Press “Up” or “Down” to scroll through the selections.
When the correct choice is next to the selection arrow,
Press and hold the “Up” and “Down” buttons for 2
seconds to save the selection and return to “Gauge
Range” selection.
1
> 60 –220 f
100 – 250 f
2
3
Select “Voltmeter Dial”
1
Select
Voltmeter
Dial
2
3
Press and hold the “Up” and “Down” buttons for 2
seconds to select “Voltmeter Dial.”
Press “Up” or “Down” to select another “Gauge Range.”
Press “Mode” to return to the “Edit” mode.
Press “Up” or “Down” to scroll through the selections.
When the correct choice is next to the selection arrow,
Press and hold the “Up” and “Down” buttons for 2
seconds to save the selection and return to “Gauge
Range” selection.
1
> 16 v
32 v
2
3
Page 11

Select “Water Press Dial”
1
Select
Water Press
Dial
2
3
Press and hold the “Up” and “Down” buttons for 2
seconds to select “Water Press Dial.”
Press “Up” or “Down” to select another “Gauge Range.”
Press “Mode” to return to the “Edit” mode.
Press “Up” or “Down” to scroll through the selections.
When the correct choice is next to the selection arrow,
Press and hold the “Up” and “Down” buttons for 2
seconds to save the selection and return to “Gauge
Range” selection.
1
> 30 PSI
45 PSI
60 PSI
2
3
Select “Boost Press Dial”
1
Select
Boost Press
Dial
2
3
Press and hold the “Up” and “Down” buttons for 2
seconds to select “Boost Press Dial.”
Press “Up” or “Down” to select another “Gauge Range.”
Press “Mode” to return to the “Edit” mode.
Press “Up” or “Down” to scroll through the selections.
When the correct choice is next to the selection arrow,
Press and hold the “Up” and “Down” buttons for 2
seconds to save the selection and return to “Gauge
Range” selection.
1
20 PSI
> 30 PSI
50 PSI
70 PSI
2
3
4
Select “Fuel Sender”
1
Select
Fuel
Sender
2
3
Press and hold the “Up” and “Down” buttons for 2
seconds to select “Fuel Sender.”
Press “Up” or “Down” to select another function.
Page 12

Press “Up” or “Down” to scroll through the selections.
When the correct choice is next to the selection arrow,
Press and hold the “Up” and “Down” buttons for 2
seconds to save the selection and return to the “Edit”
mode.
1
> USA
240 – 33 ohm
EU
10 – 180 ohm
Centroid
2
3
4
5
6
Press “Up” or “Down” to select another function or
“Mode” to return to the “Normal” mode.
Select “Oil Pressure Sender”
1
Select
Oil Pressure
Sender
2
3
Press and hold the “Up” and “Down” buttons for 2
seconds to select “Oil Pressure Sender.”
Press “Up” or “Down” to select another function.
Press “Up” or “Down” to scroll through the selections.
When the correct choice is next to the selection arrow,
Press and hold the “Up” and “Down” buttons for 2
seconds to save the selection and return to the “Edit”
mode.
1
60 PSI
80 PSI
100 PSI
2
3
Press “Up” or “Down” to select another function or
“Mode” to return to the “Normal” mode.
Select “Display Units”
1
Select
Display
Units
2
3
Press and hold the “Up” and “Down” buttons for 2
seconds to select “Units.”
Press “Up” or “Down” to select another function.
Select “Pressure Units”
1
Select
Pressure
Units
2
3
Press and hold the “Up” and “Down” buttons for 2
seconds to select “Pressure Units.”
Press “Up” or “Down” to select another choice of
“Units.”
Page 13

Press “Up” or “Down” to scroll through the selections.
When the correct choice is next to the selection arrow,
Press and hold the “Up” and “Down” buttons for 2
seconds to save the selection and return to select “Units.”
1
> PSI
BAR
2
3
Select “Volume Units”
1
Select
Volume
Units
2
3
Press and hold the “Up” and “Down” buttons for 2
seconds to select “volume units”
Press “Up” or “Down” to select another choice of “Units”
Press “Up” or “Down” to scroll through the selections.
When the correct choice is next to the selection arrow,
Press and hold the “Up” and “Down” buttons for 2
seconds to save the selection and return to select “Units”
1
> GAL
LITERS
2
3
Select “Temperature Units”
1
Select
Temperature
Units
2
3
Press and hold the “Up” and “Down” buttons for 2
seconds to select “Temperature Units.”
Press “Up” or “Down” to select another choice of
“Units.”
Press “Up” or “Down” to scroll through the selections.
When the correct choice is next to the selection arrow,
Press and hold the “Up” and “Down” buttons for 2
seconds to save the selection and return to select “Units.”
1
> F
C
2
3
Select “Distance Units”
1
Select
Distance
Units
2
3
Press and hold the “Up” and “Down” buttons for 2
seconds to select “Distance Units.”
Press “Up” or “Down” to select another choice of
“Units.”
Page 14

Press “Up” or “Down” to scroll through the selections.
When the correct choice is next to the selection arrow,
Press and hold the “Up” and “Down” buttons for 2
seconds to save the selection and return to select “Units.”
1
> Miles
kM
NM
2
3
Select “Depth Units”
1
Select
Depth
Units
2
3
Press and hold the “Up” and “Down” buttons for 2
seconds to select “Depth Units”
Press “Up” or “Down” to select another choice of
“Units.”
Press “Up” or “Down” to scroll through the selections.
When the correct choice is next to the selection arrow,
Press and hold the “Up” and “Down” buttons for 2
seconds to save the selection and return to select “Units.”
1
> Feet
Meters
Fathoms
2
3
Press “Up” or “Down” to select another function or
“Mode” to return to “Normal” mode.
Select “Fuel Tank Size”
1
Select
Fuel Tank
Size
2
3
Press and hold the “Up” and “Down” buttons for 2
seconds to select “Fuel Tank Size”
Press “Up” or “Down” to select another function
1
Select
Standard
Fuel Tank
Size
2
3
4
Press “Up” or “Down” to scroll through the selections.
When the correct choice is next to the selection arrow,
Press and hold the “Up” and “Down” buttons for 2
seconds to save the selection and return to select “Units”
1
> 25 G
36 G
40 G
50 G
55 G
80 G
120 G
2
3
Page 15

If there is no tank size available in the list that matches
your tank size, scroll to the next screen.
1
Select
Other
Fuel Tank
Size
2
3
4
Press “Up” or “Down” to set the fuel tank size displayed
on the screen to match your fuel tank size. Line 4 value
will adjust.
When set, Press and hold the “Up” and “Down” buttons
for 2 seconds to save and exit.
1
Select
Other
Fuel Tank
XXX G
2
3
4
Press “Up” or “Down” to select another function or
“Mode” to return to “Normal” mode.
Select “Fuel Tank Calibration”
1
Calibrate
Fuel
Tank
2
3
Press and hold the “Up” and “Down” buttons for 2
seconds to select “Fuel Tank Calibration.”
Press “Up” or “Down” to select another function.
Ensure that fuel tank is as empty as possible.
1
Calibrate
Fuel Tank
Empty
2
3
Press and hold the “Up” and “Down” buttons for 2
seconds to save “Empty” calibration and press “Down” to
go to “Half” tank calibration.
Fill fuel tank half full.
1
Calibrate
Fuel Tank
Half
2
3
Press and hold the “Up” and “Down” buttons for 2
seconds to save “1/2 tank” calibration and press “Down”
to go to “Full” tank calibration.
Fill fuel tank completely full.
1
Calibrate
Fuel Tank
Full
2
3
Page 16
/