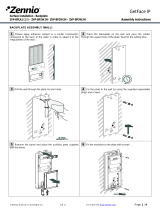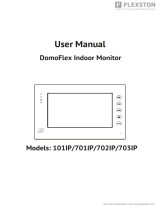Page is loading ...

Zennio GetFace IP
http://www.zennio.com Tecnical Support:http://support.zennio.com
2
CONTENTS
Contents ................................................................................................................................... 2
Document Updates ................................................................................................................... 3
1 Introduction ...................................................................................................................... 5
2 Installation ........................................................................................................................ 6
2.1 Device Wiring Diagram .............................................................................................. 6
2.2 Application Cases....................................................................................................... 8
2.2.1 Single-Family Homes ...................................................................................... 8
2.3 Apartment Block ........................................................................................................ 8
3 Configuration .................................................................................................................. 10
3.1 GetFace IP Basic Settings ......................................................................................... 12
3.1.1 Network Configuration (System) .................................................................. 12
3.1.2 Video-Call Configuration (Services) ............................................................... 13
3.1.3 Housing Configuration & Z41 COM (Directory) ............................................. 20
3.1.4 Switches Configuration................................................................................. 22
3.1.5 Door Configuration ...................................................................................... 25
3.1.6 Buttons Module Call Configuration ............................................................... 29
3.1.7 Tamper Switch Configuration ....................................................................... 30
3.1.8 Access Configuration with Touch-Display ..................................................... 30
3.1.9 Access Configuration with RFID Card ............................................................ 32
3.1.10 Access Configuration with Bluetooth Module ............................................... 35
3.1.11 Access Configuration with Fingerprint Module ............................................. 41
3.1.12 Magnetic Induction Loop Configuration ....................................................... 43
3.2 Advanced Settings ................................................................................................... 44
3.2.1 Status ........................................................................................................... 44
3.2.2 Directory ...................................................................................................... 46
3.2.3 Services ........................................................................................................ 47
3.2.4 Hardware ..................................................................................................... 53
3.2.5 System ......................................................................................................... 57

Zennio GetFace IP
http://www.zennio.com Tecnical Support:http://support.zennio.com
3
DOCUMENT UPDATES
Version
Changes
Page(s)
[2.26]_a
Possibility of remote control via ZenCom application.
5
Change in the recommended configuration of the system
API.
18
Test button which simulates a quick dial button press.
29
Possibility of restoring only certain configuration options
when loading a backup.
61
Minor corrections and changes.
[2.25]_a
Display The touch display module can be configured to
show icons instead of texts.
E-Mail Automatic sending of system action e-mails.
Option to pick up an incoming call via a selected speed dial
button.
Enhanced security due to the TLS version option.
User Virtual Number can be a number of 1 to 7 digits.
Minor corrections and changes.
[2.24]_a
New structure of the section Directory Users. Up to
10,000 users available.
New structure of the section Display Phonebook.
Possibility to set the user's location in the directory in the
user's configuration. Calling groups.
Quick Dial Buttons: multi-user call.
Possibility of establishing specific time profiles (different
from the predefined ones) for each user number.
[2.23]_a
Fingerprint reader module (ZVP-FINGER) configuration.
Up to two cards per user for accessing with the module
ZVP-RFSMN.
[2.22]_a
New section for door configuration: Hardware / Door.
Minor corrections.
[2.21]_a
Reset configuration to default state.

Zennio GetFace IP
http://www.zennio.com Tecnical Support:http://support.zennio.com
4
Clarification about “Phone Number (ID)”
Automation Configuration.
Accesses E-Mail Configuration.
Hardware configuration of the ZVP-RFSMN module
Minor text changes.
[2.20]_a
Bluetooth Module Configuration.
Configuration of RFID cards in Hardware section.
Minor corrections.
[2.18]_b
Minor text changes.

Zennio GetFace IP
http://www.zennio.com Tecnical Support:http://support.zennio.com
5
1 INTRODUCTION
Zennio GetFace IP is the video intercom solution from Zennio. In combination with the
supported touch panels (such as Z41 COM), it provides integration for video-call
management between the entrance door of a residential environment (like single-family
homes, apartment blocks or housing states with a common access) and the interior of
the dwelling. Or between the interior of any environment with similar characteristics, as
an office building, and the access door.
Furthermore, through the ZenCom mobile application (available for Android and iOS) it
is possible to interact with the video intercom from anywhere. This application allows
seeing who is knocking on the door, having a conversation and even opening remotely
from a mobile device.
The most outstanding features of Zennio GetFace IP are:
High resolution video camera (1280x960 resolution) and IR emitter for
darkness situations (ZVP-CAM).
Operating temperature: -40 to 60 ºC.
Operating relative humidity: 10 to 95%.
RJ-45 connector and Fast Ethernet standard support.
PoE (Power over Ethernet) 802.3af – Class 0 – 12.95W power supply
possibility.
Reset button and pilot lights (yellow, red and green).
Audio output (Line Out).
Relay output NO/NC 30V/1A (AC/DC) for opening and closing functions.
Active or passive input (-30 – 30VDC).
Active output (8 … 12VDC, I
MAX
=400mA).
Several Opening Methods.
Remote Control via ZenCom application.

Zennio GetFace IP
http://www.zennio.com Tecnical Support:http://support.zennio.com
6
2 INSTALLATION
2.1 DEVICE WIRING DIAGRAM
Zennio GetFace IP provides several optional modules which can be connected
individually to expand the number of the device functions or features.
Keypad module (ZVP-KEYPAD),
5-button module (ZVP-NAME5),
Touch display (ZVP-TOUCHD),
Information panel (ZVP-INFOP),
Access card reader module RFID (ZVP-RFSMN),
Magnetic induction module (ZVP-ILOOP),
I/O module (ZVP-INOUT).
Smart card RFID reader NFC ready (ZVP-RFSMN).
Bluetooth Module (ZVP-BLUET).
Notes:
A reboot of the intercom is necessary after connecting a module prior to
accessing its configuration.
Locating a specific module at any time is possible by entering the web
Hardware
Extenders section within the web interface (please refer to the
next sections of this document).
The video intercom can be powered by a 12V external supply or through the
PoE input.
If audio coupling problems are observed during a call, a filter of the acoustic
feedback is required (see section 3.2.4.1).

Zennio GetFace IP
http://www.zennio.com Tecnical Support:http://support.zennio.com
7
Figure 1 Device wiring diagram.
UTP CAT-5
12VDC 2A
SWITCH
LOCK
External Power supply
KEYPAD
MODULE
(optional)
I/O
MODULE
(optional)
BUS
MODULE
(optional)
BUS
LAN
(PoE)
RG
Y
+ -
IN1
+ -
OUT1
NA NC
RELAY1
+ -
12V
DC
2A
RESET
BUS
LINE
OUT
MIC
LEDs
LOCK
12V
DC
Max. 400 mA
12VAC/DC

Zennio GetFace IP
http://www.zennio.com Tecnical Support:http://support.zennio.com
8
2.2 APPLICATION CASES
The most typical network topologies where Zennio GetFace IP can be installed are
outlined in this section.
2.2.1 SINGLE-FAMILY HOMES
For an individual housing environment that requires completely independent video-call
systems, the typical installation will be one of the two shown in Figure 2 -- this will
depend on whether direct interconnection between Zennio GetFace IP and the touch
panel is possible or, alternatively, on whether both devices are being connected
through an indoor router (provided, for example, by the Internet service provider).
If needed, a network switch that expands the number of available LAN interfaces can
be connected to the router, so multiple Z41 COM can be incorporated to the system.
Figure 2 Single-family home installation.
2.3 APARTMENT BLOCK
In the case of an apartment building equipped with a common Zennio GetFace IP
intercom for all of them, a community network infrastructure (firewall-managed) will be
required to interconnect the video intercom with each apartment. As in 2.2.1, each of
aparments may or may not have its own Internet connection router.
Figure 3 shows a good example of this type of topology: VLAN labelling is used as
traffic insulation between each dwelling.
Connected to Internet
UTP CAT-5
Not connected to Internet
UTP CAT-5

Zennio GetFace IP
http://www.zennio.com Tecnical Support:http://support.zennio.com
9
Figure 3 Apartment block installation.
For detailed information about the technical features of Zennio GetFace IP, as well as
on security and installation procedures, please refer to the device Datasheet, bundled
within the device packaging and also available at www.zennio.com.
…
UTP CAT-5
Firewall
Dwelling1
Dwelling n
Switch
…

Zennio GetFace IP
http://www.zennio.com Tecnical Support:http://support.zennio.com
10
3 CONFIGURATION
After completion of the installation (please pay attention to the application cases
explained above), the device shall be configured. A number of parameters will be
provided for the proper, joint operation of Zennio GetFace IP and Z41 COM.
During the first 30 seconds of operation (after supplying power to the video intercom),
the main unit button should be pressed for 5 times. This will make the device say
(with its own voice!) its IP address. To enter the configuration interface, a web
browser will be required. The URL address should be in the following format:
“http://192.168.1.100” (assuming that 192.168.1.100 is the IP address of the device).
The video intercom is configured to work with a DHCP server by default. If no DHCP
server is available or network issues are found, the video intercom may take a wrong
IP address (0.0.0.0).
The network configuration of the GetFace IP can be modified by quick pressing the
main unit button for 15 times after the start-up. This will make it reboot again
automatically. After each reboot, the device will switch between a dynamic IP (DHCP)
and a static IP configuration, being the latter 192.168.1.100.
Authentication is required for access to the web interface. By default, it is set to:
User: admin
Password: zennio
Note: please pay attention to upper and lower-case letters.
Changing the password is recommended after the first access to the device. This is
possible by entering Services Web Server. The new password should be eight
characters long and should include at least one capital letter, one lowercase letter, and
one number.
The main window will look similar to Figure 4.

Zennio GetFace IP
http://www.zennio.com Tecnical Support:http://support.zennio.com
11
Figure 4 Configuration menu.
Notes:
The default language of the interface is English.
A Save button is provided at the bottom of each configuration page to allow
saving any changes made, although a confirmation message will show up if
trying to switch to another page without having saved them.

Zennio GetFace IP
http://www.zennio.com Tecnical Support:http://support.zennio.com
12
3.1 GETFACE IP BASIC SETTINGS
The most important fields to be configured so the video intercom can interface with Z41
COM are explained next. Those to be modified from the default configuration are, in
short, the following:
Phone Number (ID): identifier of the video intercom (if intending to link it to a
specific box in Z41 COM).
HTTP API: services security settings. Up to 5 different configurations
available.
Users Phone Number: should contain the IP address of each Z41 COM.
How these fields should be configured is explained in the following sections.
Notes:
Options not mentioned in the present document should be left with their
default configuration.
Options showing a prohibition icon when the mouse pointer is placed over
them are locked due to license constraints.
It is possible to return the device to its default settings ('hard reset'). To do
this, there are two options:
Pressing the reset button of the main unit for 30 seconds.
In the web interface, in the section System
Maintenance
Configuration
Reset Configuration to Default State.
3.1.1 NETWORK CONFIGURATION (SYSTEM)
The Network section allows using a DHCP server or setting up a static network
configuration.
Note: there are cases where the application of a static IP is mandatory.
In single-family homes, with the video intercom connected directly to the
indoor unit. It is important to ensure that their network mask is the same while
their IPs are different (but belonging to the same range).

Zennio GetFace IP
http://www.zennio.com Tecnical Support:http://support.zennio.com
13
When the video intercom and Z41 COM belong to different networks
(depending on the case). In this case it will be also necessary to enable in the
application program of Z41 COM in ETS the parameter The External Unit Is
In a Different Network, and to enter the same fixed IP address that has been
configured in the web interface.
Figure 5 System.
3.1.2 VIDEO-CALL CONFIGURATION (SERVICES)
3.1.2.1 PHONE
Basic video-call functions are configured in this tab.
SIP
SIP is a transmission control protocol used in IP telephony. Up to two SIP profiles can
be set up. Each profile should be configured properly according to its own operation
network. The following configuration settings allow Z41 COM to connect to Zennio
GetFace IP.

Zennio GetFace IP
http://www.zennio.com Tecnical Support:http://support.zennio.com
14
Intercom identity: configuration parameters that define the video intercom
profile (see section 3.1.3.1):
Display name: identification name for the video intercom, which is also
shown at the start page of the web interface.
Phone Number (ID): alphanumerical identifier for the video intercom. This
value must match the Intercom ID parameter (in ETS) of the particular box
of Z41 COM where the video intercom is desired to be linked to. This field
is mandatory if the outdoor and indoor unit are in different networks. It is
also required when several video intercoms must be distinguished in
different boxes in the same Z41 COM.
Notes:
Characters > and < are not allowed in the Display name field.
The Phone number (ID) field must be alphanumeric and no longer than 10
characters. Characters like @ or · are not allowed. However, basic
punctuation marks are allowed.
Figure 6 SIP.
CALLS
The Calls tab allows setting up the parameters related to the video-calls.
First of all, under General Settings it is possible to set a Call Time Limit, which sets
the maximum duration of the call. After this time, the call is finished automatically. The
end of this call will be warned by GetFace IP by beeping 10 seconds in advance. In
such case, the call can be extended by simply pressing on any button from the touch

Zennio GetFace IP
http://www.zennio.com Tecnical Support:http://support.zennio.com
15
display module (ZVP-TOUCHD) or from the keypad module (ZVP-KEYPAD), if
configured.
The intercom’s response to an incoming call is parameterised under Incoming calls.
As the video intercom is designed for one-way calls, this field is set to “Always busy” by
default.
Under Outgoing calls, the timing of the calls can be defined:
The Ring Time Limit is the unanswered call maximum duration. It is
advisable to set a length longer than 20 seconds.
Dial Cycles Limit sets the maximum dial call repetitions to avoid deadlock in
case that the User is not accessible and the User Deputy has the same
phone number on the Phone Book.
Figure 7 Calls.
AUDIO
Audio output settings can be configured in the Audio tab. It consists of:
Audio Codecs: Services Phone Audio. Giving the highest priority to
the G.722 codec is encouraged, as show in in Figure 8.

Zennio GetFace IP
http://www.zennio.com Tecnical Support:http://support.zennio.com
16
Figure 8 Audio.
Transmission Quality Settings:
Quality of Service DSCP Value: sets the priority of the RTP packages in
the network. The value set here will be sent under the ToS (Type of
Service) field of the IP package header.
Jitter Compensation: sets the buffer storage capacity to compensate the
jitter effect in the audio package transmission. The greater the capacity,
the better the transmission stability. However, the sound delay will be
longer either.
Figure 9 Transmission Quality Settings.

Zennio GetFace IP
http://www.zennio.com Tecnical Support:http://support.zennio.com
17
VIDEO
The video output settings can be configured under the Video tab.
Video Codecs: It is advisable to change the H.264 video resolution for a
smooth video transmission. This is possible under Services Phone
Video, as shown in Figure 10.
Figure 10 Video.
3.1.2.2 HTTP API
This section allows controlling IP functions via HTTP.
SERVICES
This tab allows setting up the services, the transport protocol and the authentication
procedure for each service (for details on the configuration of the advanced services,

Zennio GetFace IP
http://www.zennio.com Tecnical Support:http://support.zennio.com
18
please refer to section 3.2.3). It is also necessary to parameterise the System API
1
,
the Switch API and the Camera API.
To that end, the aforementioned parameters are configured as detailed below, under
Services HTTP API Services.
System API: “Secure (TLS)” with “Basic” authentication.
Switch API: “Secure (TLS)” with “Digest” authentication.
Camera API: “Unsecure (TCP)”. If a camera preview is required, the
authentication should be set to “None”.
Figure 11 HTTP API Services.
ACCOUNTS
The Account n tabs allow setting up user configuration profiles that restrict certain
actions depending on the username and password. Up to five accounts are possible,
each with a username and a password and with different access privileges, either
monitor or control privileges. These accounts allow a higher security level, as
authentication with Z41 COM is required.
1
API: Application Programming Interface.

Zennio GetFace IP
http://www.zennio.com Tecnical Support:http://support.zennio.com
19
If Z41 COM is configured with a username and a password through the Opening
Method parameter, then an analogous configuration should be performed in the
Accounts tab to allow the opening of the door lock system.
Moreover, the Switch Access checkbox should be activated. Otherwise, the door
unlocking will not work successfully. If this configuration is not desired, the username
and password fields should be left blank in both devices.
Figure 12 HTTP API Account.
Note: The maximum size for user and password fields is 10 characters. This limit is
given by the corresponding ETS fields in Z41 COM, which are limited by 10 bytes (if
special characters of more than 1 byte are included is possible the maximum size
would be less than 10 characters).

Zennio GetFace IP
http://www.zennio.com Tecnical Support:http://support.zennio.com
20
3.1.3 HOUSING CONFIGURATION & Z41 COM (DIRECTORY)
Homes connected to the video intercom system must be configured from Directory.
The following features can be set up from this window.
3.1.3.1 USERS
It is necessary to configure, at least, as many users as dwellings that may be called
from the video intercom.
For each user, the corresponding User Phone Number should be established
according to the IP of the corresponding Z41 COM. These settings are performed from
Directory Users. Up to 10.000 users can be created.
For a single user, it will be also possible to set up as many telephone numbers as Z41
COM devices existing within the dwelling. This requires activating Parallel call to the
following number.
In case there are more than three Z41 COM within a home, it will be possible to call to
all of them in parallel if more than one user is defined for that home. In such case, it will
be necessary to activate not only Parallel call to following number but also Parallel
call to following deputy. In short, a single dwelling can have several users assigned,
however all the Z41 COM defined for a user must belong to the same dwelling.
Example:
The format should be:
sip:irrelevant_identifier@IP_of_the_Z41_COM_device
address of the Z41 COM.
Note: if a keypad (ZVP-KEYPAD) or a touch-display (ZPV-TOUCHD) is added to the
video intercom, the Virtual Number field should contain the number to be dialled on
the keypad for the call.
Each user must be added individually by pressing the button , after which the page
with the user configuration is loaded to fill in the data:
/