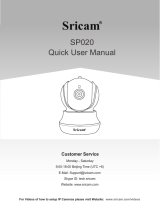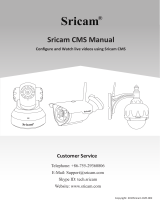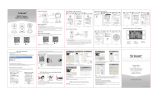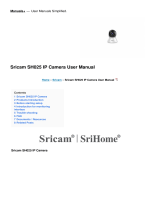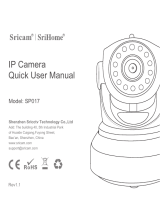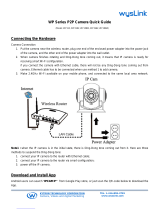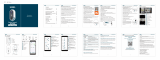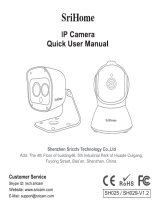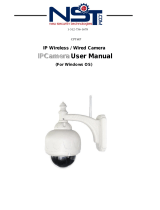SP017
Quick User Manual
Customer Service
Monday - Saturday
9:00-18:00 Beijing Time (UTC +8)
E-Mail: [email protected]
Skype ID: tech.sricam
Website: www.sricam.com
For Videos of how to setup IP Cameras please visit Website: www.sricam.com/videos

Products Introduction
Before starting setup
Make sure of the following:
- Your router supports the 2.4GHz frequency band (802.11b/g/n).
- Your router DHCP is enabled.
- Your smartphone is connected to the Internet with a WLAN/Wi-Fi that the camera will connect with.
- You know the WLAN/Wi-Fi password.
- Your smartphone, camera, and router should be within about 8 feet during setup. After your camera
is set up,you can move the camera to your preferred location(the configurations are saved to camera
system
-For Videos of how to setup IP Cameras please visit Website: www.sricam.com/videos
-1-
Hardware Installation
1: Screw the mount on the wall with the two screws
Provided.
2: Loosen the thumb screws to adjust the mount to
the desired position. Once the position is set, tighten
the screws securely.
English

(Connect the camera to a Router or Switch with a RJ-45 Ethernet cable.)
Step1-3: Reset to default setting (After power on the camera,
you hear a clash sound from the camera. )
Step1-2: Connect the camera to the network.
Start setup
then keep pressing the RESET button using a Reset Pin , until
Step1-1: Power the IP Camera
Step1. Product Connection
Step2. Sricam APP Installation
: Scan the QR code to download the“Sricam” App.
Search“Sricam”on Google Play or iOS App Store
-2-
RESET
English
1069813
WAN LAN

Step3. Register an APP User Account
-3-
3-1
Keep password
Keep password
Note: The “Device ID” can
be found on the label which is
attached to the camera.
Add deviceAdd device
IPCam
1069813
Next
Input password(default:888888)
Input the email
Please creat
a complex password
for App accountplease don't
input your email password
0551876
Step4. View the Camera on a Smart Phone (Open the “Sricam”App and follow these steps)
Note: Here take camera
ID:1069813 as an example.
Forgot Password?
Forgot Password?
English

-4-
Note: Please use a
complex password for the device
Password should be 6-9 characters
long(A-Z, and 0-9)Without
special characters.
Note: Tap this button for setting
APP“Authority, Multi-Media,
System, About us,
Update,
Logout. ”
IPCam Add new device
Authority: Open “Audio / Pan Tilt /...”
Multi-Media: Check “Video Playback/
Local Pictures/ Alarm List”
Add device
Wi-Fi Setting
Change Admin Password
Password modify succeed
want to connect to Wi-Fi network?
The device is online.For the security,you’d
better change the password immediately
Change Password
Modify
Input old admin password
Input new admin password
Input new admin password
1069813
Sricamsales
Input Wi-Fi Password
4-8
English
Drop-down to refresh

-5-
Live video stream on smart phone
9
For configuring and watching live videos on Windows PC, please download SricamPC
software and user manual at website:
www.sricam.com/download
Please visit:
www.sricam.com/faqs
More FAQs:
1. How to restore the camera to factory settings
2. How can I add the camera to my 2nd phone
3. Camera ID, Camera Password, App Account ID and Password
4. How to setup Alarm Record
5. How to watch live streams with ONVIF clients
-If you fail to setup the Wi-Fi network in step 4-7, please make sure your smart phone is not
connecting to a 5G Wi-Fi signal. You can resolve this issue by 1) reconnecting to a non-5G
Wi-Fi signal on your smart phone or 2) skip this step and setup the Wi-Fi by going through the
steps under “settings”>“Network Setting” on the app.
-For any other quality and setup issues,it is recommended you insert a pin (until you hear a
clash sound) to reset the IP camera.
-If the IP camera can't be found in step4-4, please make sure you have done step 1-3 to insert
a pin to reset the IP camera and wait for 30 seconds.
-If you experience inconsistent signal,it could be due to 1)too many devices sharing the same
internet network.Or 2)the IP camera is too far from the router if using Wi-Fi connection.
Microphone
9.Pan & Tilt
2.Screenshots
English

-6-
FAQ1: MicroSD card record and playback setting
1) Insert the microSD card to the camera
2) MicroSD card format and record setting
Log in “Sricam” App and follow the steps:Settings -> Record Setting -> SD card Formatting-> Record Switch
Tap " Playback" for playback the record on MicroSD card,as pictures below (Note: each record is 30 minutes)
FAQ1-1 FAQ1-2 FAQ1-3
3) Record Playback(on App)
(Note: If you use 64G or 128G SD card can't recording, you need to format the SD card to FAT32 format on
your PC. If the SD card recording is full,it will automatically loop coverage, you do not need to manually delete
the video file.)
Record Setting
SD Card Free Space:827M
SD Card Formatting
Record Type
Record Switch
SD Card Total Space:3784M
Manual Record
Alarm Record
Timing Record
Devices List
IPCam
Add new device
Modify Settings
DeletePlayback
Settings
IPCam
Device information
Time Setting
Media Setting
Security Setting
Network Setting
Alarm Setting
Record Setting
!
1
2
Playback-63
Devices List
SD card videos
Latest 1 day Latest 3 days Latest 1
month months
Lastest 3
Phone local videos
disc1/2017-02-02_14:00:00_S.av (1123S)
disc1/2017-02-02_13:30:00_S.av (1800S)
disc1/2017-02-02_13:00:00_S.av (1800S)
IPCam Add new device
Modify Settings DeletePlayback
1
2FAQ1-4 FAQ1-5
Log in “Sricam” App and follow the steps: Settings >> Playback
English

-7-
English
FAQ2: How to Setup Motion Detection Alarm
Step1: Enable motion detection alarm
Step1-1: Tap “Settings” button “Settings” “Alarm setting” be the alarm setting window as pictures FAQ2-1 ,
FAQ2-2 and FAQ2-3.
Step1-2: Enable “Motion Detection Alarm” and “Alarm Switch” as FAQ2-3
Devices List
IPCam
Add new device
Modify Settings
DeletePlayback
Settings
IPCam
Device information
Time Setting
Media Setting
Security Setting
Network Setting
Alarm Setting
!
1
2
Step2: Choose motion detection alarm notification types
Alarm Setting
Email Alerts
Motion Detect Sensitivity(The most sensitive’0’)
Motion Detection Alarm
Push Notifications Account
Receive Notifications
Unbound
Alarm Switch
Buzzer Alarm
Email Alerts
Save
Sender:
Please input sender’s mail address
SMTP server:
Select the email SMTP server...
port:
Please input the port number
Password:
Encryption mode
Receiver
Email: Input the email
Input password
No encrypt SSL encrypt TLS encrypt
Email: Input the email
There are 3 types you can choose to get the alarm notification.
Phone push alarm
Enable “Receive Notifications” then the camera will push notification to your smart phone when an alarm is activated. Push
notification account is default as the Sricam app login account. If don’t need this function, you can delete the push account.
Buzzer alarm
Enable “Buzzer Alarm” then the camera’s buzzer works when an alarm is activated.
Email Alerts
The alarm notification will send to your designated email address.
Tap " Email Alerts", and fill in the email information as below guide
1. Sender: Please input your email address (e.g., [email protected]).
2. SMTP server: The server address for the Sender's email account.
3. Port: Please select 587 or 465 if the SMTP address is mtp.gmail.com, Smtp.mail.yahoo.com or smtp.live.com(Hotmail.com).
If not, please select 25.
4. Password: input password
5. Receiver: Enter up to three receiving email accounts (e.g., you may have both [email protected] and Marcy@yahoo. com)
as picture FAQ2-4
If failed to setup Email Alert, please activate your Gmail or Yahoo Email account, Please check FAQS 8 in website
www.sricam.com/faqs
-
 1
1
-
 2
2
-
 3
3
-
 4
4
-
 5
5
-
 6
6
-
 7
7
-
 8
8
Sricam SP020 Owner's manual
- Type
- Owner's manual
- This manual is also suitable for
Ask a question and I''ll find the answer in the document
Finding information in a document is now easier with AI
Related papers
-
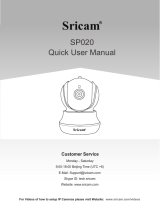 Sricam SP020 Owner's manual
Sricam SP020 Owner's manual
-
Sricam Indoor IP Camera Owner's manual
-
 Sricam SP009C Quick User Manual
Sricam SP009C Quick User Manual
-
 Sricam SP 009 - MiNi IP Camera Owner's manual
Sricam SP 009 - MiNi IP Camera Owner's manual
-
 Sricam SP009 Quick User Manual
Sricam SP009 Quick User Manual
-
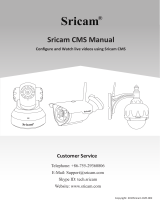 Sricam CMS Owner's manual
Sricam CMS Owner's manual
-
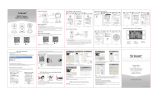 Sricam MiNi IP Camera Owner's manual
Sricam MiNi IP Camera Owner's manual
-
Sricam SP 009 - MiNi IP Camera Owner's manual
-
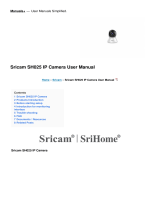 Sricam SH025 IP Camera User manual
Sricam SH025 IP Camera User manual
-
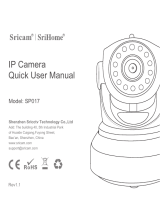 Sricam SP017 IP Camera User manual
Sricam SP017 IP Camera User manual
Other documents
-
ICP DAS SG-3784M Operating instructions
-
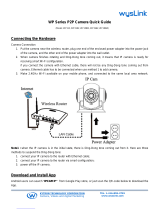 wysLink WP196V Quick Manual
wysLink WP196V Quick Manual
-
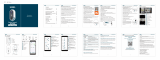 ieGeek SEZIBA User manual
ieGeek SEZIBA User manual
-
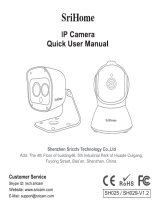 GORRON SirHome025 User manual
GORRON SirHome025 User manual
-
SecurityMan IPCAM-SDII User manual
-
SecurityMan IPCAM-SD Owner's manual
-
SecurityMan IPCAM-SD User manual
-
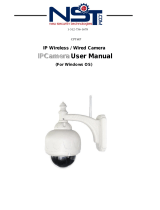 NST CPT6IP User manual
NST CPT6IP User manual
-
 NST CPT6IP User manual
NST CPT6IP User manual
-
iGET HGNVK-48902 Owner's manual