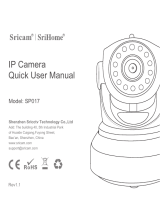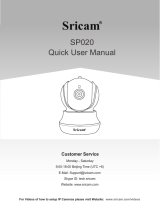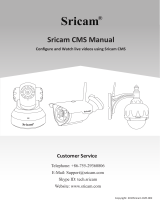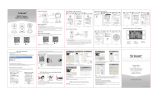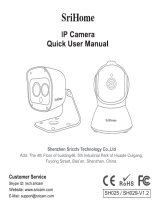Page is loading ...

Home » Sricam » Sricam SH025 IP Camera User Manual
Contents
1 Sricam SH025 IP Camera
2 Products Introduction
3 Before starting setup
4 Introduction for monitoring
interface
5 Trouble shooting
6 FAQ
7 Documents / Resources
8 Related Posts
Sricam SH025 IP Camera
Sricam SH025 IP Camera User Manual
Manuals+ — User Manuals Simplified.

Products Introduction
Before starting setup
Make sure of the followings:
Mount the antenna in vertical position (only for outdoor cameras).
If your cameras are 2.4GHz WiFi, your phone must be connected to 2.4GHz WiFi.
Check that DHCP on the router is enabled.
For videos on how to set up our cameras, please visit: www.sricam.com/srihome/videos
Step1. SriHome App Installation
Method 1: Search for “SriHome” on Google Play or iOS App Store. Method 2: Scan the QR code to download
“SriHome” App.

Step2. Registration & Login on SriHome App
Step3. Connect the camera to the network
1.
Turn on the camera
The camera will emit a continuous “beep” after 30 seconds.
Note: If there is no “beep” sound,
keep holding the “RESET” button for 5 seconds until you hear a long “Beep”
2. Add the camera to the APP
When you hear the continuous “beep”, follow the instructions of the SriHome APP to add the device, as in the
figure:

Introduction for monitoring interface
1. App Settings
2. Scan code
3. Split Screen
4. Add
5. Settings
6. Full screen
7. Up & down
Resolution
9. Local record
10. Screenshots
11. Speaker
12. Microphone
Trouble shooting

If you are unable to add a device on the app, please make sure the following:
1. Before adding a device, you will hear continuous “beep” (if there is no sound, RESET the device)
2. Enter the correct Wi-Fi password. (It is recommended that wireless passwords do not use special characters
!ӣ%)
3. When you hear the “beep” sound, click “Next” in step 3-4.
If the device could not be added to the “SriHome” app via “WiFi QR Connect” for many times, please refer to
FAQ1 “WiFi Hotspot Connect” on page 4 to add the device
FAQ
How to add camera to app via WiFi Hotspot
Notice: Before using the WiFi hotspot to add the device in the app, you need to turn off the 3G / 4G / LTE mobile
data of the smarphone first.
Step 1: Connect your phone to the camera’s WiFi hotspot
1. Turn on the device and wait 30 seconds, the camera will generate a WiFi hotspot: Camera WiFi SSID: IPC _
******, WiFi Password: 12345678
2. Go to your phone’s WLAN settings and connect your phone to the camera’s WiFi hotspot.
Note: If the camera’s WiFi hotspot is not found in the phone’s AVAILABLE NETWORKS list, please reset to
factory settings and try again.
Step 2: Add the device to the App
Open the “SriHome” App, tap “+”, follow the instructions to add the device.

FAQ2: Share the camera with other users
To protect the user’s privacy, the first user is an administrator by default. Other users accessing the camera need
administrator permission, or they cannot login even with ID and password. The way to get permission is as
follows:
Access the “SriHome” App, tap Settings -> Visitor Management -> Add.
There are 2 types of permissions:
Operator: Live video view, set time, alarm, record and network.
Visitor: Viewing video only in real time
Note: You can find the user’s App ID in App Settings

FAQs:
1. How to set up recordings on micro SD.
2. How to add the camera on your second phone.
3. How to set the motion detection alarm.
4. The camera does not detect the micro SD.
5. Multi-view on srihome App.
6. The camera’s Wi-Fi is unstable and often offline.
If want to know more, please visit YouTube: SriHome IPC
More FAQs Please visit: www.sricam.com/srihome/faq
Shenzhen Sricctv Technology Co.,Ltd
Add: The building 40, 5th Industrial Park of Huaide Cuigang, Fuyong Street, Bao’an, Shenzhen, China
Documents / Resources
Sricam SH025 IP Camera [pdf] User Manual
SH025, IP Camera, SH025 IP Camera, Camera
Manuals+, home privacy
/