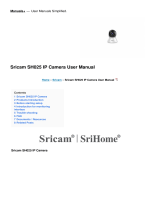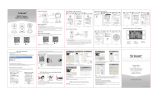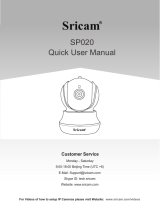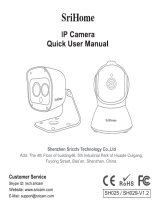Page is loading ...

Model: SP017
Rev1.1
Shenzhen Sricctv Technology Co.,Ltd
Add: The building 40, 5th Industrial Park
of Huaide Cuigang,Fuyong Street,
Bao’an, Shenzhen, China
www.sricam.com
RR
IP Camera
Quick User Manual

This device complies with part 15 of the FCC Rules. Operation is subject to the condition that
this device does not cause harmful interference (1) this device may not cause harmful
interference, and (2) this device must accept any interference received, including interference
that may cause undesired operation.
Any changes or modifications not expressly approved by the party responsible for compliance
could void the user's authority to operate the equipment.
NOTE:
This equipment has been tested and found to comply with the limits for a Class B digital
device, pursuant to Part 15 of the FCC Rules. These limits are designed to provide reasonable
protection against harmful interference in a residential installation. This equipment generates,
uses and can radiate radio frequency energy and, if not installed and used in accordance with
the instructions, may cause harmful interference to radio communications. However, there is no
guarantee that interference will not occur in a particular installation.
If this equipment does cause harmful interference to radio or television reception,
which can be determined by turning the equipment off and on, the user is encouraged to try to
correct the interference by one or more of the following measures:
-- Reorient or relocate the receiving antenna.
-- Increase the separation between the equipment and receiver.
-- Connect the equipment into an outlet on a circuit different
from that to which the receiver is connected.
-- Consult the dealer or an experienced radio/TV technician for help.
To maintain compliance with FCC’s RF Exposure guidelines, This equipment should be installed
and operated with minimum distance between 20cm the radiator your body: Use only the
supplied antenna.
FCC ID: 2A22Q-SP017

-1--1-
Products Introduction
Android iOS
Step1. SriHome App Installation
Scan the QR code to download “SriHome” App.
Search for “SriHome” on Google Play or iOS App Store.
Method 1:
Method 2:
Step2. Registration & Login on SriHome App
Make sure of the followings:
- Mount the antenna in vertical position (only for outdoor cameras).
- If your cameras are 2.4GHz WiFi, your phone must be connected to 2.4GHz WiFi.
- Check that DHCP on the router is enabled.
Before starting setup
Step3. Connect the camera to the network
- For videos on how to set up our cameras, please visit: www.sricam.com/srihome/videos

-2-
Next
Input the device’s ID
H00***********
1-21-1
Device Add
1-3
2
Next
Input the device’s ID
Note: Only some models support 5G WiFi
Connect your phone to WiFi
Input Wi-Fi password
H00***********
office-wifi-2.4G
***********
WiFi QR Connect
3
Power
RESET
1
1. Turn on the camera
The camera will emit a continuous “beep” after 30 seconds.
Note: If there is no “beep” sound,
keep holding the “RESET” button for 5 seconds until you hear a long “Beep”
2. Add the camera to the APP
When you hear the continuous “beep”, follow the instructions of the SriHome APP to add the
device, as in the figure:

-3-
Next
WiFi QR Connect
Distance between QR code and
camera lens is 10-30cm. When
you hear ‘Bi’ sound, click ‘Next’.
2021-06-15 1625:20
1
Home
9.
Local record
Introduction for monitoring interface:
Device
Modify
Playback
10.
Screenshots
11.
Speaker
12.
Microphone
1-5 1-6
Input device name to search device
Device
SD
Settings
1-4
1.
App Settings
2.
Scan code
3.
Split Screen
4.
Add
SD
5.
Settings
6.
Full screen
7.
Up & down
8.
Resolution
4
1 2 345
6710 11
12
8 9
- If you are unable to add a device on the app, please make sure the following:
1. Before adding a device, you will hear continuous “beep”
(if there is no sound, RESET the device)
2. Enter the correct Wi-Fi password. (It is recommended that wireless passwords do not use
special characters
!"£%
)
3. When you hear the “beep” sound, click “Next” in step 3-4.
- If the device could not be added to the “SriHome” app via “WiFi QR Connect” for
many times, please refer to FAQ1 “WiFi Hotspot Connect” on page 4 to add the device
Trouble shooting:

-4-
FAQ1-2FAQ1-1 FAQ2-3
Enter Password
Password
Sricam office
Settings Cancel Join
CHOOSE A NETWORK
Wi-Fi
Wi-Fi
12345678
TP-LINK_AFCG
Paladin Tek-2.4G-BRTV
Boss
Sricam office
IPC_*******
Sricam office123
Settings
CHOOSE A NETWORK
Wi-Fi
Wi-Fi
TP-LINK_AFCG
Paladin Tek-2.4G-BRTV
Boss
This WLAN network has no Internet
access. Connect anyway?
IPC_*******
Note: Enter WiFi
Password:12345678
CANCEL CONNECT
1). Turn on the device and wait 30 seconds, the camera will generate a WiFi hotspot:
Camera WiFi SSID:
IPC _ ******, WiFi Password: 12345678
2). Go to your phone's WLAN settings and connect your phone to the camera's WiFi hotspot
FAQ1: How to add camera to app via WiFi Hotspot
Notice: Before using the WiFi hotspot to add the device in the app, you need to turn off the
3G / 4G / LTE mobile data of the smarphone first.
Step 1: Connect your phone to the camera's WiFi hotspot
Note: If the camera's WiFi hotspot is not found in the phone's AVAILABLE NETWORKS list,
please reset to factory settings and try again.

-5-
FAQ1-4
Device Device
888888
3
NextNext
Input the device’s ID
Please name the device
Input device password
(Default:888888)
Connect the camera to
Wifi network?
Cancel
Setup WiFi
A00***********
Home
FAQ1-5
2
Input the device’s ID
A00***********
Device
Note:
Next
FAQ1-6
4
FAQ1-7 FAQ1-8 FAQ1-9
Sricam_office
Cancel
**********
Confirm
Setup WiFi
Network Settings Network Settings Network Settings
TP-LINK_AFCG
Paladin Tek-2.4G-BRTV
Sricam_office
Paladin Tek-2.4G-BRTV
TP-LINK_AFCG
Paladin Tek-2.4G-BRTV
Available WiFi List
Network Config WiFi Hotspot Mode
TP-LINK_AFCG
Sricam_office
Available WiFi List
Network Config
Wireless network
Enable DHCP
IP Address 192.168.1.121
Subnet 255.255.255.0
Gateway 193.168.1.1
DNS1 192.168.1.1
DNS2 8.8.8.8
6
5
Open the “SriHome” App, tap “+”, follow the instructions to add the device.
Step 2: Add the device to the App

Settings
Settings
System
Time Settings
Video Settings
Alarm Settings
Record Settings
Network Settings
Security Settings
Visitors Management
Home
-6-
FAQ2-1 FAQ2-2 FAQ2-3
Add share user
User authorization Visitor
Operator
Visitor
Input new user’s APP ID
User Remarks
Share User
Visitors Management
Add
FAQ2:
Share the camera with other users
To protect the user's privacy, the first user is an administrator by default. Other users
accessing the camera need administrator permission, or they cannot login even
with ID and password. The way to get permission is as follows:
Access the “SriHome” App, tap Settings -> Visitor Management -> Add.
There are 2 types of permissions:
Operator:
Live video view, set time, alarm, record and network.
Visitor:
Viewing video only in real time
Note: You can find the user's App ID in
App Settings

Add: The building 40, 5th Industrial Park of Huaide Cuigang,
Fuyong Street, Bao’an, Shenzhen, China
Shenzhen Sricctv Technology Co.,Ltd
More FAQs Please visit:
www.sricam.com/srihome/faq
RR
FAQs:
1. How to set up recordings on micro SD.
2. How to add the camera on your second phone.
3. How to set the motion detection alarm.
4. The camera does not detect the micro SD.
5. Multi-view on srihome App.
6. The camera's Wi-Fi is unstable and often offline.
If want to know more, please visit YouTube: SriHome IPC
/