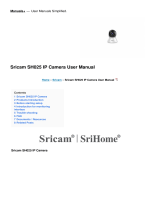Page is loading ...

Add: The 4th Floor of building46, 5th Industrial Park of Huaide Cuigang,
Fuyong Street, Bao’an, Shenzhen, China.
Shenzhen Sricctv Technology Co.,Ltd
SH025 / SH029-V1.2

EN
Step1. SriHome App Installation
Scan the QR code to download “SriHome” App.
Search“SriHome”on Google Play or iOS App Store.
Method 1:
Method 2:
Step2. Create account & Login on SriHome App
Make sure of the followings:
- Your router supports the 2.4GHz frequency band (802.11b/g/n). Device doesn't support 5G Wi-Fi.
- Your smartphone has connected to Wi-Fi that the camera will connect with.
- Your router’s DHCP is enabled.
Before starting setup
Android iOS
1. Power on the camera
Step3. Add the camera to network
Note: If no 'beep' sound, keep pressing the “Reset” button for 5 seconds until you hear
a ‘clash’ sound.
Camera will make continuous ‘beep’ sounds after 30 seconds.
Reset
Power
TF Card Slot
(15*11*1mm)
-1-

EN
888888
2
Next
Input the device’s ID
Setup with LAN-cable
Setup without LAN-cable
WiFi QR Connect
AP Hotspot Connect
Confirmed, Re-try
H00XXXXXXX
1. The adapter & LAN-cable connected.
2. Device online need 1min.
3. Router's DHCP is enable.
1. Power on the device.
2. Device need 1 min to start.
3. Reset camera and select setup mode below.
Add
Please name the device
Input device password
(Default:888888)
H00***********
IPCam
3-2
Next
Input the device’s ID
Note: 5G Wi-Fi is not supported
Input Wi-Fi password
H00***********
office-wifi-2.4G
***********
3-5
3-1 3-3
Device
Offline
Note: Device ID is in the
bottom of the camera.
2. Add the device on the App
When you hear the continuous ‘beep’ sounds, enter SriHome App and do as follows:
IP Camera
Power: **V
ID: H00***********
Password: 888888
RoHS
Next
WiFi QR Connect
WiFi QR Connect
3-6
3-4
5
4
3
Distance between QR code and camera
lens is 10-30cm. When you hear 'Bi'
sound, click 'Next'.
1
02
-2-

2018-06-15 1625:20
1
IPCam
EN
1. Settings
2. Full screen
3. Up & down
4. Resolution: HD & SD
5.
Local record: Save to
phone memory
Introduction for monitoring
interface:
Device
Modify
Playback
6. Screenshots
7. Speaker
8. Microphone
3-7
Input device name to search device
Device
Figure
App Settings
User Info
Device List View Mode
Message Notification Mode
App ID
9528222*****
Email ID
My QR Code
Grid view
Video
Hardware decode
Note: When blurred or black screen appears,
please turn off the hardware decode
Ringtone
Vibration
******@gmail.com
- If you fail to add device on App, please make sure of the
followings:
1. Before adding device, you will hear continuous 'beep'
sounds from the device.(If there is no sounds, RESET device)
2. Enter correct Wi-Fi password.
3. When you hear 'Bi' sound from device, click 'Next' in
step 3-6.
SD
SD
- If you fail to setup your device via WiFi QR Connect for
many times, you can try to setup camera via AP Hotspot
Connect.
Trouble shooting:
Settings
03
-3-

App Settings.
Add share user
User authorization Visitor
Operator
Visitor
Input new user’s APP ID
User Remarks
Share User
Visitors Management
Add
Share camera to other users
To protect user’s privacy, the first user is an administrator by default. Other users accessing
the camera need the administrator's authorization, or they fail to access the camera with its
ID and password.
The way to get permission is as follows:
Log in “SriHome” App, tap Settings -> Visitors Management -> Add.
There are 2 types of permissons
Operator:
Watch live video, set time, alarm, records & network.
Visitor:
Only watch live video
You can find the user's App ID as figure Page 4 Figure
Settings
Settings
System
Time Settings
Video Settings
Alarm Settings
Record Settings
Network Settings
Security Settings
Visitors Management
Home
FAQs:
1. How to setup TF card record settings?
2. How to setup Motion Detection Alarm?
3. The camera does not detect TF Card.
4. APP prompts “offline” when adding camera.
5. How to watch live streams on ONVIF Clients?
6. Camera’s Wi-Fi is unstable and often offline.
7. How to set up camera without Ethernet cable(AP hotspot)?
EN
More FAQs Please visit:
www.sricam.com/srihome/faq
04
-4-

IPCam
Settings
System
Time Settings
Video Settings
Alarm Settings
Record Settings
Network Settings
Security Settings
Visitors Management
Home
Store Information
General recording
Alarm Recording
Record stream type
1731MB
32GB
Sub
32GB
Format TF card
Settings
FAQTF card record setting
Our cameras support TF Card and the maximum storage is 128GB.
1). Insert TF card to camera. When you plug in TF card during camera's working process,
please reboot the camera again. Otherwise, the TF Card may not work well.
2). TF card format and record setting
Log in “SriHome” App and follow the steps:Settings -> Record Setting -> Format TF Card ->
Switch on Recording. There are 2 types of recordings
General recording:
Camera captures all footage 24x7 .
Alarm recording:
Camera captures only footage when the motion detection alarm is activated.
Record Settings
Device
Input the device keywords to search device
SD
-5-
/