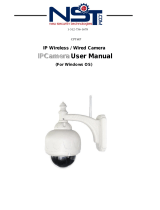Page is loading ...

KYTRON TECHNOLOGY CORPORATION
Camera, Videos and digital Marketing
TEL. 1-416-855-2781
www.wysLink.com
WP Series P2P Camera Quick Guide
(Model: WP115, WP158V, WP158W, WP196V, WP196W)
Connecting the Hardware
Camera Connection
1. Put the camera near the wireless router, plug one end of the enclosed power adapter into the power jack
of the camera, and the other end of the power adapter into the wall outlet.
2. When camera finishes rotating and Ding-Dong tone coming out, it means that IP camera is ready for
receiving smart Wi-Fi configuration.
if you connect the camera with Ethernet cable, there will not be any Ding-Dong tone coming out from
camera. Ethernet cable has to be connected when use method 1 to add camera.
3. Make 2.4GHz Wi-Fi available on your mobile phone, and connected to the same local area network.
Note1 : when the IP camera is in the initial state, there is Ding-Dong tone coming out from it. Here are three
methods to suspend the Ding-Dong tone:
1. connect your IP camera to the router with Ethernet cable;
2. connect your IP camera to the router via smart-configuration;
3. power off the IP camera.
Download and Install App
Android users can search “IPCAM P” from Google Play store, or just scan the QR-code below to download the
App.

KYTRON TECHNOLOGY CORPORATION
Camera, Videos and digital Marketing
TEL. 1-416-855-2781
www.wysLink.com
iOS users can download IPCAM P from App Store. After installing, the icon will pop up
on the mobile phone.
Add Camera into App
To add the camera into app, following methods are available.
Method 1: Connect by LAN cable, add camera by LAN search or QR code scan, then set Wi-Fi
Connect camera with your router by LAN Ethernet cable, then either add camera by scanning QR code on
camera label, or searching the camera in your local next work. Need do Wi-Fi Settings, if you plan to connect
camera with router via Wi-Fi.
Method 2 Use smart Wi-Fi configure
It uses Wi-Fi to add camera automatically without LAN cable connection. Please note that it is only for specific
camera models, and does not work for all Wi-Fi routers. Please use the method1 if it fails.
Use Method 1 Connect by LAN cable, add camera, and set Wi-Fi
1. Run the IPCAM P App. Click on on the home screen, then click on “Next” from the second option “Ethernet
cable connection”.
2. Click on “LAN Search” to pair the camera with internet.
3. Choose the camera from the LAN search list. If the camera not appears in the list, click on refresh button to
search again.

KYTRON TECHNOLOGY CORPORATION
Camera, Videos and digital Marketing
TEL. 1-416-855-2781
www.wysLink.com
4. Click on Add button to add the camera to the list. The default password is ‘admin’ which already been input,
you can change it later on.
5. Once the camera has been added, you will be redirected to the home screen, where you can view the camera.
Click on the video icon, it could be shown solely. Click on “< “on the top to return camera list.
6. Set Wi-Fi connection manually
1) Make sure the camera is connected with LAN cable, and it shows online at app.
2) Click icon -> select setting icon ->” More” -> “Wi-Fi”
The app will search all available Wi-Fi networks, and list up. Select one you want to use from the list, input
Wi-Fi password, then push “Join” button. If setting succeed, the Wi-Fi name will be shown on Wi-Fi menu.

KYTRON TECHNOLOGY CORPORATION
Camera, Videos and digital Marketing
TEL. 1-416-855-2781
www.wysLink.com
3) At last, unplug the power adaptor, unplug LAN cable from camera, wait for more than 20 seconds, plug the
power adaptor again.
Method 2 Use smart Wi-Fi setting
Do not connect camera with LAN cable. It only works when the camera does have set any Wi-Fi networks.
1. Run the IPCAM P App. Click on the home screen, then click on “Add manually”. Click on “Next” from the
first option “Smart Wi-Fi configure”.
2. The app automatically ask wi-Fi password of the Wi-Fi network that the phone connect to, power on the camera,
and camera sound continually, then select “Advanced” on the app to start settings. It takes about one minutes.
Once Wi-Fi setting succeed, the sound will stop, and app list all the cameras on the network as pic (2-3) . if sound
continue, even after show pic(2-3), it means it fails. In this case, please try to use method 1.
3. (Same as method 1)
4. (Same as method 1)
5. (Same as method 1)
Advanced Settings
As picture 3-1, tap to get function list bar and tap navigating into advanced
settings, you can change password, set up motion detection, recording etc.
Operation and Setting for Video
You can change such settings on the video preview interface.
/