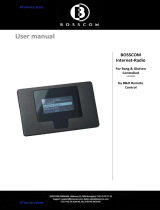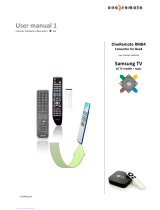Page is loading ...

BeoCenter 2
Guide


Contents
This Guide explains how to operate
your BeoCenter 2.
It describes operation of BeoCenter 2
both with and without DVD function.
This means that information about
DVD functions is included in the
Guide whether your BeoCenter 2 is
equipped with DVD or not.
lnstructions regarding setting-up and
the Socket unit are found in the
separate Guide included with the
Socket unit.
How to use your music system, 4
Find out how to switch on and operate sources via
the close-up operation panel
How to read the menu symbols, 6
Get an explanation to the symbols which appear
in the menus
How to use the menus, 7
Find out how to move around in menus and how
to make settings in fill-in menus
First-time setup, 8
Find out about the first-time setup procedure
Call up additional sources, functions and
menus, 9
See which functions, features and menus can be
activated via the close-up operation panel
Tune in and edit radio programs, 10
Find out how to tune in, move, name and delete
radio programs
Audio CD settings, 12
Find out how to activate special CD playback
functions, how to name and edit CDs
Make your music system start and stop
automatically, 13
Find out how to name and activate Timers
Make sound settings, 14
Find out how to set your own preferences for
volume, bass, treble, balance and loudness
Make option settings, 15
Find out how to change the basic settings of your
music system
How to use the pincode system, 16
Find out how to activate and use the pincode
system
DVD operation, 18
Find out how to play a DVD and how to use the
DVD menus on the television screen.
Use the Beo4 remote control, 22
Find out how to use the Beo4 remote control and
operate your music system from a distance
Index, 23
3

Your music system is designed for close-up
operation. Use the music system to listen to
radio or CD. Just press a single button on the
close-up operation panel to listen to the
sound of your choice.
Slide your finger around the ‘wheel’ to adjust
volume.
Switches on the radio
Starts playback of a loaded disc
Opens and closes the disc compartment
Brings up extra sources, functions and menus in the display
Selects radio programs, tracks on a CD, or N.MUSIC*
tracks, or menu items
Leaves the menu system
Switches BeoCenter 2 to standby. Press twice to switch the
entire system to standby
Searches through a CD, steps between folders in N.MUSIC
mode*, and moves the cursor sideways in menus
Steps between radio programs, tracks on a CD or in
N.MUSIC mode* and moves the cursor up or down in
menus
Enters fill-in menus, confirms and stores choices in menus.
While listening to a CD, press to pause playback, press
again to resume playback
Used for selected DVD functions, for example to bring up
the subtitle menu while watching a DVD. These buttons are
used only if your BeoCenter 2 is equipped with DVD*
How to use your music system
GO
4 5 6
7 8 9
1 2 3
0
RADIO
DISC
LOAD
LIST EXIT
RADIO
DISC
LOAD
LIST
0 – 9
EXIT
•
GO
• •
• •
4
*NOTE! The coloured buttons are also used when
listening to N.MUSIC, refer to the BeoPort Guide
for further information.

Socket for headphones
When headphones are plugged in, the speakers, connected to your
music system, are muted.
Loading a disc …
Press LOAD to open the disc compartment.
When the disc compartment is open, load the disc* with the label
facing you.
Press LOAD again to close the disc compartment or just press DISC to
play the loaded disc. Note that depending on the status of the audio
system, this may take a while.
*Make sure you place the disc inside the area created by the four guide
tabs! If the disc is placed on top of one or more of the tabs, the loader
can not retract and close properly. This may cause damage to the
system or to the disc.
The status display …
The extended status display is not switched on
permanently. Only the first line is displayed all the
time. When you operate the music system, the
display shows additional information, such as
track time and CD name briefly. If you change the
display setting to EXTENDED, the display always
shows current status and additional information.
For further information, see page 15.
Indicator light …
The indicator light below the display flashes when
you touch a button. The light shines continuously
when the music system is in standby.
GO
456
7 8 9
123
0
RADIO
DISC
LOAD
LIST EXIT
LOAD DISC
CD TRACK 11 / 12
CD TRACK 11 / 12
2:18
GLENN MILLER
REPEAT RANDOM EDIT
5
NOTE! BeoCenter 2 can also be operated with the
Beo4 remote control. For further information,
refer to page 22.

The menu system of BeoCenter 2
gives you several options. Choose
extra functions and features via the
menus or make your own setup
preferences.
The current settings for the functions
are shown in the menu, for example
‘RANDOM – ON or OFF’.
The symbols explained to the right
help you find your way around the
menus. Use the arrow keys to move
around the menu system. To enter a
fill-in menu, press GO or .
Whenever you leave a menu by
pressing EXIT, the system detects if
any changes have been made and
asks you whether or not to store
them.
If you try to access a menu which requires
that a specific source is switched on, the
display informs you what to do. If your
system is set up in a Audio/Video system,
some settings must be made on the
connected television or a connected radio.
How to read the menu symbols
. OPTIONS
1 SET CLOCK
2 ACTIVATE TIMER
3 SELECT LANGUAGE …
4 DISPLAY SETUP …
5 LIST OPTIONS
6 DVD OPTIONS …
. OPTIONS
1 SET CLOCK
2 ACTIVATE TIMER
3 SELECT LANGUAGE …
4 DISPLAY SETUP …
5 LIST OPTIONS
6 DVD OPTIONS …
6
Menu level symbols …
One dot in front of a menu indicates that
you have moved down one level in the
menu system.
Two dots in front of a menu indicates that
you have moved down two levels in the
menu system.
Three dots in front of a menu indicates that
you have moved down three or more levels
in the menu system.
Three dots after a menu name indicate that
further submenus are available.
The arrow cursor …
An arrow in front of a menu indicates the
position of your cursor as well as the
availability of submenus, to move to the
next level, press or GO.
A hollow arrow indicates that these
particular menus are not available at the
moment.
The square cursor …
A square in front of a menu name indicates
the position of your cursor and that this is a
fill-in menu. To enter these menus, press or
GO.
A hollow square indicates that settings for
these particular menus are not available at
the moment.

Main menus …
Enters the menu system
Moves up or down
Enters a fill-in menu or sub-menu
Backs up through menus
Enters a fill-in menu or sub-menu
Exits the menus
Fill-in menus …
Adjusts up or down, selects or deselects in menus
Stores settings and leaves the menu
Moves between settings or brings up additional
information in the display
Exits a menu, press twice to exit without storing
How to change a setting …
Press LIST to bring up the menu system
Press to move down to SETUP
Press or GO to enter the SETUP menu
Press to move down to SOUND
Press or GO to enter the SOUND menu
Press or GO to enter the PRESET VOLUME
menu
Press or to adjust the PRESET LEVEL up or
down
Press GO to store your settings directly, then
STORED appears in the display
Press EXIT to leave the menu
– If you choose not to store your settings, press
to move the cursor to IGNORE and press GO, or
just press EXIT again
STORED appears in the display
How to use the menus
1 N.MUSIC
2 N.RADIO
3 A.AUX
4 CD RANDOM
5 CD REPEAT
6 CD EDIT
7 TIMER
8 SHOW CLOCK
9 SETUP …
. SETUP
1 RADIO …
2 AUDIO CD …
3 TIMER …
4 SOUND …
5 OPTIONS …
.. SOUND
1 PRESET VOLUME
2 ADJUST BALANCE
3 SET TONE
… PRESET VOLUME
STORE IGNORE
_ _ _ _ _ _ _ _ _ _ _ _ _ _
… PRESET VOLUME
PRESET LEVEL: 40
_ _ _
… PRESET VOLUME
STORED
LIST
GO
EXIT
GO
EXIT
7

First-time setup
Once your music system is installed
and switched on for the first time,
you are guided through the first-time
setup procedure. The first time setup
consists of:
– Menu language selection
– Auto tuning of radio programs
– Setting the time and date
– Adding to the list of sources and
functions which appear in the
display when you press LIST
– Setting display preferences
The FIRST-TIME SETUP menus appears
automatically when you switch the system on for
the first time.
What’s on the FIRST-TIME SETUP menus …
SELECT LANGUAGE … Select your preferred
language for the menus in the display from the
list of available languages.
AUTO TUNING … Let the music system tune in
all available FM and DAB* radio programs for
you.
SET CLOCK … Set the built-in clock to the correct
time and date.
LIST OPTIONS … Add sources, functions and
menus to the list which appears in the display
when you press the LIST button.
DISPLAY SETUP … Select the display reading,
you prefer for radio, CD and status respectively.
Useful hints …
All the settings you make during first-time setup,
can be changed via the OPTIONS menu at any
time. For further information on the OPTIONS
menu, refer to page 15.
If your music system is connected to a Bang &
Olufsen television or radio with clock function,
the SET CLOCK menu does not appear. You set
the clock via the television or radio.
…
1 SELECT LANGUAGE …
2 AUTO TUNING
3 SET CLOCK …
4 LIST OPTIONS …
5 DISPLAY SETUP …
8
*NOTE! DAB (Digital Audio Broadcast) radio
programs are only available if they are broadcast
in your area and your music system is equipped
with the built-in DAB module. For further
information about tuning DAB programs, refer to
the chapter ‘Tune in and edit radio programs’ on
page 10.

Call up additional sources, functions and menus
The options, which appear when you
press LIST, are additional sources,
functions or menus.
From the factory, the only menu
entry available when you press the
LIST button is SETUP. To switch on
additional sources or create shortcuts
to frequently used functions, such as
CD RANDOM or TIMER, add these
sources or functions to the list. For
further information, refer to page 15.
.
Press the LIST button to call up additional sources,
functions and menus. The contents of the list
depends on what you have added to it.
N.MUSIC … Select to listen to N.Music.
N. RADIO … Select to listen to N.Radio.
A.AUX … Select to access equipment connected
to the AUX socket. This only activates the AUX
socket.
CD RANDOM (ON/OFF) … Select to activate or
deactivate the random playback function for
CD.
CD REPEAT (ON/OFF) … Select to activate or
deactivate the repeated playback function for
CD.
CD EDIT (ON/OFF) … Select to activate or
deactivate playback of the edited series of the
loaded CD.
TIMER (ON/OFF) … Select to activate or
deactivate the Timer function.
SHOW CLOCK … Select to call up the clock
briefly in the display.
SETUP … Select to call up the setup menu, for
details on the contents of the setup menu, refer
to the following pages.
Useful hints …
You can select a menu by its number (1–9), or
toggle a function on or off by pressing the
appropriate number. If for example the function
CD RANDOM ON/OFF is number 4 in the menu
system, press 4 to toggle the function on or off.
You navigate in the menus by means of the arrow
keys. You can also select a specific menu by
means of the number keys. Press the EXIT button
twice if you wish to leave the menu system
without storing your settings.
If you add for example CD RANDOM to the LIST
options, you actually create a shortcut to this
function. For further information, refer to page 15.
For further information about special CD playback
functions, refer to page 12.
LIST
1 N.MUSIC
2 N.RADIO
3 A.AUX
4 CD RANDOM [ON/OFF]
5 CD REPEAT [ON/OFF]
6 CD EDIT [ON/OFF]
7 TIMER [ON/OFF]
8 SHOW CLOCK
9 SETUP …
1 RADIO …
2 AUDIO CD …
3 TIMER …
4 SOUND …
5 OPTIONS …
9
NOTE! If your BeoCenter 2 is set up in a
Master Link system and a computer with BeoPort
is connected, you can listen to N.Music or N.Radio
via BeoCenter 2. For further information refer to
the BeoPort Guide.

Tune in and edit radio programs
Let the music system find available
radio programs for you. You can
store up to 99 radio programs.
Once a program is stored, you access
it directly by keying in the program
number or by stepping through all
the stored programs.
You can rearrange the order in which
tuned radio programs appear or
delete them via the MOVE
PROGRAM or DELETE PROGRAM
menus.
A name, transmitted by the
broadcaster, may be shown in the
display, but you can name the radio
programs yourself.
To store an added program, you must
enter the STORE PROGRAM menu.
If your music system is equipped with the
built-in DAB module and DAB programs
are broadcast in your area, you can store
digital radio programs as well.
To enter the RADIO menu, press LIST, enter the
SETUP menu and then enter the RADIO menu.
What’s on the RADIO menu …
AUTO TUNING … Use this menu to tune in all
radio programs automatically. Only FM and DAB
programs can be tuned in automatically.
UPDATE TUNING … Use this menu to tune in
new DAB programs. For further information,
refer to the description on the opposite page.
MOVE PROGRAM … Use this menu to change
the order in which your tuned radio programs
appear.
DELETE PROGRAM … Use this menu to delete
unwanted radio programs from the list of avail-
able programs.
ADD PROGRAM … Use this menu to add new
programs, name and store an added program.
EDIT PROGRAM (1–99) … Use this menu to fine
tune programs, name and store the relevant
programs.
In the TUNE menu, accessible via both the ADD
PROGRAM and EDIT PROGRAM menus, you can
press and to move between options, and
press or to change settings for an option.
The options that are available depend on which
band you are currently listening to: FM, AM or
DAB. For example, the options for TUNE in the
ADD PROGRAM menu for FM are:
FREQUENCY … Shows the current frequency.
Press or to start tuning.
BAND … Shows the current band. Select FM, AM
or DAB.
FINE … Fine-tune a tuned station.
STEREO … Select YES for stereo sound.
DAB AERIAL ADJUSTMENT … This menu
contains an indicator bar. The length and colour
of the bar indicate the strength of DAB signal
reception and the risk of signal drop-out. Watch
the indicator bar while you adjust your aerial.
There is no sound while you adjust the aerial.
– The indicator bar extends rightward if signal
strength increases, and reverses direction if it
decreases.
– The indicator bar moves through a grey and a
white field. The grey field to the left indicates
that there is a significant risk of periodic signal
drop-out. The white field to the right indicates
that the risk of signal drop-out is minimal.
Note that you must select a channel number with
a signal before adjusting the aerial. Check your
DAB broadcasters’ websites for channel numbers.
. . RADIO
1 AUTO TUNING …
2 UPDATE TUNING …
3 MOVE PROGRAM …
4 DELETE PROGRAM …
5 ADD PROGRAM …
6 EDIT PROGRAM …
7 DAB AERIAL ADJUSTMENT
8 DAB DRC 1 PROGRAM 1
…
99 PROGRAM 99
1 TUNE [FREQ, FM …]
2 NAME PROGRAM
3 STORE PROGRAM
1 TUNE [FREQ, FM …]
2 NAME PROGRAM
3 STORE PROGRAM
10

Useful hints …
Radio program names can contain up to 17
characters including numbers. When you name a
program, choose characters by pressing . To
delete a character you have entered, press .
To change between upper and lower case letters,
choose either the arrow pointing upwards or
downwards in the menu.
If you have found a radio program but the
reception is poor, you can fine tune it via the EDIT
PROGRAM menu. You can also key in the exact
frequency of a radio program and store it with a
program number.
Radio text – text information about the current
program and broadcaster – is supported by
BeoCenter 2. You can set your system to display
radio text via the DISPLAY menu. For further
information, refer to the chapter ‘Make option
settings’ on page 15.
DAB DRC … For certain DAB programs, you can
adjust audio signal compression with the DRC
(Dynamic Range Control) function. Compression
compensates for sources of noise in your
immediate surroundings.
In the DAB DRC menu …
There are twelve possible settings, with three
values to guide you:
OFF (no compression)
NOM (recommended by the DAB provider)
MAX (maximum compression, twice that
recommended by the DAB provider).
– Press or to adjust the setting. If you have
adjusted audio signal compression and you are
listening to a DAB program broadcast with DRC,
‘DRC’ appears in the lower right corner of the
display. DAB DRC menu settings have no effect
for programs not broadcast with DRC.
Update tuning of DAB programs …
Digital Audio Broadcast (DAB) providers send
programs in groups called ensembles*. A channel
contains a single ensemble, and an ensemble
typically contains 5–10 programs*.
When new DAB programs become available, you
can tune them in with the update tuning function.
This tunes in new programs and leaves previously
stored programs unchanged.
When a DAB signal is found, all the programs in
the signal are registered. When tuning is complete,
you go through a list of the individual programs
and select the ones you wish to store.
When tuning in new DAB programs …
> The available programs appear in the STORE
DAB PROGRAM menu.
> Press or to move between programs.
> Press GO to store a program.
> If the STORE DAB PROGRAM menu is empty, or
if you do not want to store more programs,
press EXIT to leave the menu.
*Some DAB providers call an ensemble a
‘multiplex’, or call a program a ‘service’.
If you tune in programs via the ADD PROGRAM or
UPDATE TUNING menu, your previously tuned
programs are left unchanged. They keep their
program names, their order in the program list,
and any special settings you may have stored for
these programs. However, if you tune in programs
via the AUTO TUNING menu, your settings for
previously tuned programs are deleted.
About FM …
If the stereo signals are not strong enough to
produce acceptable sound, the music system auto-
matically switches to mono sound.
174.928MHz
DAB BAND III
DR NEWS
DR SOFT
DR ROCK
…
…
…
…
…
DR BOOGIE
DR SPORT
5A 5B 5C 5D 6A - - -
Channels
- - - 12A 12B 12C 12D - - - 13F
239.200MHz
11
DAB radio programs are broadcast in groups, or
ensembles, located on channels.

Audio CD settings
Additional CD functions are available
via the AUDIO CD menu. This
includes naming CDs, editing series
of tracks and the random and repeat
playback functions.
The random playback function plays
all the tracks on the loaded CD in
random order. The repeat playback
function plays the loaded CD over
and over – for up to 12 hours on end.
The random and repeat functions can
be used in conjunction or separately.
If some of the tracks on an audio CD
are not to your liking, you can edit
the CD, so that only the tracks you
select are played. Once you select a
series of tracks, and activate the edit
function, the music system plays the
series of tracks you have chosen
every time you play this CD.
To enter the AUDIO CD menu, press LIST, enter
the SETUP menu and then enter the AUDIO CD
menu.
What’s on the AUDIO CD menu …
THIS CD … Use this menu to name or edit a
loaded CD. By default, all tracks are selected
when you edit a CD, so you must press to
deselect each track you do not want.
ALL CDs (RANDOM, REPEAT, EDIT) … Use this
menu to activate the random or repeated play-
back functions for all CDs, and switch the
edited playback function on or off.
Useful hints …
You can only name a CD when it is playing. You
can store a total of 200 CD names in your music
system. Each name may contain up to 17
characters, including numbers.
If the CD name list is full, the music system will
require you to delete a CD name before entering a
new one. When you delete a CD name, you also
remove the stored series of tracks with it, if you
have edited the CD.
When you have edited a CD, the selected track
are played in numerical order. But you can still
listen to the entire CD, if you deactivate the edit
function. You can also delete the series of tracks
you have made, to always play the entire CD.
With the extended display switched on, you can
see the CD name, track number and track time in
the display. For further information on the
extended display, refer to page 15.
If your BeoCenter 2 is equipped with DVD and
connected to a television, and you wish to play a
loaded disc with mp3 tracks, press DVD* on Beo4.
This lets you navigate through tracks using the
Disc Navigator menu described on page 21. If you
press CD or DISC, you can still play tracks and step
between them, but you can not search through
tracks, use the random playback function, or
bring up the Disc Navigator menu.
*If your system is connected to a television with a
built-in DVD player, press LIST to bring up DVD2 in
the display and press GO to play the disc.
. . AUDIO CD
1 THIS CD …
2 ALL CDs [RANDOM, REPEAT, EDIT]
1 NAME CD
2 EDIT CD
12

Make your music system start and stop automatically
You can make the music system start
or stop playing at designated times
throughout the day and week.
The music system remembers up to 8
such Timers. Set one to wake you up
in the morning to the sound from
either your favourite CD or radio
program and another to switch the
music system to standby at a specific
time in the evening, or make
individual Timers for workdays,
weekends and holidays.
You can name your Timers for easy
recognition and switch each of your
Timers on or off individually.
You can change your Timers at any
time.
To enter the TIMER menu, press LIST, enter the
SETUP menu and then enter the TIMER menu.
What’s on the TIMER menu …
ON/OFF … Use this menu to activate or
deactivate each of your programmed Timers.
SOURCE … Use this menu to select a source for
your programmed Timer. If you select radio as
your Timer source, select a program number
too.
START/STOP … Use this menu to enter the start
and stop times of your Timer.
DAYS … Use this menu to select which specific
days of the week, this Timer should be
activated.
NAME … Use this menu to name your different
Timers for easy recognition.
Useful hints …
To stop the music system, make a Timer with
standby as the source.
If you set a Timer for Monday, Tuesday and
Thursday, the Timer will be repeated on these
days only, every week.
If you have connected the music system to a
Bang & Olufsen television or radio with Timer
function, you must enter your Timer settings on
the television or radio, as described in its Guide. If
you want these settings to apply to BeoCenter 2
as well, you must activate the Timer function on
BeoCenter 2, as described on page 15.
If you want to make use of the Timer function, it
is necessary that the built-in clock in the music
system is set correctly. For further information,
refer to page 15.
1 ON/OFF
2 SOURCE [SOURCE, PROGRAM]
3 START/STOP
4 DAYS
5 NAME
. . TIMER
1 TIMER 1
…
8 TIMER 8
13

Make sound settings
All sound levels are set to neutral
values from the factory, but you can
make your own sound adjustments
and store them.
You can adjust the volume, bass and
treble levels, or alter the balance
between the left and right speaker.
If you store a volume level, your
music system starts playing at this
level every time you switch it on.
The music system also features a
loudness function which you can
activate or deactivate. The loudness
function makes the music more
dynamic. It compensates for the
human ear’s lack of sensitivity to high
and low frequencies when listening
to music at low volume.
To enter the SOUND menu, press LIST, enter the
SETUP menu and then enter the SOUND menu.
What’s on the SOUND menu …
PRESET VOLUME … Use this menu to preset a
volume level for your music system. The maxi-
mum volume level that can be stored in this
menu is 75.
ADJUST BALANCE … Use this menu to adjust
the balance between your speakers.
SET TONE (BASS, TREBLE, LOUDNESS) … Use
this menu to adjust bass and treble to your
liking and switch the loudness feature on or off.
Useful hints …
If you do not store the sound adjustments you
make, the music system will return to the preset
sound levels once you switch it off.
Volume level can always be adjusted via the close-
up operation panel or the Beo4 remote control.
When the music system is connected to a Bang &
Olufsen television, sound must be adjusted as
described in the Guide for the television.
. . SOUND
1 PRESET VOLUME
2 ADJUST BALANCE
3 SET TONE [BASS, TREBLE, LOUDNESS]
14

Make option settings
You can change the basic settings of
your music system to your liking. The
OPTIONS menu allows you to set the
clock, switch the Timer function on
or off, set DVD options* or choose
language.
You can also set your preferences for
the display and select the sources
and functions which should appear
when you press the LIST button. To enter the OPTIONS menu, press LIST, enter the
SETUP menu and then enter the OPTIONS menu.
What’s on the OPTIONS menu …
SET CLOCK … Use this menu to set the built-in
clock to the correct time and date. – This menu
only appears if your music system is not
connected to a television.
ACTIVATE TIMER (ON/OFF) … Use this menu to
switch the Timer function on or off. Select ON
to include speakers connected to the music
system in a Timer.
SELECT LANGUAGE … Use this menu to select
your preferred language for the texts in the
display from the list of available languages.
DISPLAY SETUP … Use this menu to select the
type and amount of display information for
radio and CD. The settings for RADIO and CD
determine what is shown at the top of the
display, such as radio text, or a CD name. The
setting for STATUS determines whether display
information is shown temporarily – that is,
during use of the close-up operation panel – or
permanently.
LIST OPTIONS … Use this menu to add functions,
features and menus to the list which appear
when you press LIST.
DVD OPTIONS … Use this menu to select
settings for DVD. For further information, refer
to page 21.*
Useful hints …
From the factory, the only menu entry available
when you press LIST is SETUP.
If you change the STATUS DISPLAY from DEFAULT
to EXTENDED, the information, which is otherwise
only briefly shown in the display, will be shown
continuously.
You can call up the time in the display. Press the
LIST button on BeoCenter 2 and select
SHOW CLOCK, or press the LIST button on the
Beo4 remote control and select CLOCK.
When the system is connected to a Bang &
Olufsen television or radio, you must set the clock
as described in the Guide for the television or
radio.
When your music system is connected to a
television, Timers are programmed via the
television, but if you want them executed on
BeoCenter 2, you must set the ACTIVATE TIMER
menu to ON. This requires that you have
connected speakers to BeoCenter 2.
If by accident, you have chosen a language you do
not want, you can enter the language menu by
pressing LIST, move down to the last menu entry,
press , then press 5 and then 3.
*Appears in the menu only if your BeoCenter 2 is
equipped with DVD.
1 RADIO
2 CD
3 STATUS [DEFAULT/ EXTENDED]
1 SCART SENSE OUT
2 DVD SOUND
3 SCART VIDEO OUT [RGB/CVBS …]
4 PARENTAL LOCK
. . OPTIONS
1 SET CLOCK …
2 ACTIVATE TIMER [ON/OFF]
3 SELECT LANGUAGE …
4 DISPLAY SETUP …
5 LIST OPTIONS [N.MUSIC …]
6 DVD OPTIONS …
15

How to use the pincode system
You choose whether or not to
activate the pincode system. The
pincode system is deactivated when
you delete your pincode.
The use of a pincode means that if
your music system has been
disconnected from the mains for
more than approximately 30 minutes,
it can only be activated again by
switching it on and keying in your
pincode via the close-up operation
panel.
If the pincode is not entered, the
music system automatically switches
to standby after 3 minutes.
You can change your pincode, but it
is only possible to change it five times
within a period of 3 hours.
If you enter the wrong pincode or
Mastercode, or if you try to change
the pincode more often than possible,
the message PINCODE ERROR
appears in the display.
To call up the pincode menu, press LIST and then
press twice followed by EXIT.
What’s on the PINCODE menu …
NEW PINCODE … Use this menu to enter or
change your pincode.
DELETE PINCODE … Use this menu to deactivate
the pincode system.
To open for Mastercode input …
> While the music system asks for your pincode,
press three times to open for Mastercode
input.
> Enter the Mastercode.
> Once you have entered the Mastercode, the
pincode system is disabled and the music
system is ready for use. To activate the pincode
system again, you must enter a new pincode.
Useful hints …
If you enter a wrong pincode, you get four more
attempts to key in the code, after which the music
system switches to standby – you must leave it in
standby. The system cannot be switched on again
for three hours.
If PIN appears in the display the first time you
activate a function, and you have not received a
PIN code from your Bang & Olufsen retailer,
contact your retailer to receive a PIN code.
Should you forget your pincode, please contact
your Bang & Olufsen retailer who will assist you in
getting a Mastercode from Bang & Olufsen. You
need the Mastercode to reactivate your music
system.
PINCODE
1 NEW PINCODE …
2 DELETE PINCODE …
CONFIRM PINCODE
16

17

DVD operation
This chapter is only relevant if your
BeoCenter 2 is equipped with DVD.
Use the Beo4 remote control to
operate the DVD.
While playing a DVD, you can search
at varying speeds, step through the
disc, or bring up a DVD disc menu.
You can always resume playback of
the loaded DVD at the point where
you left off provided that you have
just stopped playback of the DVD by
pressing STOP twice, not three times.
Some discs do not register, whether the
DVD player is in “play mode” or “menu
mode” when being operated. In these few
cases, you must press the yellow button
before sending a command to the player;
in menus, for example, you must press the
yellow button and then GO, to store a
selection.
If your BeoCenter 2 is set up in a system
with speakers connected to the
BeoCenter 2, you can listen to radio while
watching DVD. In such a setup, the
operations via the close-up operation
panel are directed at the radio.
Play and change chapters on
a DVD …
Press to start playing a DVD
Press to step between chapters.
Press repeatedly to jump to
another chapter on the disc
Enter the chapter number to
step directly to a chapter
Press to cue backwards or
forwards during playback.
Press to resume playback
Pause, slow playback or stop
playback of a DVD …
Press to pause playback
Press for playback in slow
motion either forwards or
backwards
Press again to stop playback
completely, or …
… press to resume playback, or …
… press a third time to return to
the beginning of the disc
Some DVDs offer special
features which are temporarily
available during playback, such
as additional film sequences. In
such situations, press GO to
select this special feature.
Use DVD on-screen menus …
Press the red button to bring up
the audio language menu*. Press
repeatedly to switch between
the available options. When you
have made your selection, the
menu disappears
Press the green button to bring
up the subtitle language menu*.
Press repeatedly to switch
between the available options.
When you have made your
selection, the menu disappears
Press the blue button to bring
up the disc menu
In the disc menus …
Use the arrow keys to
move between options in
the menus
Press to enter your choice or
setting
*Not all discs have separate
subtitle and audio language
menus, in those cases you must
use the main or disc menu.
DVD
1 – 9
GO
STOP
STOP
GO
STOP
GO
18
NOTE! If a button on the close-up operation panel
is the same as on the Beo4 remote control, you
can use this button also.

While DVD is selected …
Press the yellow button, then 1 to
bring up the disc’s own top
menu*
Use the arrow keys to
move between options in
the menus
Press to enter your choice or
setting
Press the yellow button, then 2 to
bring up the status display menu.
Press 2 again to change to the
next display. Press 2 a third time
to remove the status display
Press the yellow button, then 3 to
bring up the DVD setup menu.
This is described on the next page
Press the yellow button, then 4 to
zoom in on the picture. Press 4 to
increase the zoom factor. Press 4
a third time to exit the zoom
feature
Press the yellow button, then 5 to
bring up the camera angle menu.
Press 5 to switch between the
available options. When you have
made your selection the menu
disappears. However, if you have
switched on the angle indicator
in the disc setup menu, the icon
remains on the screen.
*Not all discs contain a top menu.
To play other disc formats
BeoCenter 2 is designed to play back different
disc formats. Supported formats are:
– DVD–Video
– Audio CD
– Video CD
– CD–R/RW
– DVD–R/RW, provided that these are recorded
using the DVD Video format and the disc is
finalized.
– Discs containing mp3 files are supported, if
the sampling frequency is set to either 32,
44.1 or 48 Khz.
– WMA (Windows Media Audio)
When playing discs with mp3 or WMA files,
use and to step between tracks, and
and to wind. Note that you can only
wind through mp3 tracks if you started
playback by pressing DVD on Beo4.
Bring up the Disc Navigator menu as
described on page 21 and browse in the
content. Press EXIT to remove the list.
– JPEG files up to a resolution of 3072 x 2048.
When playing discs with JPEG files, use the
yellow button, then and , and to
rotate the picture.
– DivX versions 3, 4, 5 and DivX VOD are
supported.
In general, playback of data generated files is
only possible if the files are recorded onto a
CD-R/RW.
1
GO
2
3
4
5
19
NOTE! This DVD player is set for the appropriate
region from the factory. Discs from incompatible
regions will not play on this player.

How to use the DVD menus …
> Press the yellow button, then 3 to bring up the
DVD main menu.
> Press or to move to the menu you wish to
enter and press GO.
> Use the arrow keys; , , and to move
between menus and settings.
> Press GO to store your choice.
> Press EXIT to leave on-screen menus.
You must load a disc in BeoCenter 2 to be able to
access the menus.
What’s on the Play mode menu
The Play mode menu allows you to make
selections for playback. The following options are
available:
A–B Repeat … The A–B repeat function allows
you to specify two points on a disc that form a
loop to be played over and over.
Repeat … The repeat function allows you to
repeat a title or a chapter on a disc over and
over.
Random … The random play function allows you
to play titles or chapters on a disc in random
order.
Search Mode … The search mode function
allows you to search through a disc, either by
searching for a specific title or chapter, or by
searching for a moment in elapsed time on a
disc.
>> DVD operation
What’s on the Initial Settings menu
The Initial Settings menu enables you to choose
your preferred settings for DVD playback. Settings
in this menu cannot be entered during playback.
The following options are available:
Digital Audio Out … Choose the sound output
for your system. Options for Dolby Digital Out
are: Dolby Digital or Dolby Digital > PCM
(stereo). Options for DTS Out are: DTS and DTS
> PCM (stereo).
Video Output … This menu allows you to select
a picture format suitable for your television;
Options are 4:3 (Letter Box), 4:3 (Pan & Scan)
and 16:9 (Wide).
In ‘4:3 (Letter Box)’ the film is shown with black
bars at the top and bottom of the screen.
Component Out; Do not change, unless you
change AV Connector Out setting to Video.
AV Connector Out, Set for best quality; RGB.
Language … The language menu allows you to
store your preferred language for audio, subtitle
and the disc menu, and to decide whether or
not available subtitles should be shown during
playback. If the languages you choose in this
menu are available on the loaded disc, they will
be used.
Some DVDs will require you to choose a subtitle
language from a disc menu, even if you have
previously selected a default subtitle language
from the ‘Language’ menu.
NOTE! These menus are only available if your
BeoCenter 2 is equipped with DVD.
Play Mode Disc Navigator
Initial Settings
Play Mode
A-B Repeat
Repeat
Random
Search Mode
A (Start Point)
B (End Point)
Off
Initial Settings
Digital Audio Out
Video Output
Language
Display
Options
Dolby Digital Out Dolby Digital
DTS Out DTS
20
/