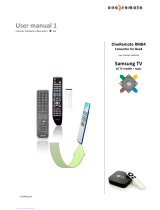Page is loading ...

BeoCenter 6–26
Reference book


3
Tables of contents in the Reference book
The contents of this Reference book is divided into sections. Each particular section
starts with its own detailed table of contents provided with page references. Texts
in black refers to the current section, whereas the remaining sections are described
in general terms and written in grey.
The main sections are:
– Advanced operation
– Tuning and preference settings
– Placement, sockets and connections
– BeoLink system
– Index

4
The illustration on this page shows
the content of the menu system ,
and also indicates where in the
Reference book you can find further
information about the menus.
Menu overview
The extended on-screen menu system for the
television. The presence of the greyed menu items
depends on whether these optional extras are
available in your system.
Press MENU on Beo4 to access the main menu.
PROGRAM AND STATION GROUPS
TV
TUNING (p. 26)
EDIT PROGRAMS
ADD PROGRAMS
AUTO TUNING
MANUAL TUNING
EXTRA
FINE TUNE
DECODE
R
TV
SYSTEM
SOUN
D
RADIO TUNING (p. 26)
EDIT PROGRAMS
ADD PROGRAMS
AUTO TUNING
MANUAL TUNING
RADIO DISPLAY
ADJUST DAB AERIAL
DAB DRC
MODULATOR (p. 63
)
ON/OFF
LINK FREQUENCY (p. 63)
FREQUENCY
PLAY
TIMER (p. 8)
TIMER ON/OFF
TIMER INDEX
PLAY TIMER PROGRAMMING
SOURCE
PROGRA
M
START TIME
STOP
TIME
DAYS
WAKE UP TIMER (p. 6)
OPTIONS
CONNECTIONS (p. 47)
AV
1
AV
2
AV
3
SOUND (p. 31)
VO
LUME
BALANC
E
BASS
TREBLE
LOUDNESS NO/YES
PICTURE (p. 30)
BRIGHTNES
S
CONTRAST
COLOUR
TINT
CLOCK (p. 29)
TIME
DATE
MONT
H
YEAR
SYNCHRONIS
E
BEOLINK (p. 56)
LINKED RADI
O
INTERNAL RADIO
MENU LANGUAGE (p. 32)
DANSK
DEUTSC
H
ENGLIS
H
ESPAÑO
L
FRANÇAIS
ITALIAN
O
NEDERLANDS
SVENSK
A
STAND POSITIONS (p. 28)
VIDEO
AUDIO
STANDBY

5
• Wake-up Timer, 6
• Set the television to switch itself on and off,
8
• Set-top box operation, 10
• Use your television as a computer monitor, 12
• Surround sound, 13
Tuning and preference settings, 15
Find out how to set up your television for the first time and tune in programs. This
chapter also contains information about settings for time, date, stand positions,
picture and sound.
Placement, sockets and connections, 35
Find out how to handle and place your television and where the sockets are placed.
Find out how to connect a decoder, set-top box or video recorder to your television
and how to register extra equipment. How to connect speakers and how to turn
your television into a surround sound system, including how to choose speaker
combinations.
BeoLink system, 55
Find out how to connect an audio system to your television and operate an
integrated audio/video system. Find out how to make link connections, operate a
link system and set up your television in a link room. Find out How to customise
Beo4 to your system.
Index, 68
This chapter tells you how to operate
your television beyond daily use.
It also tells you how to operate a
connected set-top box and other
connected video equipment.
Advanced operation

6
Wake-up Timer
You can make the television wake
you up in the morning.
The Wake-up Timer is a once-only
Timer, it lasts for one hour. Like an
alarm clock, it is disabled once it has
been executed. It applies only to the
television it has been programmed
on.
Once you have made one Wake-up
Timer, the television automatically
suggests the time you entered for the
latest Wake-up Timer when you enter
a new one.
Wake-up Timers can, of course, also
be disabled again.
When you have programmed a Wake-
up Timer, the television cannot be
part of an ordinary Play Timer or
Standby Timer until the Wake-up
Timer has been carried out or
disabled.
You must choose the source and program
number of your Wake-up Timer as well as the
start time.
To enter settings for a Wake-up Timer …
> Press MENU to bring up the TV SETUP menu
and press
to highlight PLAY TIMER.
> Press GO to bring up the PLAY TIMER menu and
press
to highlight WAKE UP TIMER.
> Press GO to bring up the WAKE UP TIMER
menu.
> Press or to move through the menu items.
> Use the number buttons to enter information or
press
or to view your choices for each item.
> When you have filled in the required information,
press GO to store your Wake-up Timer.
> Press EXIT to exit all menus.
What’s on the WAKE-UP TIMER menu …
SOURCE … Choose the source for your Wake-up
Timer from the available sources in your system.
PROGRAM (Program number) … Choose the
program number you want.
START TIME … Key in the time when you want
the system to start playing.
ON/OFF … Activate or deactivate your Wake-up
Timer. Choose ON to activate and OFF to
deactivate.
Enter a Wake-up Timer
WAKE UP TIMER
store
GO
SOURCE TV
PROGRAM 21 BBC
START TIME 07:00
ON / OFF ON

7
You can call up the settings for the Wake-up
Timer to check the time or to disable the
Wake-up Timer by setting it to OFF.
To change settings for a Wake-up Timer or
delete it …
> Press MENU to bring up the TV SETUP menu
and press
to highlight PLAY TIMER.
> Press GO to bring up the PLAY TIMER menu and
press
to highlight WAKE UP TIMER.
> Press GO to bring up the WAKE UP TIMER
menu.
> Press or to move through the menu items.
> Use
or to change settings or enter a new
time with the number buttons. Change the ON/
OFF setting to OFF if you wish to delete the
Wake-up Timer.
> When you have made your changes, press GO
to store them.
> Press EXIT to exit all menus.
Check or delete a Wake-up Timer
PLAY TIMER
select
GO
TIMER ON / OFF OFF
TIMER LIST
TIMER PROGRAMMING
WAKE UP TIMER 07:00

8
Set the television to switch itself on and off
You can make your television switch
itself on and off automatically via the
timed play and timed standby
functions, if, for example, there is a
programme you do not want to miss.
Enter as many as six Timer settings,
and bring up an on-screen list of the
Timer settings you have entered.
From this list, you can edit or delete
your Timer settings.
If your television is integrated with a
Bang & Olufsen audio system with a
Master Link cable, these systems can
perform the timed play or timed
standby functions as well.
For your timed settings to be
executed correctly, ensure that the
built-in clock is set to the correct
time. For further information, refer to
the chapter ‘Set the time and date’
on page 29.
Before you start …
If you connect a Bang & Olufsen audio or video
product to your television with a Master Link
cable, you can exclude or include it in timed
functions via the Play Timer menu. For
example, set the television’s Play Timer to ON
and an audio system’s Play Timer to OFF if you
wish timed functions to apply only to the
television.
To switch on the Play Timer …
> Press MENU to bring up the TV SETUP menu
and press
to highlight PLAY TIMER.
> Press GO to bring up the PLAY TIMER menu,
and press
or to highlight TIMER ON/OFF.
> Press GO to bring up the TIMER ON/OFF menu.
> Press
or to reveal ON.
> Press GO to store the setting.
For further information about how to switch the
Play Timer on or off for a connected Bang &
Olufsen audio or video product, refer to the Guide
enclosed with the product.
Timed play and timed standby
You can preset your television to start and
stop automatically at the same time and day
every week.
To enter settings for timed play or timed
standby …
> Press MENU to bring up the TV SETUP menu and
press
to highlight PLAY TIMER.
> Press GO to bring up the PLAY TIMER menu and
press
to highlight PLAY TIMER
PROGRAMMING.
> Press GO to bring up the PLAY TIMER
PROGRAMMING menu.
> Press
or to move through the menu items.
> Use the number buttons to enter information or
press
or to view your choices for each item.
When DAYS is highlighted, press
once to be
able to move through the days, and press
or
to remove a day you do not want. Press to
move to the next day, and press
to move back
to a previous day. When the weekday(s) you
want are displayed, press GO to accept the
day(s).
> When you have filled in the required information,
press GO to store your Timer settings.
> Press EXIT to exit all menus.
NOTE! If your television is set up in a link room,
Timer programming must be carried out on your
main room system.

9
Abbreviations for days of the week:
M … Monday
T … Tuesday
W … Wednesday
T … Thursday
F … Friday
S … Saturday
S … Sunday
View, edit or delete a Timer
Bring up an on-screen list of the settings you
have entered. From this list, you can edit or
delete your Timer settings.
To view, edit or delete your Timer settings …
> Select TIMER INDEX from the TIMER SETUP
menu to bring up your list of Timer settings.
The first Timer setting in the list is already high-
lighted.
> Press
or to move the cursor to a Timer
setting you wish to edit.
> To edit a setting, press GO and follow the
procedure described to the left.
> To be able to delete a selected setting, press the
yellow button.
> If you change your mind, press to move the
setting back into the list. You can also press
EXIT to exit all menus.
> Press the yellow button a second time to delete
the setting.
What’s on the TIMER PROGRAMMING
menu …
SOURCE
Choose the source for your Timer from the
available sources in your system. Choose
STANDBY, if you want the television to switch
off. If you have other compatible video or audio
systems connected to your television, they are
switched off as well.
PROGRAM (Program number) … Once your
source is chosen, choose the program number
you want.
START TIME and STOP TIME … Key in the times
when you want the system to start and/or stop
playing. If you have set the Timer source to
STANDBY, it is only possible to enter a stop time.
DAYS … Select the specific weekday(s) on which
you want your Timer executed. All the
weekdays will be displayed – starting with M for
Monday.
You can only use a source, such as A.MEM, if it is
present in your setup.
PLAY TIMER INDEX
delete
edit
GO
6:00 - 7:00 TV 3
ZDF MTWTF . .
20:00-22:00 TV 15
CNN MT . . . S .
15:40-16:40 TV 18
BBC M . . TF . .
TV SETUP
select
GO
PROGRAM GROUPS
TUNING
TIMER RECORDING
PLAY TIMER
OPTIONS
STAND POSITIONS
TIMER ON / OFF
TIMER INDEX
PLAY TIMER PROGRAMMING
TIMER SETUP
select
GO
15:40-16:40 TV 18
BBC M . . TF . .
TIMER ON / OFF ON
TIMER INDEX
PLAY TIMER PROGRAMMING
WAKEUP TIMER OFF
TIMER PROGRAMMING
store
GO
SOURCE TV
PROGRAM 18 BBC
START TIME 15:40
STOP TIME 16:40
DAYS M . . TF . S
. . .

10
Some of the buttons on your set-top box
remote control are not immediately available
on Beo4. To find out which Beo4 buttons
activate specific services or functions in your
set-top box, bring up the Set-top Box
Controller menu on the screen.
Press to switch on the set-top
box
Press to bring up the Set-top Box
Controller menu
Press the number button that
activates the function you want,
or …
… press one of the coloured
buttons to activate a function
Example of a Set-top Box Controller menu – The
Beo4 buttons are shown to the left on the menu
and the set-top box buttons are shown to the right.
Set-top Box Controller menu
Set-top box operation
The built-in Set-top Box Controller
acts as an interpreter between a set-
top box of your choice and the Beo4
remote control. When a set-top box
is connected, you can use the Beo4
remote control to gain access to the
programs and functions offered by
your set-top box.
Some functions are immediately
available via Beo4 when you switch
on the set-top box. Additional
functions are available through a
Set-top Box Controller menu that you
bring up on the screen.
GU I DE
ME N U
TE X T
IN F O
WI D E
1
2
3
4
5
GU ID E
ME NU
TE XT
IN FO
WI DE
1
2
3
4
5
DTV
MENU
1
– 9
NOTE! If you television is equipped with the
optional DVB module, you activate a connected
set-top box with the V.AUX cue in the Beo4
display. If no DVB module is fitted, you activate
your set-top box with the DTV button.

11
Universal Beo4 operation
If you know which Beo4 button activates the
function you want, you can activate the
function without bringing up the Set-top Box
Controller menu first.
While your set-top box is
activated …
Press GO and then the number
button that activates the
function you want
Press one of the coloured
buttons to activate a function
Press GO and then
or to
step up or down through
programs directly
Press and hold GO to bring up
the Program guide or the ‘Now/
Next’ banner on the screen
depending on your set-top box
Use the set-top box’s own menu
Once you have activated your set-top box,
you can operate the set-top box’s own menus,
such as the program guide, via Beo4.
While the set-top box’s own
menu is shown …
Moves the cursor up or down
Moves the cursor left or right
Selects and activates a function
Press GO and then
or to
step between menu pages or
step in program lists
Exits menus, or returns to a
previous menu*
Exits menus, enters or exits
different modes, such as radio
Use the coloured buttons as
indicated in the menus of your
set-top box
*Depending on your set-top box,
you may have to press EXIT twice
instead of STOP to return to a
previous menu.
When set-top box is selected as
source, press MENU twice to
bring up the television’s main
menu.
Use a set-top box in a link room
When your set-top box is connected to the
television in the main room, you can operate
the set-top box from the link room television.
However, the Set-top Box Controller menu
cannot be displayed on the television screen
in the link room.
Press to switch on the set-top
box in the main room
Press GO and then the number
button that activates the
function you want
Press one of the coloured
buttons to activate a function
GO
GO
GO
STOP
EXIT
GO
1 – 9
GO
GO
DTV
GO
1
– 9

12
Use your television as a computer monitor
If you connect your television to a
computer, as described on page 41,
you can use it as a monitor.
IMPORTANT! If you wish to connect a
computer to the television and use the
television as a monitor, make sure that you
disconnect the television, the computer,
and all equipment connected to the
computer from the mains before you
connect the computer and the television
to each other.
When in use, the computer must be
connected to a grounded wall outlet as
specified in the computer’s setting-up
instructions.
To see the computer picture on the television
screen, you must bring it up with Beo4.
To bring up the computer
picture …
Press repeatedly until PC appears
in the Beo4 display
Press to bring up the picture
You can then operate the
computer as you normally would.
When you have the computer picture on the
screen, you must call up the DVI SETUP menu to
make adjustments to brightness, contrast and
colour.
Picture adjustments …
> Press MENU to bring up the DVI SETUP menu.
> Press
or to move between the menu
options.
> Press
or to adjust settings.
> Press GO to store your settings and exit the
menu.
The settings you make in this menu only apply to
the PC setup.
Bring up the computer image on the screen
DVI SETUP
BRIGHTNESS 31
CONTRAST 31
COLOUR 31
LIST
PC
GO

13
Surround sound
You can select the speaker combination that
suits the source you are using, provided that
the various sound modes are available in your
system.
Press repeatedly to display
SPEAKER on Beo4
Press the number of the speaker
combination you want. The
selected speakers cut in
automatically
Press to adjust the balance
between the front and rear
speakers
Press to adjust the balance
between the left and right
speakers
Press to remove SPEAKER from
the Beo4 display and return to
the source you were using
If you have added only two front
speakers to the television, you
will only be able to choose
SPEAKER 1–3.
Speaker combinations
SPEAKER 1 … Sound in the centre speaker only.
SPEAKER 2 … Stereo sound in the two front
speakers. The BeoLab 2 subwoofer is active.
SPEAKER 3 … The centre speaker, front speakers
and the BeoLab 2 subwoofer are active.
SPEAKER 4 … Enhanced stereo sound in the front
and rear speakers. The BeoLab 2 subwoofer is
active.
SPEAKER 5 … Surround sound from all speakers
including the BeoLab 2 subwoofer. For
programmes encoded in Surround Sound.
SPEAKER 4 and 5 are only available if your tele-
vision is equipped with the optional surround sound
module.
If your television is equipped with the
optional surround sound module,
you can extend your system in to a
surround sound system by adding
four Bang & Olufsen loudspeakers
and a BeoLab 2 subwoofer*.
When you switch on one of the
sources, speakers in a surround
sound system can be cut in or out,
depending on what kind of sound
suits the source you are using.
Select speakers for movie sound
LIST
SPEAKER
1 – 5
EXIT
*NOTE! For further information about how to
connect speakers to the television, refer to the
chapter ‘Loudspeaker setup – surround sound’ on
page 48.

14

15
Tuning and preference settings
Find out how to perform the first-
time setup procedure and tune in all
available programs automatically. In
addition, you can find information
about how to edit tuned programs
and adjust other available settings,
such as time, date, picture and sound.
For information about how to place
your television and connect
additional video equipment, refer to
the chapter ‘Placement, sockets and
connections’ on page 35.
Advanced operation,
5
All you need to know about using your television beyond daily use, such as how to
operate timed play and timed standby functions, and a connected set-top box. How
to operate a surround sound system.
Tuning and preference settings, 15
• First-time setup of your television, 16
• Edit tuned programs, 20
• Re-tune or add programs, 26
• Set positions for the television to turn to, 28
• Set the time and date, 29
• Adjust picture and sound settings, 30
• Choose menu language, 32
• Choose radio display, 33
Placement, sockets and connections, 35
Find out how to handle and place your television and where the sockets are placed.
Find out how to connect a decoder, set-top box or video recorder to your television
and how to register extra equipment. How to connect speakers and how to turn
your television into a surround sound system, including how to choose speaker
combinations.
BeoLink system, 55
Find out how to connect an audio system to your television and operate an
integrated audio/video system. Find out how to make link connections, operate a
link system and set up your television in a link room. How to customise Beo4 to
your system.
Index, 68

16
First-time setup of your television
The setup procedure described here is
activated only when the television is
connected to the mains and switched
on for the first time.
You must select the menu language,
register any extra equipment you
have connected, choose radio display,
determine the centre position for the
motorised stand – if you television is
equipped with one – and start the
automatic tuning of TV and radio
programs.
Select menu language
The first time you switch on your television,
you must select which language you want all
the menus to be displayed in.
The menu language setup appears. If you wish to
change the menu language at a later date, you can
find the item under OPTIONS in the TV SETUP
menu.
> Press TV to switch on the television. The
language menu appears.
> Press
or to move between the displayed
languages, if necessary.
> Press GO to store your choice.
Register extra equipment before
auto-tuning
Some extra equipment is detected by the tele-
vision automatically. You can check and
confirm the registration of the equipment
involved.
When the CONNECTIONS menu appears …
> Press or to step between the different
socket groups: AV1, AV2 and AV3.
> Press GO to be able to register a connected
product to the highlighted socket group.
> Press
or to move between the sockets in
the group.
> Press
or to register what you have
connected to the highlighted socket.
> Press GO to be able to select another socket
group.
> When you have completed your settings, press
the green button to store the setup.
MENU LANGUAGE
select accept
GO
DANSK
DEUTSCH
ENGLISH
ESPAÑOL
FRANÇAIS
IT
ALIANO
NEDERLANDS
SVENSKA
CONNECTIONS
select
GO
AV1 V. MEM
AV 2 DVD
AV3 PC
NOTE! The described functions of FM and DAB
radio are only available if your television is
equipped with the optional FM module or the FM/
DAB module.

17
Select radio display
Before tuning in programs, you are prompted
to select the display type you want to appear
on the television screen when you select radio
as your source.
When the DISPLAY SETUP menu appears …
> Press or to switch between available
settings. The chosen display type is shown in
the menu as you change settings.
> Press GO to store your choice.
Store all programs and settings
When you have made your selections, a menu
for program tuning automatically appears on
the screen.
When the menu for auto tuning appears, the
prompt CHECK AERIAL CONNECTION appears to
remind you to check that your TV aerial and radio
aerial are properly connected.
> Press GO to start auto tuning. The television
tunes in all available programs.
AUTO TUNE
start
CHECK AERIAL CONNECTION
TV
RADI
O
GO
RADIO DISPLAY
store
GO
GERNO VERSI FOLLOW EPIUM
RADIO 3
BBC CLASSI
C
BBC National DA
B
STYLE MAXIMUM

18
Determine the centre position
If your television is equipped with the
optional motorised stand, the STAND
ADJUSTMENT menu appears on the screen.
Once the centre position is determined, select
your favourite positions for when the
television is switched on and in standby.
When the STAND ADJUSTMENT menu
appears …
> Press GO to start stand adjustment.
> If the adjustment is interrupted the text
‘ADJUSTMENT FAILED’ appears on the screen.
Remove obstacles preventing the television
from turning, and press GO to start adjustment
again.
> Once adjustment is complete, the text
‘ADJUSTMENT OK’ appears, followed by the
STAND POSITIONS menu.
> Move between the different stand positions;
VIDEO, AUDIO and STANDBY by means of
and and press GO to enter the menu.
> To turn the television, press
or .
> Press the green button to store each of the
positions.
Make sure that there is enough room for the tele-
vision to turn to the right and left.
For further information about stand positions,
refer to the chapter ‘Set positions for the tele-
vision to turn to’ on page 28.
>> First-time setup of your television
STAND ADJUSTMENT
CALIBRATING . . .
CENTRE POSITION

19

20
Edit tuned programs
You can only store a total of 99 radio
programs, If automatic tuning of all
radio programs results in more than
99 programs, the EDIT RADIO
PROGRAMS menu appears
automatically after tuning. You must
then move the radio programs you
want to a position within 1 and 99 in
the list.
You can at any time rearrange the
order in which your radio and TV
programs appear, just call up the EDIT
RADIO PROGRAMS or EDIT TV
PROGRAMS menus to do so. These
menus also allow you to name and
delete radio and TV programs.
If the tuned programs require
additional editing, such as fine tuning,
use the MANUAL TUNING menu.
Move tuned radio programs
If automatic tuning results in more than 99
programs, the EDIT RADIO PROGRAMS menu
appear automatically.
> Press
to start editing your radio programs.
> Press
or to select the program you wish to
move.
> Press
once move the program out of the list.
> Press
or to move the program to the
desired program number.
> Press
to make the program move back into
the list or change places with the program
which occupies the desired program number.
> Now, move the program which you changed
places with to an empty program number or to
a number already occupied and repeat the
procedure, or if you wish to delete the program,
simply press the yellow button when the
program is moved out of the list.
> When you have moved the relevant programs,
press STOP to back up through all menus, or
press EXIT to exit all menus.
Note that all programs placed on unnumbered
program slots are deleted when you exit this menu.
EDIT RADIO PROGRAMS
start
91 DR P1
92 DR SOFT
93 . . . . . . . .
94 SKYRADIO
95 DR JAZZ
96 SR SOFT
97 . . . . . . . .
98 NRK JAZZ
99 . . . . . . . .
TOO MANY STATIONS!
MOVE WANTED STAT
IONS UP
TO
THE NUMBERED PROGRAM
SLOT
S
EDIT RADIO PROGRAMS
move
move delete
91 DR P1
92 DR SOFT
93 . . . . . . . .
94 GULD FM SKYRADIO
95 DR JAZZ
96 SR SOFT
97 . . . . . . . .
98 NRK JAZZ
99 . . . . . . . .
THEVOICE
. . . . . . . .
BBC POP
BBC JAZZ
KW5 HITS
. . . . . . . .
. . . . . . . .
. . . . . . . .
move
move delete
EDIT RADIO PROGRAMS
91
DR P1
92 DR SOFT
93 . . . . . . . .
94 SKYRADIO
95 DR JAZZ
96 SR SOFT
97 . . . . . . . .
98 NRK JAZZ
99 . . . . . . . .
THEVOICE GULD FM
. . . . . . . .
BBC POP
BBC JAZZ
KW5 HITS
. . . . . . . .
. . . . . . . .
. . . . . . . .
NOTE! The described FM radio functions and DAB
radio functions are only available if your television is
equipped with the optional FM or FM/DAB module.
/