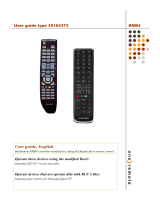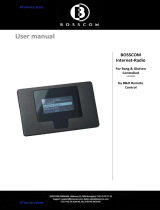Page is loading ...

Guide
DVD 1

For the US market only:
NOTE: This equipment has been tested and found
to comply with the limits for a class B digital device,
pursuant to part 15 of the FCC Rules. These limits
are designed to provide reasonable protection
against harmful interference in a residential
installation.
This equipment generates, uses and can radiate
radio frequency energy and, if not installed and
used in accordance with the instructions, may
cause harm ful interference to radio
communications. How ever, there is no guarantee
that interference will not occur in a particular
installation. If this equipment does cause harmful
interference to radio or television reception, which
can be determined by turning the equipment off
and on, the user is encouraged to try to correct
the interference by one or more of the following
measures:
– Reorient or relocate the receiving antenna
– Increase the separation between the equipment
and receiver
– Connect the equipment into an outlet on a
circuit different from that to which the receiver
is connected
– Consult the retailer or an experienced radio/TV
technician for help
For the Canadian market only:
CAUTION: To prevent electric shock do not use the
polarized plug, attached to this apparatus, with an
extension cord, receptacle or other outlet unless
the blades can be fully inserted to prevent blade
exposure.
This class B digital apparatus meets all require ments
of the Canadian Interference-Causing Equipment
Regulations.
WARNING: To prevent fi re or electric
shock, do not expose this appliance
to rain or moisture. Do not expose
this equipment to dripping or splash-
ing and ensure that no objects fi lled
with liquids, such as vases, are placed
on the equipment.
To completely disconnect this equip-
ment from the AC Mains, disconnect
the power supply cord plug from the
AC receptacle.
This symbol indicates that a
dangerous voltage constitut-
ing a risk of electric shock is
present within this unit.
This symbol indicates that there
are important operating and
maintenance instructions in the
literature accompanying this
unit.
CAUTION: To reduce the risk of
electric shock, do not remove
cover (or back).
No User-serviceable parts inside.
Refer servicing to qualified ser-
vice personnel.

Contents
Set up DVD 1, 4
Find out how to handle, place and set up your product. This chapter also contains
an overview of the socket panel.
Introducing DVD 1, 8
Find out how to use the Beo4 remote control and the close-up operation panel.
Daily use, 10
Find out all there is to know about the daily use of your product, including how to
play, cue and wind through a DVD, pause and stop playback, change chapters and
play an audio CD.
Preference settings, 12
Find out how to enter or change, for example, settings for language, picture, sound
and Parental Control.
On-screen menus, 14
Overview of the on-screen menus.
Maintenance, 18
Index, 20
3

Set up DVD 1
Follow the guidelines and procedures
on these pages when setting your
DVD 1 up for the first time.
DVD 1 placement guidelines
Place DVD 1 on a solid, level surface. Do not
place any items on top of DVD 1.
Place DVD 1 away from radiators and direct
sunlight.
Do not place DVD 1 on a carpeted surface, as
carpet blocks the ventilation holes in the base.
DVD 1 is intended for indoor use in dry,
domestic environments only, with a
tempera ture range of 10–35°C (50–95°F).
Condensation can occur if DVD 1 is moved from
cold to warm surroundings. This may interrupt
playback. Before using DVD 1, let the player stand
someplace warm for one to two hours, until the
moisture evaporates.
4
To ensure proper ventilation, allow for at least 5
centimetres (2") of space at the sides of DVD 1
and 10 centimetres (4") above it.

Connect DVD 1 to your television
DVD 1 is constructed for connection to a Bang &
Olufsen television via a 21-pin AV cable, but
other cables are used in some countries. If
21-pin AV cables are not used in your country,
then you can follow the procedure described
below to connect DVD 1 to your Bang &
Olufsen television. For an overview of the
DVD 1 socket panel, please refer to page 6.
Register all equipment connected to your TV system,
including DVD 1. This is done via your television’s
‘Setup’ menu. Refer to the User’s Guide included
with your Bang & Olufsen television to ensure
proper connection and registration of extra
equipment.
Connection using a 21-pin AV cable…
> Connect the socket marked AV on DVD 1 to the
socket marked AV on your television via the
21-pin AV cable.
> If your television is equipped with a built-in
Dolby Digital module, connect the socket marked
DIGITAL OUTPUT on DVD 1 to the INPUT 1 socket
on your television. If the required cable is not
enclosed, it is available from your Bang & Olufsen
retailer.
> Set the switch marked Y/C-RGB-CVBS on the
rear of DVD 1 to the correct position:
CVBS
This switch setting is used when you connect
DVD 1 to an AV 9000, BeoVision LX,
BeoVision MS, or BeoVision MX 4000/4002/
6000/7000 television.
Y/C
This switch setting is used when you connect
DVD 1 to a BeoVision Avant 50 Hz television.
RGB
This switch setting is used when you connect
DVD 1 to any other Bang & Olufsen television.
> Finally, connect your DVD 1 to the mains with the
enclosed cable. Your DVD 1 is now in stand-by
mode – indicated by the red light in the display
panel.
Connection without a 21-pin AV cable…
Follow the procedure below to connect your DVD 1
to your Bang & Olufsen television:
> Connect the CTRL socket on DVD 1 to the CTRL
socket on your television.
> Connect the S-VIDEO socket on DVD 1 to the
S-VIDEO socket on your television.
> Connect the VIDEO socket on DVD 1 to the
VIDEO socket on your television.
> Connect the DIGITAL OUTPUT socket on DVD 1
to the COAX socket on your television.
> Connect the LINE OUT L and LINE OUT R sockets
for left and right channel audio output on DVD 1
to the L and R sockets on your television.
> Finally, connect your DVD 1 to the mains with the
enclosed cable. Your DVD 1 is now in stand-by
mode – indicated by the red light in the display
panel.
5
To the mains To TV To the mains To TV

You can connect DVD 1 to your tele vision via
the socket panel on the rear of DVD 1.
Please consult the User’s Guides enclosed with
externally connected equipment to ensure
that it is connected in the proper manner.
Overview of the rear socket panel
~ (mains)
Socket for connection to the mains.
SERVICE
For use by qualifi ed service personnel only.
LINE OUT R VIDEO
LINE OUT L DIG. OUT
Audio signals are sent from DVD 1 to your television
via these four sockets. All four sockets are used
when you connect DVD 1 to a Bang & Olufsen
television which does not use a 21-pin video cable.
The DIGITAL OUTPUT socket is also used when
connecting DVD 1 to any Bang & Olufsen television
equipped with a Dolby Digital surround sound
module.
AV
21-pin socket for connection to the Bang & Olufsen
television.
CTRL S-VIDEO
Video signals are sent from DVD 1 to your television
via these sockets. The sockets are used to connect
DVD 1 to a Bang & Olufsen television which does
not use a 21-pin video cable.
The switch options
CVBS
This switch setting is used when you connect DVD 1
to an AV 9000, BeoVision LX, BeoVision MS or
BeoVision MX 4000/4002/6000/7000 television.
Y/C
This switch setting is used when you connect DVD 1
to a BeoVision Avant 50 Hz television.
RGB
This switch setting is used when you connect DVD 1
to any other Bang & Olufsen television.
>> Set up DVD 1
LINE OUT R VIDEO
LINE OUT L DIG. OUT
AV S-VIDEO
CTRLMAINS SERVICE
CVBS
RGB
Y/C
6

Set up DVD 1 with your particular
television…
This procedure will ensure that your DVDs are
played with the proper picture format,
regardless of the type of television you have.
DVD 1 must be switched on before you
perform this ‘once only’ operation.
Press LIST on Beo4 until V.SETUP*
appears in the Beo4 display
Press GO to display TUNE
Press 1 if your DVD 1 is connected
directly to a television from the
BeoVision MX-series (i.e. 4000/
4002, 6000/7000)
Press 2 if your DVD 1 is connected
to a BeoVision MX via an AV2
Expander box, or if it is
connected to any other Bang &
Olufsen television
Press GO to store the setup
*Add V.SETUP to Beo4…
Before you can set up DVD 1 to the correct television
type, you must add one ‘button’ to the Beo4 remote
control; V.SETUP is needed to set up DVD 1.
> Hold the • button while pressing LIST.
> Now, let go of both buttons.
> Press LIST until ADD? appears in the display.
> Press GO to call up the list of ‘buttons’ to add
from.
> Press LIST until V.SETUP is displayed.
> Press GO to add the ‘button’. ADDED appears
in the Beo4 display and you leave the setup
function.
You only need the V.SETUP ‘button’ once and can
therefore remove it after setting up DVD 1, if you
wish. This is done by repeating the procedure
described above, selecting REMOVE? instead of
ADD?.
LIST
V.SETUP
GO
TUNE
1
2
GO
7

Introducing DVD 1
In this chapter, you will find
instructions explaining how to gain
access to DVD 1 functions via the
close-up operation panel on the front
of DVD 1 and via the Beo4 remote
control.
The close-up operation panel allows
you to load and unload discs, to start,
pause or stop playback, to cue
forward or backward on a disc or to
view the elapsed playing time.
To load a disc…
> Press EJECT on the close-up operation panel.
The loader slides out.
> Place a disc in the loader. For information about
valid disc formats, refer to ‘Play other disc formats’
on page 11.
> Press the DVD button on Beo4 or PLAY on the
close-up operation panel to close the loader and
start playback.
You can load a disc for playback at a later time.
Press EJECT from stand-by mode, place a disc in the
loader, and press EJECT again. DVD 1 will remain
in stand-by mode.
The close-up operation panel
EJECT
Press to open or close the loader.
Press to cue backward or forward during
playback.
PLAY
Press to start playback. Press again to pause playback
at the current still picture or audio track.
• (Stand-by)
Press to switch DVD 1 to stand-by mode. Stops
playback without switching to standby if pressed
during playback or pause mode.
DISPLAY
The display to the right shows the elapsed playing
time of a DVD or the current track number being
played on an audio CD. Switching DVD chapters
causes the appropriate chapter number to be
shown in the display for a few seconds.
EJECT PLAY
8

TV LIGHT RADIO
SAT DVD CD
V MEM RECORD A MEM
789
456
TEXT 0MENU
123
LIST EXIT
STOP
GO
Without pressing GO in advance, press…
DVD to begin playback of a loaded disc
The number buttons to select DVD titles and
chapters or tracks
The arrow buttons to move from menu item to
menu item
MENU to bring up the main menus
GO to resume playback that you have paused or
stopped
The green button to select a subtitle language*
The yellow button to bring up the DVD disc menu
The red button to select another audio language*
The blue button to bring up the camera angle
menu
EXIT to exit on-screen menus and remove the tool
bar
STOP to pause or stop playback completely
*Alternative subtitle and audio languages are only
available on some discs.
Use the Beo4 remote control
Use the Beo4 remote control to operate DVD 1.
The functions activated by the particular
buttons are described below.
Press GO, followed by…
1 to bring up the disc’s own top menu
– if your disc has one
2 to zoom in on the picture
3 to bring up the DVD player menus
4 to bring up the status display
or to switch to the next or previous chapter
on a DVD
or to wind backwards or forwards during
playback
GO to enter a choice or setting in a menu
The display window shows you the current source
or function.
Some functions require you to press GO, followed
by a particular key. For example, to bring up the
DVD player menus, you must press GO, followed
by 3. Other functions can be activated directly.
DVD
0 – 9
MENU
GO
EXIT
STOP
1
2
3
4
GO
9
If your Beo4 remote control does not have a DVD
button, press LIST until CDV is shown in the Beo4
display and press GO. For further information about
how to add CDV to the Beo4 list, refer to page 7.

Load a DVD and playback starts
automatically.
While playing a DVD, use the Beo4
remote control to search at varying
speeds, step through the disc, or
bring up a DVD disc menu. You can
resume playback of a DVD where you
stopped last time, unless the loader
has been opened in the meantime.
While playing a CD, you can pause
playback, switch to a new track, cue
back and forth at different speeds or
select a track by its number.
Daily use
Play and change chapters on
a DVD…
Press to start playing a DVD
Press GO then or to step to
the next or previous chapter
Press GO then or
repeatedly to jump to another
chapter on the disc
Enter the chapter number to
step directly to a chapter
Press GO, then or to wind
backwards or forwards during
playback. Press GO then or
again to change speed
Press DVD to resume playback
Pause, slow playback or stop
playback of a DVD…
Press STOP to pause playback
From pause mode, press GO
then or to start slow
playback. Press GO then or
to change speed
Press STOP again to stop
playback completely, or…
Press STOP a third time to return
to the beginning of the DVD
Press GO to resume playback
Some DVDs offer special
features which are temporarily
available during playback, such
as additional film sequences. In
such situations, press GO twice
in rapid succession to select this
special feature.
Use DVD on-screen menus…
Press the green button to bring
up the subtitle language menu.
Press the green button
repeatedly to switch between
the available options. When you
have made your selection, the
menu disappears
Press the red button to bring up
the audio language menu.
Press the red button repeatedly
to switch between the available
options. When you have made
your selection, the menu
disappears
Press the blue button to bring
up the camera angle menu.
Press the blue button repeatedly
to switch between the available
options. When you have made
your selection, the menu
disappears
Press the yellow button to bring
up the disc menu
In the disc menus…
Use the arrow keys to move
between options in the menus
Press GO twice to enter your
choice or setting
DVD
GO
GO
1 – 9
GO
DVD
STOP
GO
STOP
STOP
GO
GO
GO
10

While DVD is selected…
Press GO then 1 to bring up the
disc’s own top menu*. Press GO
then 1 again to remove the menu
Use the arrow keys to move
between options in the menus
Press GO twice to enter your
choice or setting
Press GO then 2 to zoom in on
the picture. Press GO then 2 to
increase the zoom factor. Press
GO then 2 a third time to exit
the zoom feature
Press GO then 3 to bring up the
DVD main menu. This is
described on the next page
Press GO then 4 to bring up the
status display. Press GO then 4
again to change to the next
display. Press GO then 4 a third
time to remove the status display
*Not all discs contain a top menu.
Play and change tracks on an
audio CD…
Press to start playing a CD
Press to step to the next or
previous track
Press repeatedly to jump to
another track on the CD
Enter the track number to step
directly to a track on a CD
Pause or stop playback of an
audio CD…
Press to pause playback
Press again to stop playback
completely
Press to resume playback
Cue or wind through an
audio CD…
Press to wind back and forth
during playback
Press to resume playback
To play other disc formats:
Your DVD 1 is designed to play back different
disc formats. Supported formats are:
– DVD-Video
– Audio CD
– Video CD
– CD-R/RW
– DVD-R/RW, provided that these are
recorded using the DVD Video format and
that the disc is fi nalized.
– Discs containing mp3 fi les are supported if
the sampling frequency is set to 32, 44.1 or
48 Khz.
When playing discs with mp3 fi les, use
and to change folders and and to
step between tracks.
GO
1
GO
GO
GO
2
GO
3
GO
4
DVD
1 – 9
STOP
STOP
GO
GO
11

Preference settings
The DVD main menus enable you to
select your preferred settings for DVD
playback.
In these menus you can, for example,
search through a specific title or
chapter, repeat playback of a selected
section, or enter settings for picture
format and language.
For further information about the
menus, refer to the chapter On-screen
menus on page 14.
How to use the DVD menus…
> Press GO then 3 to bring up the DVD main
menu.
> Press or to move to the menu you wish to
enter and press GO twice.
> Use the arrow keys , , and to move
between menus and settings.
> Press GO twice to store your choice.
> Press EXIT to leave on-screen menus.
What’s on the Play Mode menu...
The Play Mode menu allows you to make selections
for playback. The following options are available:
A–B Repeat… The A–B repeat function allows you
to specify two points on a disc that form a loop
to be played over and over.
Repeat… The repeat function allows you to repeat
a title or a chapter on a disc over and over.
Random… The random play function allows you to
play titles or chapters on a disc in random order.
Search Mode… The search mode function allows
you to search through a disc, either by searching
for a specifi c title or chapter, or by searching for
a moment in elapsed time on a disc.
Play Mode Disc Navigator
Initial Settings
Play Mode
A-B Repeat
Repeat
Random
Search Mode
A (Start Point)
B (End Point)
Off
12
NOTE! This DVD player is set for the appropriate
region from the factory. Discs from incompatible
regions will not play on this player.

What’s on the Initial Settings menu...
The Initial Settings menu enables you to choose
your preferred settings for DVD playback. Settings
in this menu cannot be entered during playback.
The following options are available:
Video Output… This menu allows you to select,
for example, a picture format suitable for your
television.
Language… This menu allows you to store your
preferred language for audio, subtitles and the
disc menu, and to decide whether or not available
subtitles should be shown during playback.
Display… This menu allows you to select the
language of the player menus, to decide whether
or not status displays should be shown on the
screen, and whether the angle indicator should
be shown. The angle indicator is only available if
the disc contains the alternate camera angle
feature.
Options… Some DVDs feature a Parental Lock
level. If you specify a level lower than the one
contained on the disc, the disc will not play
unless your pincode is entered. Some discs also
support the Country Code feature. This means
that the player does not play certain scenes on a
disc, depending on the Country Code and the
Parental Lock level you set. Before you can set
the Parental Lock level or the Country Code, you
must enter a pincode. You can change the
pincode at any time.
If you forget your pincode, you must disable the
Parental Lock, as described to the right.
What’s on the Disc Navigator menu...
The Disc Navigator menu allows you to quickly
step to specifi c titles or chapters on a disc.
If you forget your Parental Lock pincode…
> Disconnect DVD 1 from the mains.
> While pressing and holding the PLAY and
buttons, reconnect DVD 1 to the mains.
> Wait two seconds, then release both buttons.
> The next time you switch on DVD 1, the
Parental Lock will be deactivated.
Initial Settings
Video Output
Language
Display
Options
TV Screen 16:9 (Wide)
S-Video Out S1
Disc Navigator
DVD
Title 1-9 Chapter 1-28
Title 01 Chapter 001
Title 02 Chapter 002
Title 03 Chapter 003
Title 04 Chapter 004
Title 05 Chapter 005
Title 06 Chapter 006
Title 07 Chapter 007
Title 08 Chapter 008
13
NOTE! Some DVDs will require you to choose a
subtitle language from a disc menu, even if you
have previously selected a default subtitle
language from the ‘Language’ menu.

On-screen menus
In order for you to find your way
through the on-screen menus the
system offers, this chapter illustrates
the overall structure of the menu
system.
The chapter also gives you detailed
information about the individual
menus which offer numerous setting-
up and adjustment options.
Play Mode
A-B Repeat
A (Start Point)
B (End Point)
Off
Repeat
Title Repeat
Chapter Repeat
Repeat Off
Random
Random Title
Random Chapter
Random Off
Search Mode
Title Search
Chapter Search
Time Search
Initial Settings
Video Output
TV Screen
S-Video Out
Language
Audio Language
Subtitle Language
DVD Menu Lang.
Subtitle Display
Display
OSD Language
On Screen Display
Angle Indicator
Options
Parental Lock
Disc Navigator
DVD
Title 1
Chapter 001
. . .
Chapter 029
Title 9
14
The extended on-screen menu system for DVD 1.
Press DVD, then MENU on Beo4 to access the
menu system.

What’s on the A–B Repeat menu…
The A–B Repeat function allows you to specify two
points on a disc that form a loop to be played over
and over.
When you select the start or end point in the menu,
the current playback point is stored. It is not
possible to enter a point in playback time with the
digit keys.
Select Off when you no longer wish to repeat
playback of the selected section of the disc.
What’s on the Repeat menu…
The Repeat function allows you to repeat a title,
chapter or track on a disc over and over.
When you select a title, chapter or track in the
menu, the current one is stored. It is not possible
to enter a title, chapter or track number with the
digit keys.
Select Repeat Off when you no longer wish to
repeat playback of the selected section of the disc.
What’s on the Random menu…
The Random function allows you to play titles,
chapters or tracks on a disc in random order.
Select Random Off when you no longer wish to
repeat playback of the selected section of the disc.
Play Mode
A-B Repeat
Repeat
Random
Search Mode
A (Start Point)
B (End Point)
Off
Play Mode
A-B Repeat
Repeat
Random
Search Mode
Title Repeat
Chapter Repeat
Repeat Off
Play Mode
A-B Repeat
Repeat
Random
Search Mode
Random Title
Random Chapter
Random Off
15

What’s on the Search Mode menu…
The Search Mode function allows you to search
through a disc, either by searching for a specifi c
title or chapter, or by searching for a moment in
elapsed time on a disc.
Use the number buttons, or to move to this
point in time.
What’s on the Video Output menu…
TV Screen… Select a picture format for your
television. Options are 4:3 (Letter Box)*,
4:3 (Pan&Scan) and 16:9 (Wide).
S-Video Out… Options are S1 and S2. Select S1.
*In ‘4:3 (Letter Box)’ the film is shown with black
bars at the top and bottom of the screen.
What’s on the Language menu…
Audio Language… Select the language for audio
playback from the languages shown, and if your
preferred language is available on your DVDs,
then audio playback will be in that language.
Subtitle Language… Select your preferred
subtitle language from the languages shown,
and if your preferred language is available on
your DVDs, then subtitles will be shown in that
language*.
DVD Menu Language… Select your preferred
language for the disc menus from the available
languages shown, and if your preferred language
is available on your DVDs, then the disc menus
will be in that language.
Subtitle Display… Select whether or not subtitles
are to be displayed during playback.
*Some DVDs will require you to choose a subtitle
language from a disc menu, even if you have
previously selected a default subtitle language
from the ‘Language’ menu.
>> On-screen menus
Play Mode
A-B Repeat
Repeat
Random
Search Mode
Title Search
Chapter Search
Time Search
Initial Settings
Video Output
Language
Display
Options
TV Screen 16:9 (Wide)
S-Video Out S1
Initial Settings
Video Output
Language
Display
Options
Audio Language English
Subtitle Language English
DVD Menu Lang. English
Subtitle Display On
16

What’s on the Display menu…
OSD Language… Select the language for the
menus from the languages shown.
On Screen Display… Select whether or not status
displays are to be shown on the screen. Options
are On and Off.
Angle Indicator… Select whether or not you wish
the camera icon to appear on the screen during
scenes with multiple camera angles. Options are
On and Off.
What’s on the Parental Lock menu…
Some DVDs feature a Parental Lock level. If you
specify a level lower than the one contained on
the disc, the disc will not play unless your pincode
is entered.
Some discs also support the Country Code feature.
This means that the player does not play certain
scenes on the disc, depending on the Country Code
you set.
Before you can set the Parental Lock level or the
Country Code, you must enter a pincode. You can
change the pincode at any time in the Parental
Lock menu.
Menus for the pincode, Parental Lock level and
Country Code appear when you set Parental Lock
to On. Use the number buttons, or on Beo4
to enter your pincode, Parental Lock level and
Country Code and press GO twice to store your
settings.
What’s on the Disc Navigator menu…
The Disc Navigator menu allows you to quickly
step to specifi c titles or chapters on a disc. Use the
arrow buttons to select a title and chapter and
press GO twice to start playback.
Initial Settings
Video Output
Language
Display
Options
OSD Language English
On Screen Display On
Angle Indicator On
Initial Settings
Video Output
Language
Display
Options
Parental Lock Off (US)
Disc Navigator
DVD
Title 1-9 Chapter 1-28
Title 01 Chapter 001
Title 02 Chapter 002
Title 03 Chapter 003
Title 04 Chapter 004
Title 05 Chapter 005
Title 06 Chapter 006
Title 07 Chapter 007
Title 08 Chapter 008
17

Maintenance
Regular maintenance, such as cleaning
the system, is the responsibility of the
user. To achieve the best result,
follow the instructions to the right.
Contact your Bang & Olufsen retailer
to determine recommendations for
regular maintenance.
Any defective parts are covered by
the guarantee during the warranty
period.
Cleaning DVD 1
Wipe dust off the surface of DVD 1 using a dry,
soft cloth. If necessary, remove grease stains or
more persistent dirt with a fi rmly wrung soft cloth
which you have dipped in a solution of water
containing a few drops of mild detergent.
Keep the loader closed as much as possible to
prevent build-up of dust on the lens. Do not
attempt to clean the optics of DVD 1 or open DVD 1
yourself. Leave such operations to qualifi ed service
personnel.
Never use alcohol or other solvents to clean any
part of DVD 1!
Handling your discs
Handle discs with care. If the disc is always held by
its edges and placed in its original cassette when
out of DVD 1, no cleaning will be required. Should
the disc become soiled by fi ngerprints, dust or dirt,
it can be wiped clean with a lint-free, soft, dry
cloth.
Avoid extreme heat and humidity, and never write
on your discs.
18
No solvents or abrasive cleaners should ever be
used on DVDs, video CDs or audio CDs. When
cleaning your discs, wipe in a straight line from
the centre to the edge.

19

Index
Beo4 remote control
Introducing Beo4, 9
Camera angle
Bring up the camer angle menu, 10
CD
Change tracks on an audio CD, 11
Load and play an audio CD, 8
Close-up operation panel
The close-up operation panel, 8
Connections
Connect DVD 1 to your television, 5
Contact
Contact Bang & Olufsen, 22
Cue/Wind
On an Audio CD, 11
On a DVD, 10
Disc
Handling your discs, 18
Displays and menus
DVD 1 display, 8
On-screen menus – index, 14
DVD
Bring up the camera angle menu, 10
Disc navigation, 10–11
DVD – Audio language, 16
DVD – on-screen menus, 14–17
DVD operation, 10
DVD – Parental Lock, 17
DVD – Subtitle Language, 16
Load and play a DVD, 8
Format
What’s on the Video Output menu, 16
Language
DVD – Audio Language, 16
DVD – Subtitle Language, 16
What’s on the Language menu, 16
Maintenance
Cleaning DVD 1, 18
Handling your DVD discs, 18
Pause
Pause or stop playback of a DVD, 10
Pause or stop playback of an audio CD, 11
Picture
What’s on the Video Output menu, 16
Pincode
DVD – Parental Lock, 17
Placement
DVD 1 placement guidelines, 4
20
/