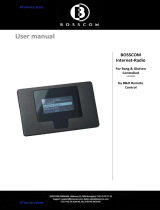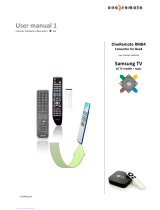16
Use the Beo4 remote control to
operate the DVD.
While playing a DVD, you can search
at varying speeds, step through the
disc, or bring up a DVD disc menu.
You can also resume playback of a
DVD where you left off the last time
the disc was played.
Apart from the settings for DVD, that
you make via the DVD OPTIONS
menu in your BeoCenter 2 (see the
next page), you can choose playback
settings via the DVD menu. DVD
settings include picture, sound,
language and Access Control.
It is also possible to playback discs with other
file formats, such as Video-CDs. If such discs
support PBC, PlayBack Control, you can
operate them almost as a DVD. The DVD
menus, however, are not available.
If your BeoCenter 2 is set up in a system with
speakers connected to the BeoCenter 2, you
can listen to radio while watching DVD. In
such a setup, the operations via the close-up
operation panel are directed at the radio.
DVD operation
To play and change chapters
on a DVD…
To start playing a DVD, press
DVD
To switch to the next or previous
chapter, press GO then
▲
or
▼
To jump to another chapter on
the disc, press GO then
▲
or
▼
repeatedly
To step directly to a chapter,
enter the chapter number
To wind backwards or forwards
during playback, press GO then
ss tt
Press to resume playback
To pause or stop playback of a
DVD…
To start playing a DVD, press
DVD
To pause playback, press GO then
STOP
To stop playback completely,
press GO then STOP again, or…
…press to resume playback. If
playback has been completely
stopped, press to restart playback
from the beginning
DVD
GO
▲ ▼
GO
▲ ▼
1 –9
GO
ss tt
GO
DVD
GO
STOP
GO
STOP
GO
To bring up and use DVD
menus…
To bring up the disc’s own top
menu, press GO then 1
To bring up the zoom menu,
press GO then 2
To bring up the DVD player
menus, press GO then 3
To bring up the subtitle language
menu, press the green button
To bring up the disc menu, press
the yellow button
To bring up the audio language
menu, press the red button
To bring up the camera angle
menu, press the blue button
Use the arrow keys to move up
or down between options in the
menus
Press GO twice to enter your
choice or setting
Some DVDs offer special features
which are temporarily available
during playback, such as
additional film sequences. These
functions can be accompanied
by a visual cue to let you know
when they are available. In such
situations, press GO twice in
rapid succession to select this
special feature.
GO
1
GO
2
GO
3
▲
ss tt
▼
GO
GO
NOTE! If a button on the close-up operation panel
is the same as on the Beo4 remote control, you
can use this button also.