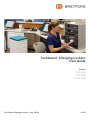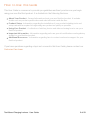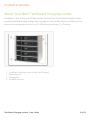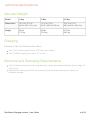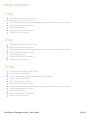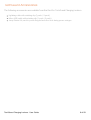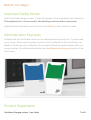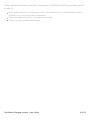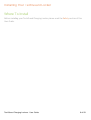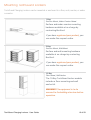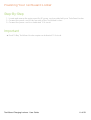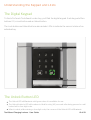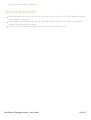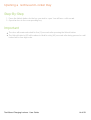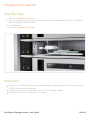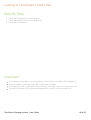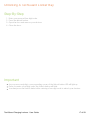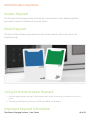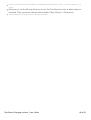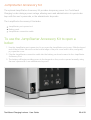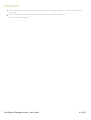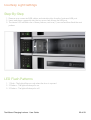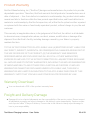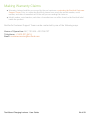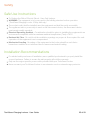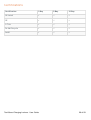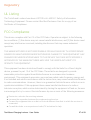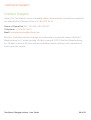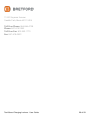TechGuard Charging Lockers
User Guide
Models
TL1C-K-US
TL5C-K-US
TL10C-K-US
™
TechGuard Charging Lockers - User Guide 1 of 29

How To Use This Guide
This User Guide is a resource to provide you guidelines and best practices as you begin
using your new Bretford product. It is divided into the following Sections:
About Your Product - General information about your new Bretford product. It includes
details such as product specifications and what will arrive inside the box.
Product Setup - Information regarding the installation of your product including tools and
setup instructions required to begin using new product as quickly as possible.
Using Your Product - A collection of articles, photos and videos showing how to use your
Bretford product.
Important Information - Information regarding safe use, special certifications and regulatory
details for your Bretford product.
Additional Resources - Information regarding how to contact and receive support for your
Bretford product.
If you have questions regarding a topic not covered in this User Guide, please contact our
Customer Care team.
TechGuard Charging Lockers - User Guide 2 of 29

Product Overview
About Your New TechGuard Charging Locker
Available in 1-Bay, 5-Bay, and 10-Bay models, the Bretford TechGuard Charging Locker
provides individual locking storage and charging for your mobile devices. Each bay of the
locker can accommodate up to two (2) USB devices and one (1) AC device.
1. TechGuard Charging Locker
(5-Bay Unit Pictured)
2. Digital Keypad
3. Charging Bay
4. JumpStart access
®
TechGuard Charging Lockers - User Guide 3 of 29

Technical Specifications
Size and Weight
Model 1-Bay 5-Bay 10-Bay
Dimensions 19 x 19 x 4.75 in
48.3 x 48.3 x 12.x cm
19 x 19 x 21 in
48.3 x 48.3 x 53.4 cm
19 x 19 x 67 in
48.3 x 48.3 x 53.4 cm
Weight 25 lbs
11.3 kg
86 lbs
39.0 kg
217 lbs
98.4 kg
Charging
Each bay of the TechGuard Locker offers:
One (1) AC outlet, supports up to a 100 W power adapter.
Two (2) USB charging ports, up to 2.4 A each.
Electrical and Operating Requirements
The TechGuard Locker has been engineered to charge all connected devices from a single 15
A AC circuit.
Maintenance-free keypad locks are powered by the internal system power supply. No
batteries required.
TechGuard Charging Lockers - User Guide 4 of 29

What's in the Box
1-Bay
TechGuard Charging Locker 1-Bay
Region-specific power cord(s)
2 Administration keycards, programmed for this TechGuard Charging Locker
1 user-applied instruction decal
1 Warranty hang-tag
1 Bretford Warranty Statement
"What's in the Box" page
5-Bay
TechGuard Charging Locker 5-Bay
Region-specific power cord(s)
2 Administration keycards, programmed for this TechGuard Charging Locker
1 user-applied instruction decal
1 Warranty hang-tag
1 Bretford Warranty Statement
"What's in the Box" page
10-Bay
2 TechGuard Charging Locker 5-Bay
1 locker stacking bracket
1 24-inch mounting pedestal with assembly instructions
2 IEC to IEC power cables
1 IEC Y-Plug power adapter
Region-specific power cord(s)
2 Administration keycards, programmed for this TechGuard Charging Locker
1 user-applied instruction decal
1 Warranty hang-tag
1 Bretford Warranty Statement
"What's in the Box" page
TechGuard Charging Lockers - User Guide 5 of 29

TechGuard Accessories
The following accessories are available from Bretford for TechGuard Charging Lockers:
Lightning cable with retaining clip (1-pack / 5-pack)
Micro-USB cable with retaining clip (1-pack / 5-pack)
Jump Starter Kit, used to power Keypad and door lock during power outages
TechGuard Charging Lockers - User Guide 6 of 29

Before You Begin
Important Safety Notice
Each TechGuard Charging Locker 10-Bay unit includes a floor mounting kit and wall anchor.
The equipment is to be secured to the building structure before operation.
Additional safety information can be found in the Safety section of this User Guide.
Administration Keycards
Included with the TechGuard Locker are two administration keycards, one (1) access and
one (1) reset. These cards only allow access to the TechGuard Locker in which they are
included. Please pay close attention to the location of these keycards and keep them in a
secure location. For additional information view the Administration Keycard section of this
User Guide.
Product Registration
TechGuard Charging Lockers - User Guide 7 of 29

Please take a few minutes to register your product with Bretford. With registration, you will
be able to:
Order additional sets of administration cards. (One additional set of administration cards is
available at no cost with product registration.)
Order mounting hardware for 1-bay and 5-bay models.
Receive product updates and support.
TechGuard Charging Lockers - User Guide 8 of 29

Mounting TechGuard Lockers
TechGuard Charging Lockers can be mounted or anchored to a floor, wall, counter, or under
a counter.
1-Bay
Surface Mount, Under-Count er Mount
Surface and under-counter mounting
hardware available at no charge by
contacting Bretford.
If you have registered your product, you
can make this request online.
5-Bay
Surface Mount, Wall Mount
Surface and wall mounting hardware
available at no charge by contacting
Bretford.
If you have registered your product, you
can make this request online.
10-Bay
Floor Mount , Wall Anchor
The 10-Bay TechGuard Locker models
includes a floor mounting and wall
anchor kit.
WARNING:The equipment is to be
secured to the building structure before
operation.
TechGuard Charging Lockers - User Guide 10 of 29

Powering Your TechGuard Locker
Step-By-Step
1. Locate and unwrap the region specific AC power cord provided with your TechGuard Locker.
2. Connect the power cord to the rear side of the TechGuard Locker.
3. Connect the power cord to a dedicated 15 A circuit.
Important
Each 10-Bay TechGuard Locker requires a dedicated 15 A circuit.
TechGuard Charging Lockers - User Guide 11 of 29

Understanding the Keypad and LEDs
The Digital Keypad
To the left of each TechGuard Locker bay, you'll find the digital keypad. Each keypad offers
buttons 0-9, a Lock button and an Unlock button.
The Lock button and Unlock buttons also include LEDs to indicate the current status of an
individual bay.
The Unlock Button LED
The Unlock LED will illuminate solid green when it is available for use.
The Unlock button's LED will continue to blink for sixty (60) seconds after being pressed or until
locked with a four-digit code.
When Locked, while entering a four-digit code, the corners of the Unlock LED will illuminate
TechGuard Charging Lockers - User Guide 12 of 29

green as each number is pressed.
The Lock Button LED
While entering a four-digit code to lock a bay, the corners of the Lock LED will illuminate red as
each number is pressed.
After entering a four-digit code, the Lock LED will blink red until the Lock button is pressed to
register the code and lock the bay.
The Lock LED will illuminate solid red when devices are locked in a bay.
TechGuard Charging Lockers - User Guide 13 of 29

Opening a TechGuard Locker Bay
Step-By-Step
1. Press the Unlock button for the bay you wish to open. You will hear a click sound.
2. Open the door to the corresponding bay.
Important
The door will remain unlocked for five (5) seconds after pressing the Unlock button.
The Unlock button's LED will continue to blink for sixty (60) seconds after being pressed or until
locked with a four-digit code.
TechGuard Charging Lockers - User Guide 14 of 29

Charging Your Devices
Step-By-Step
1. Open a TechGuard Locker bay.
2. Place your devices into the bay and connect them to the appropriate AC outlet or USB port
located along the inside left wall.
3. Close the door.
4. Lock the Techguard Locker Bay.
Important
Each bay of a TechGuard Locker can accommodate charging of one (1) AC device and two
(2) USB devices at the same time.
Each AC outlet can accommodate up to a 100 W charging adapter.
Each USB port offers a maximum 2.4 A charge.
TechGuard Charging Lockers - User Guide 15 of 29

Locking A TechGuard Locker Bay
Step-By-Step
1. Close the TechGuard Locker bay door.
2. Using the Keypad, enter a four-digit code.
3. Press the Lock button.
Important
As you press each digit, a corresponding corner of the Lock button LED will light up.
Once you enter a four-digit code, the Lock button will blink.
You must press the Lock button after entering a four-digit code to lock your devices.
The red Lock button LED will remain illuminated to show it is locked and in use.
TechGuard Charging Lockers - User Guide 16 of 29

Unlocking A TechGuard Locker Bay
Step-By-Step
1. Enter your personal four-digit code.
2. Press the unlock button.
3. Open the door and remove your devices.
4. Close the door.
Important
As you press each digit, a corresponding corner of the Unlock button LED will light up.
Once you enter a four-digit code, the Unlock button will blink.
You must press the Unlock button after entering a four-digit code to unlock your devices.
TechGuard Charging Lockers - User Guide 17 of 29

Administration Keycards
Access Keycard
The Access Card will open a bay but keep the current unlock code, allowing facilities
personnel to inspect contents of an in-use locker.
Reset Keycard
The Reset Card will open a bay and reset the current unlock code, in the event of a
forgotten code.
Using An Administration Keycard
1. Hold the appropriate card up to the keypad next to the locker bay you wish to access or
reset.
2. The keypad will unlock and respond with an audible confirmation.
Important Keycard Information
TechGuard Charging Lockers - User Guide 18 of 29

Each TechGuard locker includes two administration keycards, one (1) access and one (1)
reset.
Each pair of cards will only allow access to the TechGuard Locker in which they are
included. They cannot be shared with multiple 1-Bay, 5-Bay or 10-Bay units.
Always keep your keycards in a secure location.
TechGuard Charging Lockers - User Guide 19 of 29

JumpStarter Accessory Kit
The optional JumpStarter Accessory Kit provides temporary power to a TechGuard
Charging Locker during a power outage, allowing users and administrators to open locker
bays with the user’s passcode, or the administrator keycards.
The JumpStarter Accessory Kit includes:
JumpStarter port opener tool
Battery pack
JumpStarter connection cable
To use the JumpStarter Accessory Kit to open a
locker:
1. Use the JumpStarter port opener tool to pry open the JumpStarter port cover. Slide the keyed
end of the tool into the notch on the bottom edge of the port cover until it clicks, and gently
pry open the cover.
2. Plug the JumpStarter connection cable into the battery pack and connect to the JumpStarter
Accessory Port.
3. The battery will begin providing power to the keypads so they can be opened normally, using
the user’s passcode or an administrator keycard.
TechGuard Charging Lockers - User Guide 20 of 29
Page is loading ...
Page is loading ...
Page is loading ...
Page is loading ...
Page is loading ...
Page is loading ...
Page is loading ...
Page is loading ...
Page is loading ...
-
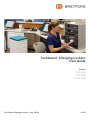 1
1
-
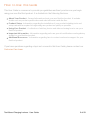 2
2
-
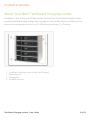 3
3
-
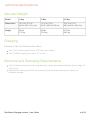 4
4
-
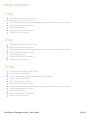 5
5
-
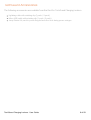 6
6
-
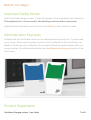 7
7
-
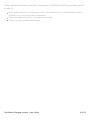 8
8
-
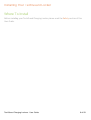 9
9
-
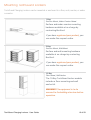 10
10
-
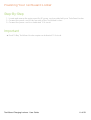 11
11
-
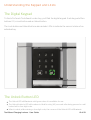 12
12
-
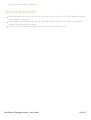 13
13
-
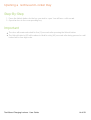 14
14
-
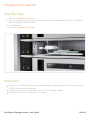 15
15
-
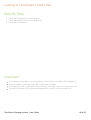 16
16
-
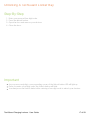 17
17
-
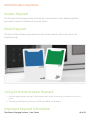 18
18
-
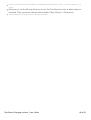 19
19
-
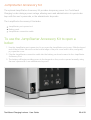 20
20
-
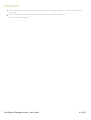 21
21
-
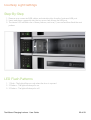 22
22
-
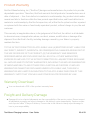 23
23
-
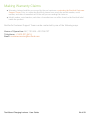 24
24
-
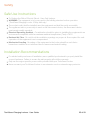 25
25
-
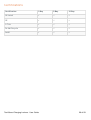 26
26
-
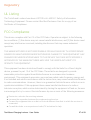 27
27
-
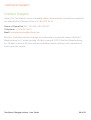 28
28
-
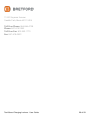 29
29
Bretford TL5C-K-US-OCE User guide
- Type
- User guide
- This manual is also suitable for
Ask a question and I''ll find the answer in the document
Finding information in a document is now easier with AI
Related papers
-
Bretford TL10C-K-US-RED User guide
-
Bretford 1-Bay User manual
-
Bretford TL10C-K-JB User manual
-
Bretford TL10C-K-US-RED Operating instructions
-
Bretford TCLAUS150EF33 Setup Instructions
-
Bretford LAP30EULBA-GM User guide
-
Bretford LAP30EULFR-GM User guide
-
Bretford TGLOCK Datasheet
-
Bretford TVS10AC-AW User guide
-
Bretford EDUSXTM60CNOX01 Installation guide
Other documents
-
MyBinding Luxor LLTSW5 G User manual
-
Luxor LLTSW5-G Operating instructions
-
Luxor LLTSW5-G User manual
-
Hatco F2G, F2GB Series Owner's manual
-
 Cobia Boats Cobia 21 Bay Owner's manual
Cobia Boats Cobia 21 Bay Owner's manual
-
Maverick Cobia 21 Bay Owner's manual
-
Assa Abloy TRAKA32 User manual
-
Assa Abloy Traka Touch Series User manual
-
Gantner GAT NET.Lock 7020 System Installation, Configuration & Operation
-
Black Box UD10KP, UD20KP, UD30KP, UD10KP-C, UD10KP-CD, UD20KP-C, UD30KP-LD, UD10KP-LD, UD20KP-LD, UD40KP User manual