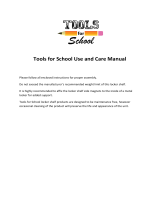WINDOWS - Primary Software Functions
Reset, Empty User Password
and Reset Status to Available
Choose this function when you need
to disable/reset a user-created passcode and
make the compartment available for a new user.
Enter your reset code in the “Reset Code” field
(default code is 12345678).
Click “Run” to open the compartment and reset
the user-created passcode.
Close the door when finished inspecting the
compartment (the compartment will latch shut,
and the door can be re-opened by pressing the
unlock buttonon the corresponding keypad).
1.
2.
3.
7
Inspect, Unlock Door Only
Choose this function when you need to access
a compartment without disabling/resetting a
user-created passcode.
Enter your inspect code in the
“Inspect Code” field (default code is 12345678).
Click “Run” to open the compartment.
Close the door when finished inspecting the
compartment (the compartment will re-lock,
and the user-created passcode will still be active).
1.
2.
3.
1
2
1
2
4
1
2
3
Set Inspect Code
Choose this function if you wish to change the
inspect code to another code of your choosing (it can
be set to match or be different than the reset code).
Enter your inspect code in the “Current Inspect
Code” field (if one has never been set, the default
code is 12345678).
Enter a new inspect code in the “New Inspect
Code” field (up to 8 digits).
Re-enter the new inspect code in the “Confirm
Inspect Code” field (up to 8 digits).
Click “Run” (a “Successful” message will pop up
if the code was successfully reset).
1.
2.
3.
4.
RUN
RUN
RUN