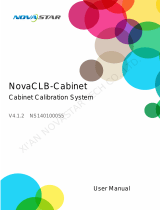Page is loading ...

KU20
LED Display Controller
User Manual

KU20 LED Display Controller User Manual
www.novastar.tech
i
Change History
Document Version
Release Date
Description
V1.0.2
2022-11-22
Updated the description of the USB port on the front panel.
Added a table of load capacity per Ethernet port.
Added the limitations of some functions.
V1.0.1
2022-10-24
Updated the appearance diagram.
V1.0.0
2022-10-11
First release

KU20 LED Display Controller User Manual
www.novastar.tech
ii
Contents
Change History ................................................................................................................................................................................ i
Contents ......................................................................................................................................................................................... ii
1 Overview ...................................................................................................................................................................................... 1
2 Appearance .................................................................................................................................................................................. 2
2.1 Front Panel ............................................................................................................................................................................ 2
2.2 Rear Panel ............................................................................................................................................................................ 2
3 Applications .................................................................................................................................................................................. 4
4 Home Screen ............................................................................................................................................................................... 5
5 Screen Configuration ................................................................................................................................................................... 7
5.1 Quick Screen Configuration via Front Panel Screen ............................................................................................................. 7
5.1.1 Set Input Source .......................................................................................................................................................... 7
5.1.2 (Optional) Send Cabinet Config File ............................................................................................................................ 8
5.1.3 Quick Configuration ..................................................................................................................................................... 8
5.2 Free Screen Configuration via VMP ...................................................................................................................................... 9
6 Display Effect Adjustment .......................................................................................................................................................... 10
6.1 Set External Input Sources .................................................................................................................................................. 10
6.1.1 View Input Source Information ................................................................................................................................... 10
6.1.2 Set Resolution and Frame Rate ................................................................................................................................. 10
6.1.3 Adjust Color ............................................................................................................................................................... 11
6.2 Set Internal Input Sources ................................................................................................................................................... 12
6.3 Set Output Parameters ........................................................................................................................................................ 13
6.3.1 Adjust Screen Brightness ........................................................................................................................................... 13
6.3.2 Adjust Gamma and Color Temperature ...................................................................................................................... 13
6.3.3 Set Low Latency ........................................................................................................................................................ 14
6.3.4 Set Output Bit Depth .................................................................................................................................................. 15
6.3.5 Set Sync Source ........................................................................................................................................................ 15
7 Device Management .................................................................................................................................................................. 16
7.1 Set a Backup Device ........................................................................................................................................................... 16
7.2 Set an IP Address ................................................................................................................................................................ 16
7.3 Enable Mapping .................................................................................................................................................................. 16
7.4 Control Display Status ......................................................................................................................................................... 17
7.5 Diagnostics .......................................................................................................................................................................... 17
7.6 View the Firmware Version .................................................................................................................................................. 18
7.7 Reset to Factory Settings .................................................................................................................................................... 18
8 Basic System Settings ............................................................................................................................................................... 19
8.1 Set Language ...................................................................................................................................................................... 19
8.2 Set Session Timeout ............................................................................................................................................................ 19
8.3 View Service Information ..................................................................................................................................................... 19
9 Product Specifications ............................................................................................................................................................... 20
10 Video Source Specifications .................................................................................................................................................... 21
11 Ethernet Port Load Capacity .................................................................................................................................................... 22

KU20 LED Display Controller User Manual
www.novastar.tech
1
1 Overview
The KU20 is an LED display controller with 6 Ethernet ports in the brand-new control system COEX series of Xi’an
NovaStar Tech Co., Ltd. (hereinafter referred to as NovaStar). This controller offers 1x HDMI input, 6x Ethernet
outputs and 1x optical output. It can also work with the brand-new software VMP (Vision Management Platform) to
provide a better operation and control experience.
This document mainly describes the menu operations on the LCD screen of the controller. For more function
operations, see the VMP Vision Management Platform User Manual.

KU20 LED Display Controller User Manual
www.novastar.tech
2
2 Appearance
2.1 Front Panel
Name
Description
Running Indicator
Solid red: Standby
Solid blue: The device is being started.
Solid green: The device is running normally.
Flashing red: The device is running abnormally.
Standby Button
Press the button to power on or power off the device.
Hold down the button for 5s or longer to restart the device.
USB 2.0
Connect to a USB drive only to export the device diagnostic result.
Only the NTFS and FAT32 file systems are supported. Others are not supported.
LCD Screen
A 2.0-inch screen to display the device status, menus, submenus and messages for
parameter settings
Knob
On the home screen, press the knob to enter the main menu screen.
On the main menu screen, rotate the knob to select a menu item or adjust the parameter
value. Press the knob to confirm the operation.
Hold down the knob and BACK button simultaneously for 5s or longer to lock or unlock
the buttons.
BACK
Go back to the previous menu or cancel the current operation.
2.2 Rear Panel

KU20 LED Display Controller User Manual
www.novastar.tech
3
Inputs
Type
Qty
Description
HDMI IN
1
Resolutions
Max resolution: 1920×1200@60Hz
Min resolution: 800×600@60Hz
Max width/height
Max width: 3840 (3840×600@60Hz)
Max height: 2560 (800×2560@60Hz)
Frame rates
23.98 / 24 / 25 / 29.97 / 30 / 47.95 / 48 / 50 / 59.94 / 60
/ 71.93 / 72 / 75 / 100 / 119.88 / 120 Hz
EDID management
Support standard resolutions, up to 1920×1200@60Hz.
Support custom input resolutions.
HDCP
HDCP 1.4 compliant
Interlaced signal inputs
Not supported
Outputs
Type
Qty
Description
1–6
6
Gigabit Ethernet output ports. Support hot backup between Ethernet ports.
Max device load capacity: 2.3 million pixels
The maximum load capacity per Ethernet port is as follows. For details, see 11
Ethernet Port Load Capacity.
− 8bit@60Hz: 659,722 pixels
− 10bit@60Hz: 329,861 pixels. When the controller works with the A10s Pro
receiving card, the capacity can be up to 494,791 pixels.
OPT
1
10G optical output port
HDMI LOOP
1
HDMI loop through. Up to 8 devices can be cabled in one loop.
SPDIF
1
A digital audio output (Reserved)
Controls
Type
Qty
Description
ETHERNET
2
Gigabit Ethernet control ports. Support TCP/IP protocol and star topology.
They have the same functions without priority and order, and can be connected to
VMP software. No switch or router is needed to deploy multiple devices on the
same LAN via device cascading as the network switching function is already built
in. Up to 20 KU20 devices can be cascaded.
AUX
1
An auxiliary port that connects to the central control device (RS232) (Reserved)
Power
100-240V~, 50/60Hz,
1.5A
1
An AC power input connector and switch

KU20 LED Display Controller User Manual
www.novastar.tech
4
3 Applications
The KU20 has two typical application scenarios as shown below. In those application examples, the LED screen size
is 1920×1200.
Application 1: Synchronous Mosaic
Application 2: Long-Distance Transmission via OPT Ports

KU20 LED Display Controller User Manual
www.novastar.tech
5
4 Home Screen
After the device is powered on, the home screen is displayed as follows. On the home screen, press the knob to
enter the main menu screen.
Figure 4-1 Home screen
The home screen is shown in Figure 4-1 and the home screen descriptions are shown in Table 4-1.
Home screen descriptions
Area
Content
Description
Top line
KU20
The device name
The device buttons are locked. This icon is not displayed when the buttons
are unlocked.
The buttons will be locked only in the following situations:
Hold down the knob and BACK button simultaneously for 5s or longer.
Operate and control the device in VMP software.
The connection status of the Ethernet ports
Blue: Connected
Gray: Disconnected
192.168.0.10
The device IP address
For related operations, please refer to 7.2 Set an IP Address.
Input
HDMI, Internal
The device input source type and status
Green: The signal is accessed normally.
Blue: The signal is accessed normally, but not used.
Red: The signal is abnormal.
Gray: The signal is abnormal and not used.
For the input source settings, please refer to 5.1.1 Set Input Source.
Internal
1920*[email protected]
The resolution and frame rate of the currently available input source
For the resolution and frame rate settings, please refer to 6.1.2 Set
Resolution and Frame Rate.

KU20 LED Display Controller User Manual
www.novastar.tech
6
Area
Content
Description
Screen
1920×[email protected]
The screen resolution and frame rate
The screen brightness
For the screen brightness settings, please refer to 6.3.1 Adjust Screen
Brightness.
Port
1–6
The statuses of the Ethernet ports
Blue: Connected
Gray: Disconnected
OPT
1
The status of OPT port
Blue: Connected
Gray: Disconnected
Bottom line
Sync: Active Input
The sync signal currently used and the signal status
Sync: Active Input: Sync with the frame rate of the current input source
Sync: Internal: Sync with the frame rate of the internal clock of the device
Color code:
Blue: The signal is normal.
Red: The signal is abnormal.
For the synchronization settings, please refer to 6.3.5 Set Sync Source.
The output display is frozen. After the screen is blacked out, this icon is not
displayed and is displayed.
For the display control settings, please refer to 7.4 Control Display Status.
The temperature inside the chassis

KU20 LED Display Controller User Manual
www.novastar.tech
7
5 Screen Configuration
If the LED screen, cabinets, data flow and the number of cabinets loaded by Ethernet ports can meet the following
requirements, you can configure the screen via the device front panel menu; otherwise, screen configuration in VMP
will be your ideal choice.
Screen: The LED screen must be a regular screen.
Cabinet: The cabinets must be regular ones of the same size, and function well.
Data flow: The data must run in the same way for all Ethernet ports and the data flow must be one of the
followings. The starting position of the data flow is the first cabinet of Ethernet port 1, and the connections are
made in sequence according to the serial number of the Ethernet port.
Number of cabinets loaded by Ethernet ports: If n ports are used to load the cabinets, the number of cabinets
loaded by each of the first (n–1) ports must be the same and the integral multiple of the number of cabinet rows
or columns, and it must be greater than or equal to the number of cabinets loaded by the last port.
5.1 Quick Screen Configuration via Front Panel Screen
5.1.1 Set Input Source
Select the desired input source and complete the related settings, such as resolution and frame rate. If the
resolutions of the input source and screen are the same, the image can be displayed pixel to pixel. A lower frame rate
may result in image flickering, while a higher frame rate helps stabilize the display image.
On the main menu screen, choose Input Settings > Select Input to select a video source.
Figure 5-1 Select input source
Perform the corresponding operations for the input source according to the input source type.
HDMI
a. Choose HDMI > EDID.
b. Set Mode to Custom or Standard, and then set the resolution and frame rate.
Custom: Set the resolution manually.
Standard: Select the desired resolution from the drop-down options.
c. After the settings are done, select Apply and press the knob.

KU20 LED Display Controller User Manual
www.novastar.tech
8
Internal sources
a. Choose Internal Source > Image, and then select a static picture or a motion picture.
b. When the relevant parameters of the image are displayed, set the parameters according to your actual
needs; otherwise, please skip this step.
c. Press the BACK button to go back to the upper-level menu and select Resolution.
d. Set Mode to Custom or Standard, and then set the resolution, frame rate and bit depth.
e. After the settings are done, select Apply and press the knob.
5.1.2 (Optional) Send Cabinet Config File
Send the cabinet configuration file (.rcfgx) to the cabinet and save it to display the image normally. Before the
operation, please import cabinet configuration file with VMP.
On the main menu screen, choose Screen Configuration > Send Cabinet Config File.
Figure 5-2 Send cabinet config file
Select the target configuration file.
Select Yes in the displayed dialog box.
After the configuration file is successfully sent, a message appears on the menu screen and then then you will
automatically return to configuration file screen.
Press the BACK button to go back to the upper-level menu.
Select Save to RV Card.
Select Yes in the displayed dialog box.
After the configuration file is successfully saved, a message appears on the menu screen.
5.1.3 Quick Configuration
Set the screen configuration parameters to quickly complete the cabinet connection, so that the LED screen can
display the input source image normally.
On the main menu screen, choose Screen Configuration > Quick Configuration.

KU20 LED Display Controller User Manual
www.novastar.tech
9
Figure 5-3 Quick configuration
Select Yes in the displayed dialog box.
Set the following parameters as required.
Figure 5-4 Screen configuration parameters
Cabinet Row Qty: Set the quantity of cabinet rows.
Cabinet Column Qty: Set the quantity of cabinet columns.
Port 1 Cabinet Qty: Set the quantity of the cabinets loaded by Ethernet port 1.
Data Flow (Front View): Select the data flow for the cabinets loaded by Ethernet port 1.
H Offset: Set the horizontal offset of the displayed image.
V Offset: Set the vertical offset of the displayed image.
5.2 Free Screen Configuration via VMP
The VMP software can be used to configure either the regular screens or complex screens, and supports free wiring
of the cabinets, plus the ability of calculating the used load capacity according to the cabinets that are actually loaded.
For the details of performing the free screen configuration, please refer to VMP Vision Management Platform User
Manual.

KU20 LED Display Controller User Manual
www.novastar.tech
10
6 Display Effect Adjustment
6.1 Set External Input Sources
6.1.1 View Input Source Information
View the attribute values of the input source, including the resolution, frame rate, bit depth, color gamut, etc.
On the main menu screen, choose Input Settings > Select Input and select HDMI.
Figure 6-1 Select Input
Choose HDMI > Infoframe.
Figure 6-2 Infoframe
View the input source information.
6.1.2 Set Resolution and Frame Rate
Set the resolution and frame rate of the input source. If the resolutions of the input source and screen are the same,
the image can be displayed pixel to pixel. A lower frame rate may result in image flickering, while a higher frame rate
helps stabilize the display image.
On the main menu screen, choose Input Settings >HDMI > EDID.
Figure 6-3 EDID
Set Mode to Custom or Standard, and then set the resolution and frame rate.

KU20 LED Display Controller User Manual
www.novastar.tech
11
Figure 6-4 EDID parameters
Custom: Set the resolution manually.
Standard: Select the desired resolution from the drop-down options.
After the settings are done, select Apply and press the knob.
6.1.3 Adjust Color
Set the input source override parameters and adjust the color. The override parameters will be used in the calculation
of color adjustment. If the values of these parameters are not set manually, the values that come with the input
source can be used.
On the main menu screen, choose Input Settings > HDMI > Infoframe Override.
Figure 6-5 Infoframe override
Set the following override parameters as required.
Figure 6-6 Override parameters
Select From Input and the device will read the attribute value that comes with the input source.
Press the BACK button to go back to the upper-level menu.
Select Color Adjustment.
Set the related parameters.

KU20 LED Display Controller User Manual
www.novastar.tech
12
Parameter
Description
Black Level
It is used to adjust the brightness of the dark areas of the image. The smaller the value,
the darker the dark part of the screen.
Contrast
It is used to adjust the brightness of the highlight areas of the image. The greater the
value, the brighter the highlight part of the screen.
Contrast and black level together affect the overall contrast of the image.
Saturation
It is used to adjust the color purity of the image. The greater the value, the more vivid
the color.
Hue
It is used to adjust the color effect of the displayed image color.
Red Shadow/Green
Shadow/Blue Shadow
It is used to adjust the brightness of the dark areas of the image. The principle is the
same as that of black level, but only the RGB components are adjusted.
Red Highlight/Green
Highlight/Blue Highlight
It is used to adjust the brightness of the highlight areas of the image. The principle is the
same as that of contrast, but only the RGB components are adjusted.
6.2 Set Internal Input Sources
Select the internal source stored in the device and set the related parameters for screen testing and troubleshooting.
On the main menu screen, choose Input Settings > Internal Source > Image.
Figure 6-7 Internal source
Select a static picture or a motion picture.
When the relevant parameters of the image are displayed, set the parameters according to your actual needs;
otherwise, please skip this step.
Press the BACK button to go back to the upper-level menu and select Resolution.
Set Mode to Custom or Standard, and then set the resolution, frame rate and bit depth.
Figure 6-8 Resolution parameters
Custom: Set the resolution manually.
Standard: Select the desired resolution from the drop-down options.
After the settings are done, select Apply and press the knob.

KU20 LED Display Controller User Manual
www.novastar.tech
13
6.3 Set Output Parameters
6.3.1 Adjust Screen Brightness
Adjust and save the screen brightness.
On the main menu screen, select Screen Brightness and press the knob to let the brightness value become editable.
Figure 6-9 Screen brightness
Rotate the knob to adjust the brightness to the target value, and then press the knob to confirm.
Choose Screen Configuration > Save to RV Card.
Figure 6-10 Save to RV card
Select Yes in the displayed dialog box.
After the brightness value is successfully saved, a message appears on the menu screen.
6.3.2 Adjust Gamma and Color Temperature
Adjust and save the Gamma and color temperature.
On the main menu screen, choose Advanced Functions > LED Screen Color.
Figure 6-11 LED screen color
Adjust the Gamma value.
1. Select Gamma and press the knob to let the value become editable.
2. Rotate the knob to adjust the Gamma to the target value, and then press the knob to confirm.
Adjust the color temperature value.

KU20 LED Display Controller User Manual
www.novastar.tech
14
1. Select Color Temperature and press the knob to let the value become editable.
2. Rotate the knob to adjust the temperature to the target value, and then press the knob to confirm.
If you want to restore the parameters to the defaults, select Reset.
Press the BACK button to go back to the main menu, and then choose Screen Configuration > Save to RV Card.
Figure 6-12 Save to RV card
Select Yes in the displayed dialog box.
After the values are successfully saved, a message appears on the menu screen.
6.3.3 Set Low Latency
The low latency function is used to reduce the delay at the controller, or increase the latency when the device works
with high-latency equipment. To do screen configuration when low latency is enabled, ensure that the values of Y
coordinates of all the cabinets loaded by each Ethernet port must be the same, as illustrated in the figure below.
Figure 6-13 Y coordinates having the same values (Correct)
On the main menu screen, choose Advanced Functions > Output Settings.
Figure 6-14 Low latency
Perform any of the following operations as required.
Enable low latency
Set the Low Latency switch to to enable the low latency function.

KU20 LED Display Controller User Manual
www.novastar.tech
15
Set additional video delay
a. Select Additional Video Delay and press the knob to let the value become editable.
b. Rotate the knob to adjust the parameter to the target value, and then press the knob to confirm.
Note
To enable the low latency function, the sync source must be the active input source.
6.3.4 Set Output Bit Depth
Set the output bit depth of the input source.
On the main menu screen, choose Advanced Functions > Output Settings.
Figure 6-15 Bit depth
Select Bit Depth, press the knob, and select the desired bit depth value from the drop-down options.
If Auto is selected, the output bit depth is the same as the input bit depth.
6.3.5 Set Sync Source
Select a synchronization signal for the display frame rate and set the phase offset.
On the main menu screen, choose Advanced Functions > Output Settings > Synchronization.
Figure 6-16 Synchronization
Select Sync Source and then select the desired sync source from the drop-down options.
Current Input: Sync with the frame rate of the current input source.
Internal: Sync with the frame rate of the controller's internal clock.
Press the BACK button to go back to the upper level menu.
Select Sync Shift.
Choose Adjustment Mode and then select the desired mode from the drop-down options. When you select Phase
Angle or Percentage, please set the corresponding value.

KU20 LED Display Controller User Manual
www.novastar.tech
16
7 Device Management
7.1 Set a Backup Device
Specify a backup device for the current device so that the backup device can take over the primary device when it
fails.
On the main menu screen, choose Advanced Functions > Device Backup.
Figure 7-1 Device backup
Choose Select Backup Device.
Select a device from the devices found.
Select Yes in the displayed dialog box.
A prompt will be displayed after the operation is successful.
7.2 Set an IP Address
Manually set a static IP address for the device or set up the device to automatically obtain an IP address.
On the main menu screen, choose Communication Settings > Network Settings.
Figure 7-2 Network settings
Choose Mode and then select a mode from the drop-down options.
Manual: Manually set a static IP address for the device.
Auto: The device automatically obtains an IP address.
If the manual mode is selected, set an IP Address, Subnet Mask and Default Gateway and select Apply. If the
automatic mode is selected, this step is not required.
If you want to reset the network parameters to the defaults, select Reset.
7.3 Enable Mapping
After the Mapping function is enabled, cabinets can display the controller number, Ethernet port number and
receiving card number, allowing users to easily obtain the locations and connection topology of receiving cards.
On the main menu screen, choose Screen Configuration > Mapping.

KU20 LED Display Controller User Manual
www.novastar.tech
17
Figure 7-3 Mapping
Enable the Mapping function by toggling on this switch .
7.4 Control Display Status
Set the display loaded by the controller to a black screen or frozen status.
On the main menu screen, choose Display Control.
Figure 7-4 Display control
Select a display status as required.
Normal: Display the normal output screen.
Freeze: Make the output screen always display the current frame. The input source is played normally.
Blackout: Make the output screen go black. The input source is played normally.
7.5 Diagnostics
Perform device diagnostics, then view and export the result.
On the main menu screen, choose System Settings > Diagnostics.
Figure 7-5 Diagnostics
Select Yes in the displayed dialog box.
After successful diagnostics, do any of the following as required.
View the diagnostic result
a. Select View Results to enter the report page.
b. View the information of MCU, FPGA, motherboard voltage, temperature inside the device, and more.
/