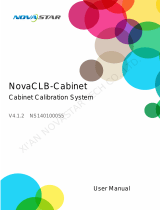Page is loading ...

CX40 Pro
LED Display Controller
User Manual

CX40 Pro LED Display Controller User Manual
www.novastar.tech
i
Change History
Document Version
Release Date
Description
V1.0.0
2023-01-12
First release

CX40 Pro LED Display Controller User Manual
www.novastar.tech
ii
Contents
Change History ................................................................................................................................................................................ i
Contents ......................................................................................................................................................................................... ii
1 Introduction .................................................................................................................................................................................. 1
2 Appearance .................................................................................................................................................................................. 2
2.1 Front Panel ............................................................................................................................................................................ 2
2.2 Rear Panel ............................................................................................................................................................................ 2
3 Applications .................................................................................................................................................................................. 5
4 UI Introduction ............................................................................................................................................................................. 6
4.1 Home Screen ........................................................................................................................................................................ 6
4.2 Main Menu ............................................................................................................................................................................. 8
5 Screen Configuration ................................................................................................................................................................. 10
5.1 Set Input Source .................................................................................................................................................................. 10
5.2 Free Screen Configuration in VMP ...................................................................................................................................... 11
6 Display Effect Adjustment .......................................................................................................................................................... 16
6.1 Set External Input Source Parameters ................................................................................................................................ 16
6.1.1 Check Input Source Information ................................................................................................................................ 16
6.1.2 Set Resolution and Frame Rate (HDMI and DP only) ................................................................................................ 16
6.1.3 Set HDR Parameters (HDMI only) ............................................................................................................................. 17
6.1.4 Adjust Color ............................................................................................................................................................... 18
6.2 Set Internal Input Source Parameters ................................................................................................................................. 18
6.3 Set Screen Color ................................................................................................................................................................. 19
6.4 Screen Settings ................................................................................................................................................................... 20
6.4.1 Set Low Latency ........................................................................................................................................................ 20
6.4.2 Set Ouput Bit Depth ................................................................................................................................................... 20
6.4.3 Set Sync Source ........................................................................................................................................................ 20
6.5 Set Layer Scaling (All-In-One Controller Mode) .................................................................................................................. 21
6.6 Color Processing ................................................................................................................................................................. 22
6.6.1 Color Replacement .................................................................................................................................................... 22
6.6.2 14Ch Color Correction ............................................................................................................................................... 23
6.6.3 Curves Adjustment ..................................................................................................................................................... 24
6.6.4 Enable 3D LUT .......................................................................................................................................................... 25
6.6.5 Dynamic Booster ....................................................................................................................................................... 26
6.7 Apply Presets ...................................................................................................................................................................... 27
7 Device Management .................................................................................................................................................................. 29
7.1 Check the Port Load ............................................................................................................................................................ 29
7.2 Diagnostics .......................................................................................................................................................................... 29
7.2.1 Power-on Self-Test .................................................................................................................................................... 29
7.2.2 Maintenance Self-Test ............................................................................................................................................... 29
7.3 Set an IP Address ................................................................................................................................................................ 30
7.4 Factory Reset ...................................................................................................................................................................... 30
7.5 Check the Firmware Version ............................................................................................................................................... 31
8 System Settings ......................................................................................................................................................................... 32
8.1 Switch Working Mode .......................................................................................................................................................... 32
8.2 Set the Auto Lock LCD Time ............................................................................................................................................... 32
8.3 Enable Screen Saver ........................................................................................................................................................... 32
8.4 Set LCD Brightness ............................................................................................................................................................. 33
8.5 Set Language ...................................................................................................................................................................... 33
8.6 Set Temperature Scale ........................................................................................................................................................ 34
9 Product Specifications ............................................................................................................................................................... 35
10 Video Source Specifications .................................................................................................................................................... 36
11 Ethernet Port Load Capacity .................................................................................................................................................... 37

CX40 Pro LED Display Controller User Manual
www.novastar.tech
1
1 Introduction
The CX40 Pro is a 4K LED display controller in the brand-new control system COEX series of Xi’an NovaStar Tech
Co., Ltd. (hereinafter referred to as NovaStar). This controller offers rich video input connectors (HDMI 2.0, DP 1.2
and 12G-SDI) and supports 5Gbps output via Ethernet port and 40Gbps remote transmission via optical port.
The CX40 Pro can also work with the brand-new software VMP (Vision Management Platform) to provide a better
operation and control experience. Featuring a 5.5-inch touch LCD, it makes user operation and control much easier.
This document mainly describes the menu operations on the LCD screen of the controller. For more function
operations, see the VMP Vision Management Platform User Manual.

CX40 Pro LED Display Controller User Manual
www.novastar.tech
2
2 Appearance
2.1 Front Panel
Name
Description
Running Indicator
Solid red: Standby
Solid blue: The device is being started.
Solid green: The device is running normally.
Flashing red: The device is running abnormally.
Standby Button
Press the button to power on or power off the device.
Hold down the button for 5s or longer to restart the device.
USB 2.0
Connect to the USB drive only to export the device diagnostic result.
Only the NTFS and FAT32 file systems are supported. Others are not supported.
IPS Hard Touchscreen
A 5.5-inch 1080p screen used to display the device status, set parameters and
send control commands.
Knob
On the home screen, press the knob to enter the main menu screen.
On the main menu screen, rotate the knob to select a menu item or adjust the
parameter value. Press the knob to confirm the operation.
Hold down the knob and BACK button simultaneously for 5s or longer to lock or
unlock the touch screen and buttons.
BACK
Go back to the previous menu or cancel the current operation.
2.2 Rear Panel

CX40 Pro LED Display Controller User Manual
www.novastar.tech
3
Inputs
Type
Qty
Description
HDMI 2.0-1 IN
1
Resolutions
Max resolution: 4096×2160@60Hz
Min resolution: 800×600@60Hz
Max width/height
(Forced)
Max width: 8192 pixels (8192×1080@60Hz)
Max height: 8192 pixels (1080×8192@60Hz)
Frame rates
23.98 / 24 / 25 / 29.97 / 30 / 47.95 / 48 / 50 / 59.94 / 60 /
71.93 / 72 / 75 / 100 / 119.88 / 120 / 143.86 / 144 / 240 Hz
HDR
Support HDR10 and comply with the SMPTE ST 2084
and SMPTE ST 2086 standards.
Support HLG.
EDID management
Support standard resolutions, up to 3840×2160@60Hz.
Support custom input resolutions.
HDCP
HDCP 2.2 compliant, backwards compatible
Interlaced signal inputs
Not supported
HDMI 2.0-2 IN
1
Resolutions
Max resolution: 4096×2160@60Hz
Min resolution: 800×600@60Hz
Max width/height
(Forced)
Max width: 8192 pixels (8192×1080@60Hz)
Max height: 7680 pixels (1080×7680@60Hz)
Frame rates
23.98 / 24 / 25 / 29.97 / 30 / 47.95 / 48 / 50 / 59.94 / 60 /
71.93 / 72 / 75 / 100 / 119.88 / 120 / 143.86 / 144 / 240 Hz
HDR
Support HDR10 and comply with the SMPTE ST 2084
and SMPTE ST 2086 standards.
Support HLG.
EDID management
Support standard resolutions, up to 3840×2160@60Hz.
Support custom input resolutions.
HDCP
HDCP 2.2 compliant, backwards compatible
Interlaced signal inputs
Not supported
DP 1.2
1
Resolutions
Max resolution: 4096×2160@60Hz
Min resolution: 800×600@60Hz
Max width/height
(Forced)
Max width: 8192 pixels (8192×1080@60Hz)
Max height: 8192 pixels (1080×8192@60Hz)
Frame rates
23.98 / 24 / 25 / 29.97 / 30 / 47.95 / 48 / 50 / 59.94 / 60 /
71.93 / 72 / 75 / 100 / 119.88 / 120 / 143.86 / 144 / 240 Hz
EDID management
Support standard resolutions, up to 3840×2160@60Hz.
Support custom input resolutions.
HDCP
HDCP 1.3 compliant
Interlaced signal inputs
Not supported

CX40 Pro LED Display Controller User Manual
www.novastar.tech
4
12G-SDI IN
2
Standards
Support ST-2082 (12G), ST-2081 (6G), ST-424 (3G) and
ST-292 (HD) standard video inputs.
Support 3G-Level A/Level B (DS mode).
Resolutions
Max resolution: 4096×2160@60Hz
Frame rates
Support frame rates up to 60 Hz.
Others
Belden 12G SDI standard cables are recommended.
Cables up to 50 meters are supported.
Outputs
Type
Qty
Description
Ethernet ports
1–6
6
5Gbps Ethernet ports
Max device load capacity: 9 million pixels
The maximum load capacity per port is as follows. For details, see chapter 11
Ethernet Port Load Capacity.
− 8bit@60Hz: 2,592,000 pixels
− 10bit@60Hz: 2,073,000 pixels
− 12bit@60Hz: 1,728,000 pixels
Optical port
1
40Gbps optical port
HDMI 2.0 LOOP
2
HDMI loop through. Up to 8 devices can be cabled in one loop.
12G-SDI LOOP
2
SDI loop through. Up to 8 devices can be cabled in one loop.
SPDIF OUT
1
A digital audio output (Reserved)
Controls
Type
Qty
Description
ETHERNET
2
Gigabit Ethernet control ports. Support TCP/IP protocol and star topology.
They have the same functions without priority and order, and can be connected to
VMP software. No switch or router is needed to deploy multiple devices on the same
LAN via device cascading as the network switching function is already built in. Up to 20
CX40 Pro devices can be cascaded.
GENLOCK
1
A pair of Genlock signal connectors. Support Bi-Level and Tri-Level.
IN: Accept the sync signal.
LOOP: Loop the sync signal.
For standard Genlock signal generators, up to 20 CX40 Pro devices can be cascaded.
AUX
1
An auxiliary port that connects to the central control device (RS232) (Reserved)
Power
100-240V~,
50/60Hz, 1.5A
1
An AC power input connector and switch
Note
The width of HDMI and DP input sources must be an integer multiple of eight. In addition, the maximum input
resolution and maximum width and height must be obtained by setting the graphics card.

CX40 Pro LED Display Controller User Manual
www.novastar.tech
5
3 Applications
The CX40 Pro has two typical applications.
Application 1: Ethernet Output
Application 2: Long-Distance Transmission via OPT Ports

CX40 Pro LED Display Controller User Manual
www.novastar.tech
6
4 UI Introduction
4.1 Home Screen
After the device is powered on, the home screen is displayed as follows, displaying device related information. The
CX40 Pro is equipped with a touch LCD on which users can tap related areas to directly enter the corresponding
settings page, making operating more convenient.
Figure 4-1 Home screen
Table 4-1 Home screen descriptions
Item
Content
Description
Top line
CX40 Pro
The device name
Device working
mode
The current working mode of the device
All-In-One Controller: The video processing and sending functions are
available.
Send-Only Controller: Only the video sending function is available.
For related operations, please refer to 8.1 Switch Working Mode.
The device buttons and touch screen are locked. This icon is not displayed
when they are unlocked.
Hold down the knob and BACK button simultaneously for 5s or longer to lock
or unlock the touch screen and buttons.
The connection status of the USB drive
Blue: Connected
Not displayed: Not connected
The temperature inside the chassis
Green: The temperature is normal.
Yellow: Temperature alarm. The temperature exceeded the threshold range.
Red: Temperature alarm. The temperature exceeded the threshold range
significantly.
The supply voltage of the motherboard
Green: The voltage is normal.
Yellow: Voltage alarm. The voltage exceeded the threshold range.
Red: Voltage alarm. The voltage exceeded the threshold range significantly.

CX40 Pro LED Display Controller User Manual
www.novastar.tech
7
Item
Content
Description
The chassis fan speed
Green: The fan speed is normal.
Yellow: Fan speed alarm. The speed exceeded the threshold range.
Yellow: Fan speed alarm. The speed exceeded the threshold range
significantly.
The connection status of the Ethernet ports
White: Connected
Gray: Not connected
192.168.102.189
The device IP address
Please refer to 7.3 Set an IP Address for related operations.
Input
HDMI1, HDMI2,
DP, SDI, Internal
The device input source type and status, and the resolution and frame rate of
the currently available input source
Green: The signal is normal.
Blue: The signal is normal, but not used.
Red: The signal is abnormal.
Gray: The signal is abnormal and not used.
You can touch this area to enter the input settings page. Please refer to 5.1
Set Input Source for related operations.
Genlock
60Hz
The frame rate of the currently connected sync source
When sync source not connected: “No Signal” is displayed.
When sync source connected: Display the frame rate of the current sync
source.
Port
1–6
The statuses of the Ethernet output ports
Blue: The Ethernet port connection works and the port serves as primary.
Gray: The Ethernet port is not connected or the connection does not work.
Blue with a mark (not flashing) on top corner of icon: The Ethernet port is in
backup status, but the backup has not taken effect.
Blue with a mark (flashing) on top corner of icon: The Ethernet port is in
backup status and the backup has taken effect.
You can touch this area to enter the screen settings page. Please refer to 6.4
Screen Settings for related operations.
OPT
1
The statuses of the OPT port
Blue: Connected
Gray: Disconnected
Screen
1920*1080@60Hz
The screen resolution and frame rate
Bottom line
The screen brightness
You can touch this area to open a pop-up window and drag the slider to adjust
the screen brightness.
Black out
You can touch this area to change the current display status on the LED
screen. When it is enabled, the LED screen goes black. The input source is
still being played in the background.
Freeze
You can touch this area to change the current display status on the LED
screen. When it is enabled, the LED screen always displays the frame when
frozen. The input source is still being played in the background.

CX40 Pro LED Display Controller User Manual
www.novastar.tech
8
Item
Content
Description
Dynamic Range
The dynamic range of the currently processed signal
SDR: Standard Dynamic Range
HDR10: High Dynamic Range
HLG: High Dynamic Range
For the display control settings, please refer to 6.1.3 Set HDR Parameters
(HDMI only).
Sync
The sync signal currently used and the signal status
HDMI@60Hz: Sync with the frame rate of the active source.
Genlock: Sync with the frame rate of the Genlock signal.
Internal: Sync with the frame rate of the internal clock of the device.
Please refer to 6.4.3 Set Sync Source for related operations.
Menu
The device main menu
You can touch this area to enter the main menu page. Please refer to 4.2 Main
Menu for details.
4.2 Main Menu
On the home screen, touch the icon at the bottom right or press the knob to enter the main menu page.
Figure 4-2 Main menu – Send-Only Controller and All-In-One Controller working modes
Table 4-2 Main menu description
Module
Description
Set the brightness, gamma value, and color temperature parameter values to adjust the screen image
quality
Select and apply a saved preset to quickly complete settings of the parameters on the Input, Layout,
Processing and Screen Settings pages.
Set input parameters, including source selection, EDID management, HDR parameter settings, and
input color adjustment parameters.
Turn on or off the layer and set the layer parameters. Image scaling is in this menu (supported by the
All-In-One Controller working mode).
Enable or disable and set parameters of Color Replacement, 14Ch Color Correction, Curves, 3D LUT,
and Dynamics Booster.

CX40 Pro LED Display Controller User Manual
www.novastar.tech
9
Module
Description
Set screen settings parameters, including enabling or disabling low latency and setting additional
latency, setting bit depth, checking load status, selecting sync source, and setting sync phase offset.
Provide the device diagnostics function, which is convenient for users to quickly check the device
status, and check and export the diagnostic results.
Do system settings, including setting factory reset, automatic LCD lock time, LCD brightness,
language and temperature scale, and checking firmware version.
Set the network mode, IP address, subnet mask, and default gateway to complete the network
environment configuration.

CX40 Pro LED Display Controller User Manual
www.novastar.tech
10
5 Screen Configuration
5.1 Set Input Source
Select the desired input source and complete the related settings, such as resolution and frame rate. If the
resolutions of the input source and screen are the same, the image can be displayed pixel to pixel. A lower frame rate
may result in image flickering, while a higher frame rate helps stabilize the display image.
Note
Input source settings are required for screen configuration in the Send-Only Controller working mode and not
required in the All-In-One Controller working mode.
On the main menu screen, choose Input > Select Source to enter the input settings screen.
Figure 5-1 Select source
Select an input source, and perform the corresponding operations for the input source according to the input source
type. For the SDI sources, please skip this step.
External input sources (HDMI, DP)
a. Choose input source > EDID. The input source is HDMI or DP.
b. Set the resolution and frame rate of the input source.
Custom: Set the resolution manually.
Listed standard resolutions: Select the desired resolution from the listed ones.
c. After the settings are done, tap Apply.

CX40 Pro LED Display Controller User Manual
www.novastar.tech
11
Internal sources
a. Choose Internal Source > Internal Source, and select a picture.
b. Set the parameters according to your actual needs; otherwise, please skip this step.
c. After the settings are done, tap Apply.
The Apply action takes effect only for resolution and frame rate. The adjustments of other parameters take
effect immediately.
5.2 Free Screen Configuration in VMP
The CX4 Pro does not support screen configuration on LCD. After input settings are completed, please configure the
cabinet topology in VMP software to complete the logical connection of cabinets.
The VMP software can be used to configure either the regular screens or complex screens, and supports free wiring
of the cabinets, plus the ability of calculating the used load capacity according to the cabinets that are actually
loaded.
Complete the hardware connection.
VMP supports automatic readback of the number of cabinets connected to each Ethernet port and the load capacity
of each Ethernet Port. Before configuring the screen, make sure that the cabinets have been connected to the output
Ethernet ports.
Run VMP and complete network settings in the CX40 Pro.
On the home page, select Layout.
Figure 5-2 Layout

CX40 Pro LED Display Controller User Manual
www.novastar.tech
12
In the device list on the left, select the desired controller.
From the menu bar, choose View > Display, select a view for the topology area, and select the content to be
displayed.
You can also select a view by clicking one of the following icons at top right of the topology area. The selected view
will have a green spot near it.
: Show the cabinets only.
: Show the preview image of the input source only.
: Show the cabinets and preview image of the input source at the same time.
In addition, you can choose to show the cabinet topology, cabinet status, group names, source tags, and overlapping
cabinets.
In the bottom area of the page, select an Ethernet output port and click the canvas multiple times to add the
corresponding number of cabinets.
The cabinets will be automatically connected when you are adding them, as shown in Figure 5-3. The Ethernet port’s
load capacity information will be displayed, as shown in Figure 5-4. The properties area will display the cabinet
information, as shown Figure 5-5.
Figure 5-3 Cabinets connected automatically
Figure 5-4 Ethernet port load capacity
6/-: Indicates that 6 cabinets are connected to the controller's Ethernet port 1.
34%: Indicates these 6 cabinets have used 34% of the Ethernet port’s capacity.
Figure 5-5 Cabinet information
Note
If all the cabinets loaded by the Ethernet ports have the same size, you can use the swift layout function to
quickly add and connect the cabinets for all the Ethernet ports. The operations are as follows:
At the top right of the Ethernet port list, click . Then, drag the mouse on the canvas to add cabinets
that match the actual requirements. In the properties area, select a layout and click Done.
Select another Ethernet port and continue to add cabinets until all cabinets are connected.

CX40 Pro LED Display Controller User Manual
www.novastar.tech
13
Figure 5-6 Cabinet connection
For cabinets that have the same size and consecutive serial numbers, if you want to change the cabinet connection
topology, select the cabinets and then select a quick topology under Quick topo in the properties area, as shown in
Figure 5-7. For other cabinets, skep this step.
Figure 5-7 Quick topology
Do any of the following to arrange and align the cabinets to let the cabinet positions meet the display requirements.
Use the function buttons
− 1:1: The canvas size equals to the input source resolution.
− Zoom To Selection: The selected element is zoomed and displayed in the center of the canvas.
− Fit Screen: The canvas size is automatically adjusted to fit the topology area size.

CX40 Pro LED Display Controller User Manual
www.novastar.tech
14
The drop-down menu of is shown in the figure below. The menu can be used to set the canvas grid.
− Grid: When the switch is , a grid is displayed on the canvas. If you do not need to display the grid, click
to change it to , or set the switch to .
− Color: Set the grid color.
− Spacing: Set the spacing of horizontal and vertical lines of the grid.
− Snap To Cabinet: When you move a cabinet close to another cabinet, the moved cabinet will be snapped to
the edge of the other cabinet to avoid gaps.
− Snap To Grid: The cabinet will be snapped to the grid.
Use the function menus on the menu bar
− Edit menu
− View menu
Use the right-click function menus
− Right click the canvas
Zoom To Controller: The selected controller is zoomed and displayed in the middle of the topology area.

CX40 Pro LED Display Controller User Manual
www.novastar.tech
15
− Right click the cabinet
Select String: Select all the cabinets on the connection line of the current cabinet.
Switch: Switch the display areas of two cabinets.
Group: Group the selected cabinets. To set the group name and color, please select the group and set them
in the properties area.
Ungroup: Ungroup the cabinets.
Add to Group: Add the selected cabinets to a group.
Set cabinet coordinates and rotation
Select a cabinet and set its coordinates and rotation angle in the properties area. After the cabinet is rotated, the
input source will be rotated by the set angle and displayed.

CX40 Pro LED Display Controller User Manual
www.novastar.tech
16
6 Display Effect Adjustment
6.1 Set External Input Source Parameters
6.1.1 Check Input Source Information
Check the attribute values of the input source, including the resolution, frame rate, bit depth, color gamut, etc.
On the main menu screen, choose Input > Select Source to select an external video source (HDMI, DP or SDI).
Figure 6-1 Select source
Choose input source > Info. The input source is the video source you selected in the previous step.
Figure 6-2 Input info
Check the input source information.
6.1.2 Set Resolution and Frame Rate (HDMI and DP only)
Set the resolution and frame rate of the input source. If the resolutions of the input source and screen are the same,
the image can be displayed pixel to pixel. A lower frame rate may result in image flickering, while a higher frame rate
helps stabilize the display image.
On the main menu screen, choose Input > Select Source to select an external video source (HDMI, DP).

CX40 Pro LED Display Controller User Manual
www.novastar.tech
17
Figure 6-3 EDID
Select EDID and set the resolution and frame rate of the input source.
Custom: Set the resolution manually.
Listed standard resolutions: Select the desired resolution from the drop-down options.
After the settings are done, tap Apply.
6.1.3 Set HDR Parameters (HDMI only)
Set the parameters used during the process of parsing HDR video sources.
On the main menu screen, choose Input > Select Source to select the HDMI video source.
Figure 6-4 HDR
Select Format and select the HDR format from the listed options.
If Auto is selected, the device will read the attribute value that comes with the input source and the format will be
switched automatically.
Set HDR10 Parameters. If the HDR format is HLG or SDR here, no parameters need to be set.
PQ Format: The mapping method of video source brightness.
− ST2084 (PQ): This mode 1:1 maps the brightness of the video source. The part that exceeds the maximum
screen brightness will still be adjusted to the maximum screen brightness.
− ST2086 (Linear mapping): This mode linearly maps the brightness of the video source. It globally adjusts the
video source brightness according to the maximum screen brightness to ensure that the ratio of the
brightness of the entire source content remains unchanged.
MaxCLL Override: Enable this parameter and you can set the MaxCLL value.
MaxCLL Value: Max Content Light Level. It defaults to1000 nits. This value can be changed only when the
MaxCLL Override switch is set to .
To restore the parameters to the defaults, select Reset.
/