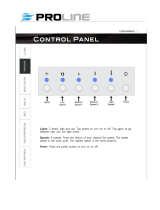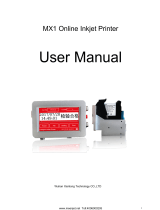Page is loading ...

Shipping & Mailing
Printing
AddressRight® 200
Address Printer
User Guide
US English Edition
SV63324 Rev. D
June 04, 2020

©2020 Pitney Bowes Inc.
All rights reserved. This book may not be reproduced in whole or in part in any fashion or stored in a
retrieval system of any type or transmitted by any means, electronically or mechanically, without the
express written permission of Pitney Bowes.
The use of this information by the recipient or others for purposes other than the training of customers on
Pitney Bowes equipment may constitute an infringement of intellectual property rights of Pitney Bowes,
and Pitney Bowes assumes no responsibility for any such use of the information.
We have made every reasonable effort to ensure the accuracy and usefulness of this manual. However,
we cannot assume responsibility for errors or omissions or liability for the misuse or misapplication of our
products.
Except as provided in writing, duly signed by an officer of Pitney Bowes, no license either express or
implied, under any Pitney Bowes or third party’s patent, copyright or other intellectual property rights is
granted by providing this information.

1 - Getting Started
Front View 6
Rear View 7
Control Panel 8
Power Button 9
Using the Touchscreen 10
Entering the Network Settings 12
Connecting the Printer to a Wi-Fi Network 12
2 - Operating the Printer
Adjusting the Horizontal Alignment 15
Adjusting the Vertical Alignment 15
Adjusting the Print Job Properties 16
Checking Ink Status 22
Estimating Ink Usage 23
Selecting the Ink Type 25
Selecting the Language 26
3 - Menus and Options
Quick Menu 29
Main Menu 30
Info Menu 31
Print Data Menu 32
Print Image Screen 33
Printer Preferences Menu 35
Printer Setup Menu 37
Tools Menu 38
Time Server (Date and Time) 39
Wireless Status 40
4 - Maintenance
Calibrating the Touchscreen 42
Cleaning the Printer 42
Cleaning the Printhead 44
Inkjet Cartridges 45
Printer Jams 47
Purging the Nozzles 47
Replacing the Inkjet Cartridges 48
Replacing the Metering Segments (Sheet
Separators) 49
Restoring Factory Defaults 50
Running Diagnostics 50
5 - Specifications
Printer Specifications 53
6 - Contacting Pitney Bowes
Contacting Pitney Bowes 56
7 - Safety
Product Documentation 58
Table of Contents
Pitney Bowes User Guide June 2020 3

Front View
1. Exit Guides: Help media to exit printer
2. Printhead Assembly: Has 6 printheads arranged on two rails and can print an image up to 3"
wide
3. Media Sensor: Senses media as it enters the printhead area. Located behind printhead
assembly.
4. Top Safety Cover: Encloses the printheads
5. Media Side Guides: Position media in printer
6. Rear Media Guide: Holds media against front plate
7. Rear Media Support: Supports media while it is being fed
8. Power Indicator Light: Shows that the main power is on
Getting Started
Pitney Bowes User Guide June 2020 6

9. Control Panel Touchscreen: Displays printer menus and controls to set up and operate the
printer. Also has four control buttons to access or operate frequently used printer functions: Quick
Menu, Power Off/Reset, Transport ON/OFF, and Feeder ON/OFF.
10. Media Thickness Adjustment Knob: Adjusts height of printheads to compensate for different
media thicknesses.
Rear View
1. Media Thickness Adjustment Knob: Adjusts the height of the printheads to compensate for
different media thicknesses
2. Power Indicator Light: Shows that the main power is on
3. Control Panel Touchscreen: Touchscreen to access printer menus for printer setup and
operation, and buttons to access Quick Menu, Power Off/Reset, Online/Offline, and Pause/Print.
4. Media Side Guides: Position media in the printer
5. Sheet Separators: Adjustable to ensure proper tension with the feed rollers for different media
thicknesses. There are four separators to handle different media widths.
6. USB 3.1 Port: Connects the printer to your computer (also supports USB 2.0)
7. Ethernet Port: Connects the printer to a network
Getting Started
Pitney Bowes User Guide June 2020 7

8. Wi-Fi Port: Connect Wi-Fi antenna (included) to monitor or operate the printer wirelessly through
your network
9. Rear Media Guide: Holds media against the front plate
10. Rear Media Support: Supports media while it is being fed
11. Main Power Switch, Power Receptacle and Fuse: The power cord plugs in here. The window
panel shows what voltage the printer is set for: 115V or 220V. The switch turns the printer on and
off. The fuse protects the motor from overloads.
Caution: Double pole/neutral fusing. For continued protection against risk of
fire, the fuse should only be replaced by qualified service personnel.
12. Separator Locking Lever: Unlocks/locks Sheet Separators to adjust separators for different
types of media
Control Panel
1. Quick Menu button: Quick access to the following frequently-used printer functions: Test
Feed/Reprint, Horizontal and Vertical Alignment, Printer Preferences, Purge Print, and Ink Status.
Press to open. Press the Quick Menu button again to exit the screen.
2. Power Off/Restart button: The Shutdown Printer screen opens with the following options:
Restart, Shutdown, USB Disconnect, Sleep Now, Port Reset, and Cartridge Initialize. Shutdown
closes printer functions safely before turning off printer power with the main power switch.
Getting Started
Pitney Bowes User Guide June 2020 8

3. Transport On/Off button: Turns the transport motor on and off. Press to turn the transport off.
Also used to temporarily run the transport to clear media from under the printheads.
4. Feeder On/Off button: Turns the feeder on and off. Provides a quick way to print and pause a job
at the printer without using the touchscreen or computer. Press to start printing. Press to pause a
running job. Press again to resume printing. After pausing a job, pressing this button starts both
the feeder and the transport.
5. Control Panel touchscreen: Use the touchscreen arrow and screen icons to operate the printer
and set and adjust printer settings and functions. Also check printer status and error messages.
Related topics
l Quick Menu on page 29
l Power Button below
l Using the Touchscreen on the next page
Power Button
Press the Power Off/Restart button on the Control Panel to open the Shutdown Printer screen.
The following functions are found on this screen:
Restart: Stops and restarts the printer's software and electronics
Shutdown: Safely shuts down the software and turns off the printer. Once the printer turns off, you can
safely turn the main power switch off.
USB Disconnect: Disconnects or reconnects the printer communication with the USB port
Sleep Now: Puts the printer into sleep mode. Wakes when the touchscreen is touched or a job is sent to
the printer through the USB or network.
Getting Started
Pitney Bowes User Guide June 2020 9

Port Reset: Clears any jobs being sent to the printer. This is used when, after a job has been canceled
at the printer, the remainder of the job continues to be sent by the computer, which can cause the printer
to get stuck because it can no longer read the job. Usually, once the Power Off/Reset button on the
Control Panel is pressed, this happens automatically and the Port Reset button is inactive. If the Port
Reset button is still active, you can press it to fully clear the job.
Cartridge Initialize: Reestablishes communication between the printhead cartridges and the printer
Using the Touchscreen
The Control Panel touchscreen turns on when the printer is turned on. Use the touchscreen and printer
Control Panel buttons to access various functions that help you control or customize printer operation.
Basic Touchscreen Information
Tap the Green Arrow to return to the previous screen.
Tap the Help (Life Preserver) icon to open a short description of the features found on that screen.
Using the Touchscreen Keyboards
Use the touchscreen keyboards when entering or editing information in entry boxes. The appropriate
keyboard opens when you tap on an input box or tap within a data entry box on the touchscreen.
Getting Started
Pitney Bowes User Guide June 2020 10

l Tap the C to the left of the white entry box to clear the box.
l Tap the Arrow to the right of the white entry box to delete the last character entered.
l Tap the Enter Arrow in the lower right to save your entry.
l Tap the Up Arrow to toggle between upper and lower case letters.
l Tap SP (space bar) to type a space.
l Tap 123 to open the numeric keyboard.
l Tap #+= on the numeric screen to open the symbols keyboard.
Getting Started
Pitney Bowes User Guide June 2020 11

Entering the Network Settings
1. Tap Network on the Tools screen to open the Network Settings screen.
2. Select Network Setup to enter the settings for connecting the printer to your network.
3. Enter the printer name, IP address, Subnet address, Gateway address, DNS #1, and DNS #2,
and select or deselect DHCP as needed. Your IT or Network department may be needed to help
with this step.
4. Tap Refresh to refresh/update the network connection.
Related topics
l Connecting the Printer to a Wi-Fi Network below
Connecting the Printer to a Wi-Fi Network
1. Connect the Wi-Fi antenna (included) to the printer's Wi-Fi port.
2. Tap Network on the Tools screen to open the Network Settings screen.
3. Tap WI-FI.
4. Select the desired network from the Wi-Fi Networks list .
Getting Started
Pitney Bowes User Guide June 2020 12

5. Enter the network ID and Password and tap OK.
6. The screen will show if you are connected to the network. If the connection fails, try again. Verify
that you are connecting to the correct network and using the correct ID and password.
7. Tap Disconnect to end the connection.
Getting Started
Pitney Bowes User Guide June 2020 13

Adjusting the Horizontal Alignment
Horizontal alignment adjusts offset of individual printheads (side-to-side) offset to fine tune horizontal
positioning of the printout.
To adjust the horizontal alignment:
1. Tap Printer Setup on the Main Menu, or press the Quick Menu button on the Control Panel.
2. Tap Horizontal Alignment.
3. Select the desired printhead.
4. Tap the directional arrows to move the bar in the desired direction. You can align individual
printheads up to ±100.0 microns in 5.0 micron increments.
5. Tap Reset to reset the horizontal alignment to 00.0 (default).
6. Tap Test Print to print a test page using the current adjustments and print parameters to check
printing quality and printhead alignment.
Adjusting the Vertical Alignment
Vertical alignment disables the top nozzles in individual printheads to remove any overlap to fine tune
vertical positioning of the printout.
To adjust the vertical alignment:
Operating the Printer
Pitney Bowes User Guide June 2020 15

1. Tap Printer Setup on the Main Menu, or press the Quick Menu button on the Control Panel.
2. Tap Vertical Alignment.
3. Select the desired printhead.
4. Tap the directional arrows to move the bar in the desired direction. You can adjust the individual
printheads up to ±1.0 microns in 0.1 micron increments.
5. Tap Reset to reset the vertical alignment to 0.0 (default).
6. Tap Test Print to print a test page using the current adjustments and print parameters to check
printing quality and printhead alignment.
Adjusting the Print Job Properties
The printer driver describes to the printer how to print your job. It controls printer operation and allows
you to send fixed and variable text and graphics to the printer. Use the properties to control and
customize the printer’s output.
To access these options, in your data management software, select File > Print
To print the job, click Print.
Operating the Printer
Pitney Bowes User Guide June 2020 16

To use special features built into the printer driver, click Preferences orPrinter Properties to open the
Document Properties window.
Operating the Printer
Pitney Bowes User Guide June 2020 17

Layout
On the Layout tab, use the Orientation menu to select Portrait or Landscape orientation.
Paper/Quality
On the Paper/Quality tab, use the Paper Source menu to select your paper source automatically or to
set Normal Printingor Invert Printing.
Inverting Printing
In normal operation, printing is read from the operator side of the printer. It is sometimes necessary to
turn the printing direction 180 degrees from the normal direction. This occurs when due to layout or
method of binding, media must be fed in reverse direction.
To invert printing (reverse the printing direction 180 degrees):
Operating the Printer
Pitney Bowes User Guide June 2020 18

1. On the Paper/Quality tab, select Invert Printing from the Paper Source menu.
Advanced Options
On the Paper/Quality tab, click the Advanced button to open the Advanced Options window.
Paper/Output
From the Paper Size menu, select the size of media to be used.
Printer Features
In Printer Features you can set the resolution of the printer, printer speed, and language the printer
operates in, and add a delay to the feed to provide separation between pieces.
Operating the Printer
Pitney Bowes User Guide June 2020 19

From the Resolution menu, set resolution of print quality. Changing resolution to a higher number (e.g.
200 DPI to 600 DPI) increases image quality. Note: Higher resolutions reduce print speed options.
AddressRight 200
Resolution Speeds Available
600 x 150 DPI Low, Medium, Medium High, High
600 x 200 DPI Low, Medium and Medium High
600 x 300 DPI Low and Medium
600 x 600 DPI Low
Operating the Printer
Pitney Bowes User Guide June 2020 20
/