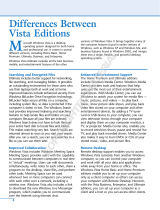Page is loading ...

Chapter 1
What Is Windows Vista?
In This Chapter
Getting to know Windows Vista
Introducing the new features in Windows Vista
Understanding how Windows Vista affects your old programs
Figuring out whether your PC is powerful enough to run Windows Vista
Knowing which version of Windows Vista you need
C
hances are, you’ve probably heard about Windows: the boxes and win-
dows and mouse pointer that greet you whenever you turn on your
computer. In fact, millions of people all over the world are puzzling over it
as you read this book. Almost every new computer sold today comes with a
copy of Windows preinstalled — cheerfully greeting you when first turned on.
This chapter helps you understand why Windows lives inside your computer
and introduces Microsoft’s latest Windows version, called
Windows Vista.
It explains how Windows Vista differs from previous Windows versions,
whether you should upgrade to Vista, and how well your faithful old PC will
weather the upgrade.
What Is Windows Vista, and
Why Are You Using It?
Created and sold by a company called Microsoft, Windows isn’t like your
usual software that lets you write term papers or send angry e-mails to mail-
order companies. No, Windows is an
operating system, meaning it controls the
way you work with your computer. It’s been around for more than 20 years,
and the latest whiz-bang version is called
Windows Vista.
05_754218 ch01_6.qxp 3/4/08 10:04 AM Page 9
COPYRIGHTED MATERIAL

Windows gets its name from all the cute little windows it places on your
monitor. Each window shows information, such as a picture, a program that
you’re running, or a baffling technical reprimand. You can put several win-
dows on-screen at the same time and jump from window to window, visiting
different programs. You can also enlarge a window to fill the entire screen.
Like the mother with the whistle in the lunch court, Windows controls every
window and each part of your computer. When you turn on your computer,
Windows jumps onto the screen and supervises any running programs.
Throughout all this action, Windows keeps things running smoothly, even
if the programs start throwing food at each other.
In addition to controlling your computer and bossing around your programs,
Windows Vista comes with a bunch of free programs. Although your com-
puter can run without these programs, they’re nice to have. These programs
let you do different things, like write and print letters, browse the Internet,
play music, and even whittle down your camcorder’s vacation footage into a
three-minute short — automatically.
And why are you using Windows Vista? If you’re like most people, you didn’t
have much choice. Nearly every computer sold since early 2007 comes with
Windows Vista preinstalled. A few people escaped Windows by buying Apple
computers (those nicer-looking computers that cost more). But chances are,
you, your neighbors, your boss, your kids at school, and millions of other
people around the world are using Windows.
Microsoft took pains (and several years of work) to make Windows Vista
the most secure version of Windows yet. (Just ask people who upgraded
from previous versions.)
Windows makes it easy for several people to share a single computer.
Each person receives his or her own user account. When users click
their name at the Windows opening screen, they see their own work —
just the way they left it. Vista adds new controls for parents to limit how
their kids use the PC, as well as how much of the Internet they can view.
A new, automated version of Backup makes it easier to do what you
should have been doing all along: Make copies of your important files
every night. (Vista Home includes the Backup program, but it’s not auto-
matic: You must remember to run the program each night.)
Finally, Vista’s powerful new search program means that you can forget
about where you stored your files. Just click the Start menu and type
what that file contained: a few words in a document, the name of the
band singing the song, or even the date you took that picture of Kelly at
the office party.
10
Part I: Windows Vista Stuff Everybody Thinks You Already Know
05_754218 ch01_6.qxp 3/4/08 10:04 AM Page 10

Should I Bother Switching
to Windows Vista?
Microsoft releases a new version of Windows every few years. If you bought
your PC between 2001 and 2006, you’ve probably grown accustomed to the
mechanics of Windows XP. That leaves the nagging question, why bother
upgrading to Windows Vista when Windows XP works just fine?
Actually, if Windows XP’s running just fine, then you probably won’t need
Windows Vista. But Microsoft hopes the following improvements in Vista
will push your hand toward your credit card.
Improved security
Windows Vista’s tougher new exterior helps make it more difficult for evil
programs to louse up your PC. For example, Vista’s built-in Windows
Defender program constantly searches your PC for any
spyware — small
programs that spy on your activities, often showing you pop-up ads and
slowing down your PC in the process. Microsoft constantly trains Windows
XP
11
Chapter 1: What Is Windows Vista?
Yes, Microsoft is sneaky
Microsoft may tout Windows as your helpful
computing companion, always keeping your
best interests in mind, but that’s not really true.
Windows always keeps
Microsoft’s
interests in
mind. You’ll find that out as soon as you call
Microsoft for help on making Windows work
right. Your first two questions are free if you pick
up the long distance charges to Redmond,
Washington. The third call (and all the rest) cost
$35 a piece, but prices may change at any time.
Microsoft also uses Windows to plug its own
products and services. Sometimes you click a
menu item that touts something helpful, but
Windows simply leads you to a Web site where
you can purchase additional items from Microsoft
or its business partners. For example, the Start
menu, normally your launch pad for programs,
sports an entry for Windows Marketplace. The
Order Prints option in Windows Photo Gallery
doesn’t let you enter your own favorite print
shop; it just lists printers who’ve partnered with
Microsoft.
Simply put, Windows not only controls your
computer, but also serves as a huge Microsoft
advertising vehicle. Take Microsoft’s advertis-
ing flyers with the traditional grain of salt.
05_754218 ch01_6.qxp 3/4/08 10:04 AM Page 11

Defender, shown in Figure 1-1, to recognize and squash the newest breeds
of spyware.
The other parts of Vista’s security regime aren’t as simple, unfortunately. See,
PCs recognize programs as mere strings of numbers, and they can’t tell a
good string — a word processor, for example — from a bad string, such as a
virus. To solve the identification problem, Vista simply dumps the decision
onto
your shoulders: Whenever a particularly powerful program tries to run
on your PC, Vista states, “Windows needs your permission to run this pro-
gram.” Then it leaves you with two choices: Allow or Cancel.
To ease you through this admittedly difficult new responsibility, I cover
Vista’s new security features in Chapter 10.
And although Windows Defender keeps you covered from spyware, Vista
doesn’t include a free antivirus program. Instead, Microsoft invites you to
subscribe to its new Live OneCare antivirus program (
www.windowsonecare.
com
) for $49 dollars a year.
New Internet Explorer version
Vista’s new Internet Explorer 7 (which I cover in Chapter 8) lets you surf the
Web more easily and securely with the following new features:
Figure 1-1:
Windows
Vista comes
with
Windows
Defender, a
free spy-
ware eradi-
cator that
Microsoft
automati-
cally
updates to
recognize
the latest
breeds of
spyware.
12
Part I: Windows Vista Stuff Everybody Thinks You Already Know
05_754218 ch01_6.qxp 3/4/08 10:04 AM Page 12

Tabbed browsing: In the past, keeping two Web sites open on-screen
meant running
two copies of Internet Explorer. With Vista, Internet
Explorer displays several Web sites simultaneously, each running in a
separate page with a clickable tab at the top for easy switching. That tab
makes it easier to compare prices from several different shopping sites,
for example, or read one Web site while others load in the background.
You can even save a group of Web sites as your home page: Whenever
you load Internet Explorer, your favorite sites will already be waiting for
you, each living in its own tab.
Phishing filter: An evil new industry called phishing sends e-mails that
pretend to be from finance-related companies, such as banks, PayPal,
eBay, and others. The realistic-looking e-mails pretend to alert you to
some security problem as they try to trick you into entering your name
and precious password. Internet Explorer’s new Phishing Filter, shown in
Figure 1-2, sniffs out the phishing Web sites before you enter your infor-
mation, keeping your name and password safe.
Built-in Search box: Tired of racing off to Google to find a Web site? The
top of Internet Explorer 7 sports a tiny Search box for on-the-fly
searches. Although it’s programmed to search on Microsoft’s own MSN
search, Chapter 8 shows you how to make it search Google, instead.
RSS feeds: Short for Really Simple Syndication, this feature lets you see
headlines from your favorite Web sites in a short drop-down box. By
ogling the RSS box, you can catch up on the latest news headlines, for
example, without stopping to visit your favorite news site. RSS feeds
also let you know if your favorite sites have any new articles, sparing
you a wasted visit. RSS feeds speed up your browsing and, conveniently,
leave out the ads.
Figure 1-2:
Internet
Explorer’s
new
Phishing
Filter alerts
you to fake
Web sites
that try to
trick you
into entering
your name,
password, or
credit-card
information.
13
Chapter 1: What Is Windows Vista?
05_754218 ch01_6.qxp 3/4/08 10:04 AM Page 13

New Media Player and Media Center
Vista’s new version of Media Player sports streamlined, easier-to-use con-
trols. The big star, however, is Vista’s Media Center, which not only plays
DVDs and music but lets you watch TV on your PC and even record shows
onto your hard drive for later viewing.
Recording TV shows requires two important things, however: a TV tuner in
your PC and the proper version of Vista. (Vista comes in a startling
five ver-
sions, all described at this chapter’s end.) Installing a TV tuner can be as
simple as plugging a box into your PC’s USB port or sliding a card inside your
PC. I describe both tasks in one of my other books,
Upgrading and Fixing PCs
For Dummies,
published by Wiley Publishing, Inc.
DVD burning
More than five years after DVD burners hit the market, Windows can finally
take advantage of them without third-party software. Windows Vista lets you
copy files and movies to DVDs as well as CDs.
In fact, Vista’s updated version of Movie Maker (described in Chapter 16) lets
you turn your camcorder footage into DVDs that play back on a normal DVD
player and TV. Mail them to your friends and prepare for a deluge of incoming
vacation DVDs, as well.
Calendar
For the first time, Windows now sports a calendar, shown in Figure 1-3, for
keeping track of your appointments. You can even publish your calendar to
other PCs or Web sites, keeping your appointments synchronized with the
calendars of your friends and coworkers.
Easier searching for files
Windows XP really drags its feet when searching for files. Searching for a file-
name takes several minutes on a crowded hard drive, and if you’re searching
your files for a particular word or phrase, you’re in for a long weekend. Vista,
by contrast, spends its idle time fine-tuning an index of every word on your
hard drive.
XP
14
Part I: Windows Vista Stuff Everybody Thinks You Already Know
05_754218 ch01_6.qxp 3/4/08 10:04 AM Page 14

Instead of sending you on a constant search for your files, Vista automatically
remembers your files’ locations. For example, search for every document
mentioning “Celery,” and Vista instantly lists those files’ names, ready for
opening with a double-click. Whenever you create new documents mention-
ing “Celery,” Vista automatically remembers their locations, too, making for
quick and easy retrieval.
Vista places a Search box on the Start menu, atop every folder, in the Help
and Support window, and in a few other key spots. The handy Search box and
Vista’s up-to-date index make it faster than ever to find the files and programs
you want.
Vista even updates its index with words on Web sites you’ve visited recently,
letting you quickly reread that headline you scrolled through last week.
I explain how to put the Search box to work in Chapter 6.
Vista looks prettier
Microsoft spent some time decorating Vista with a three-dimensional look, a
treat available only to PCs with powerful graphics capabilities. When you
can’t find an open window, for example, press the Windows and Tab keys:
All the windows appear on your PC in a Flip 3D view, shown in Figure 1-4.
Figure 1-3:
The built-in
Calendar
program in
Vista tracks
your tasks
and appoint-
ments, as
well as syn-
chronizes
your calen-
dar with
others to
coordinate
meetings.
15
Chapter 1: What Is Windows Vista?
05_754218 ch01_6.qxp 3/4/08 10:04 AM Page 15

Hover your mouse pointer over any name listed on your desktop’s taskbar,
and Vista displays a thumbnail picture of that window’s current contents,
making your window much easier to retrieve from the sea of programs.
Can My PC Still Run Vista?
If your PC already runs Windows XP well, it will probably run Vista, but not at
its best. However, upgrading your PC with a few things will help Vista run
better, a job I tackle in
Upgrading and Fixing PCs For Dummies, 7th edition.
Here’s the shopping list:
Video: Vista requires powerful graphics for its fanciest 3D features, such
as Flip 3D (see Figure 1-4). Upgraded video cards can cost more than
$100, and they’re not available for laptops. But if your PC’s video lacks
the muscle and your wallet lacks the cash, don’t despair. Vista simply
slips into more casual clothes, letting your PC run without the 3D views.
XP
Figure 1-4:
To see a 3D
view of your
currently
open win-
dows, press
Tab while
holding
down the
Windows
key. Press
Tab or spin
your mouse’s
scroll wheel
to flip
through the
windows
and then let
go of the
Windows
key when
your window
is on top.
16
Part I: Windows Vista Stuff Everybody Thinks You Already Know
05_754218 ch01_6.qxp 3/4/08 10:04 AM Page 16

Memory: Vista loves memory. For best results, your PC should have 1GB
of memory or more. Memory’s easy to install and relatively cheap, so
don’t skimp here.
DVD drive: Unlike Windows XP, which comes on a CD, Windows Vista
comes on a
DVD. That means your PC needs a working DVD drive to
install it. That probably won’t rule out many PCs these days, but it may
rule out some older laptops.
Windows Vista should be able to run most of your current programs without
problems. Some, however, won’t work, including most security-based programs,
such as antivirus, firewall, and security programs. You’ll need to contact the
program’s manufacturer to see whether it’ll give you a free upgrade.
Shopping for a new PC to run Vista? Visit any store, and you’ll find plenty of
PCs running Vista. To see how well a particular PC handles Vista, click the
Start button, choose Control Panel, and open the System and Maintenance
category. There, select Performance Information and Tools. Vista displays
that particular PC’s Windows Experience Index, which ranges from 1 (dismal)
to 5 (excellent).
Not sure what version of Windows your PC has? Right-click Computer from
the Start menu and choose Properties. That screen states your Windows
version.
Can I Make Windows Vista Look
and Feel Like Windows XP?
Some people crave Vista’s new interface; others feel like they’re looking at a
rental car’s unfamiliar dashboard. Follow these steps to make Vista look
almost
like Windows XP:
1. Start by changing the Start menu: Right-click the Start button, choose
Properties, select Classic Start Menu, and click OK.
2. Next, bring back the desktop: Right-click a blank part of the desktop
and choose Personalize. Choose Theme and then choose Windows
Classic from the Theme pull-down menu. Click OK.
3. Finally, put the menus back on top of each folder: Open your
Documents folder from the Start menu. Then click the Organize
button, choose Folder and Search Options, and choose Use Windows
Classic Folders. Click OK.
XP
17
Chapter 1: What Is Windows Vista?
05_754218 ch01_6.qxp 3/4/08 10:04 AM Page 17

These steps not only bring back the look of previous Windows versions, but
speed up an older PC that’s struggling to keep up with Vista’s fancy layers of
graphics.
The Five Flavors of Vista
Windows XP came in two easy-to-understand versions: One for home, and
one for business. Microsoft confuses things in Vista by splitting it into five
different versions, each with a different price tag.
Luckily, only three versions are aimed at consumers, and most people will
probably choose Windows Vista Home Premium. Still, to clear up the confu-
sion, I describe all five versions in Table 1-1.
Table 1-1: The Five Flavors of Windows Vista
TThhee VVeerrssiioonn ooff VViissttaa WWhhaatt IItt DDooeess
Windows Vista Reminiscent of Windows XP Home Edition, this version
Home Basic leaves out Vista’s fancier media features, such as DVD
burning, HDTV, TV recording, and other similar features.
Windows Vista This version is Windows Vista Home Basic, but with the
Home Premium media features tossed back in. It targets people who watch
TV on their PC or who want to create DVDs from their cam-
corder footage.
Windows Vista Just as with its brethren, Windows XP Professional, this
Business aims at the business market. It includes a fax program, for
example, but lacks the media-related features found in
Vista Home Premium.
Windows Vista
This business market version contains even more tools,
Enterprise
such
as support for additional languages and larger
networks.
Windows Vista A combination of the Home and Business versions, this
Ultimate version aims at the wallets of hard-core PC users, such as
gamers, people in the video industry, and similar people
who spend their lives in front of their keyboards.
XP
18
Part I: Windows Vista Stuff Everybody Thinks You Already Know
05_754218 ch01_6.qxp 3/4/08 10:04 AM Page 18

Although five versions may seem complicated, choosing the one you need
isn’t that difficult. And because Microsoft stuffed all the versions on your
Vista DVD, you can upgrade at any time simply by whipping out the credit
card and unlocking the features in a different version. Here are some guide-
lines for choosing the version you need:
If your PC can’t display or record TV shows, and you don’t want to make
DVDs from your camcorder footage, then save a few bucks by sticking
with
Windows Vista Home Basic. It’s fine for word processing, e-mail,
and the Internet.
If you want to burn DVDs and/or record TV shows on your PC, then pony
up the cash for
Windows Vista Home Premium.
People who run Web servers on their PCs — and you’ll know if you’re
doing it — will want
Windows Vista Business.
Dedicated gamers and computer industry professionals will want
Windows Vista Ultimate because it includes everything found in the
other versions.
Computer techies who work for businesses will argue with their bosses
over whether they need
Windows Business or Windows Enterprise
versions. They’ll make their decision based on whether they’re a small
company (Windows Business) or a large company (Windows Enterprise).
That inexpensive Vista Starter version you may have heard about isn’t sold
in the United States. It’s sold at reduced prices in developing nations like
Malaysia. (It’s not really a goodwill gesture as much as it’s an attempt to
reduce software piracy.)
19
Chapter 1: What Is Windows Vista?
Vista’s Service Pack 1
Whenever a problem pops up in Windows Vista,
Microsoft releases a small piece of software
called a
patch
for a quick fix. After a long year of
patches, Microsoft rolled them all into one
megapatch called a
Service Pack
.
Vista’s Service Pack 1, automatically delivered
and installed on your PC by Windows Update,
doesn’t change the way Vista works on the sur-
face. But when the service pack arrived on your
PC in early 2008, it made Vista run more
smoothly under the hood. After Service Pack 1
is installed, the words Service Pack 1 appear in
Vista’s System window, shown in the following
figure. To see whether your PC has Service
Pack 1 installed, click the Start menu, right-click
Computer, choose Properties, and then look for
the words Service Pack 1 as shown.
For more information about Windows Update
and its automatic downloading of patches, visit
Chapter 10.
(continued)
05_754218 ch01_6.qxp 3/4/08 10:04 AM Page 19

20
Part I: Windows Vista Stuff Everybody Thinks You Already Know
Service Pack 1 is installed.
(continued)
05_754218 ch01_6.qxp 3/4/08 10:04 AM Page 20
/