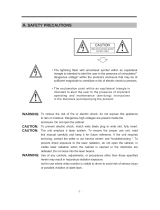Page is loading ...


IMPORTANT INFORMATION
IMPORTANT SAFETY INSTRUCTIONS
SUPPLIED ACCESSORIES
REMOTE CONTROL
FUNCTIONAL OVERVIEW
CONNECTIONS
BASIC OPERATIONS
WATCHING TV
MENU ADJUSTMENT
BASIC OPERATIONS DVD
PLAY DISCS IN VARIOUS WAYS
MENU SETTING DVD
KODAK PICTURE CD PLAYBACK
TROUBLESHOOTING
TECHNICAL SPECIFICATIONS
WARRANTY PAGE
2
3-4
5
6-7
8
9
10
11-12
13-18
19-24
24-29
30-34
35
36-37
38
39
TABLE OF CONTENTS
page1

The lightning flash with arrowhead symbol, within an equilateral triangle,
is intended to alert the user to the presence of uninsulated ’’dangerous
voltage’’ within the product’s enclosure that may be of sufficient
magnitude to constitute a risk of electric shock to persons.
The exclamation point within a triangle is intended to alert the user to the
presence of important operation and maintenance (servicing) instructions
in the literature accompanying the product.
This equipment has been tested and found to comply with the limit for a Class B digital
device, pursuant to Part 15 of the FCC Rules. These limits are designed to provide
reasonable protection against harmful interference in a residential installation.
This equipment generates, uses and can radiate radio frequency energy and, if not
installed and used in accordance with the instructions, may cause harmful interference to
radio communications. However, there is no guarantee that interference will not occur in a
particular installation.
If this equipment does not cause harmful interference to radio or television reception which
can be determined by turning the equipment off and on, the user is encourage to try to
correct the interference by one or more of the following measure.
●
Reorient or relocate the receiving antenna.
●
Increase the separation between the equipment and receiver.
●
Correct the equipment into an outlet on a circuit different from that to which the receiver
is connected.
●
Consult the dealer or an experienced radio, TV technical for help.
●
Only shielded interface cable should be used.
FCC RF INTERFERENCE STATEMENT
NOTE:
RISK OF ELECTRIC SHOCK
DO NOT OPEN
CAUTION
WARNING: TO REDUCE THE RISK OF FIRE OR ELECTRIC SHOCK, DO NOT EXPOSE
THIS PRODUCT TO RAIN OR MOISTURE.
IMPORTANT INFORMATION
page2

IMPORTANT SAFETY PRECAUTIONS
page3
The present set has been designed and manufactured to assure personal safety. Improper use
can result in electric shock or fire hazard. The safeguards incorporated in the present unit will
protect you if you observe the following procedures in installing, using and servicing. The present
unit is fully transistorized and does not contain any element that can be repaired by the user.
1. Read these instructions.
2. Keep these instructions.
3. Heed all warnings.
4. Follow all instructions.
5. Do not use this apparatus near water.
6. Clean only with dry cloth.
7. Do not block any ventilation openings. Install in accordance with the manufacturer s
instructions.
8. Do not install near any heat sources such as radiators, heat registers, stoves, or other
apparatus (including amplifiers) that produce heat.
9. Do not defeat the safety purpose of the polarized or grounding-type plug. A polarized plug has
two blades with one wider than the other. A grounding type plug has two blades and a third
grounding prong. The wide blade or the third prong are provided for your safety. If the provided
plug does not fit into your outlet, consult an electrician for replacement of the obsolete outlet.
10. Protect the power cord from being walked on or pinched particularly at plugs, convenience
receptacles, and the point where they exit from the apparatus.
11. Only use attachments/accessories specified by the manufacturer.
12. Use only with the cart, stand, tripod, bracket, or table specified by
the manufacturer, or sold with the apparatus. When a cart is used,
use caution when moving the cart/apparatus combination to avoid
injury from tip-over.
13. Unplug this apparatus during lightning storms or when unused for long periods of time.
14. Refer all servicing to qualified service personnel. Servicing is required when the apparatus
has been damaged in any way, such as power-supply cord or plug is damaged, liquid has
been spilled or objects have fallen into the apparatus, the apparatus has been exposed to
rain or moisture, does not operate normally, or has been dropped.
15. Repair - If any of the following conditions occurs, unplug the AC cord from the AC outlet, and
request a qualified service person to perform repairs.
a) When the AC cord or plug is damaged.
b) When a liquid was spilled on the product or when objects have fallen into the product.
c) When the product has been exposed to rain or water.

IMPORTANT SAFETY PRECAUTIONS
page4
d) When the product does not operate properly as described in the operating instructions. Do
not touch the controls other than those described in the operating instructions. Improper
adjustment of controls not described in the instructions can cause damage, which often
requires extensive adjustment work by a qualified technician.
e) When the product has been dropped or damaged.
f) When the product displays an abnormal condition. Any noticeable abnormality in the product
indicates that the product needs servicing.
16. Replacement parts - In case the product needs replacement parts, make sure that the service
person uses replacement parts specified by the manufacturer, or those with the same
characteristics and performance as the original parts. Use of unauthorized parts can result in
fire, electric shock and/or other danger.
17. The LCD panel used in this product is made of glass. Therefore, it can be broken when the
product is dropped or gets shock. Be careful not to be injured by glass pieces in case the
panel is broken.
18. The LCD panel is a product of very high technology with 2,949,120 thin film transistors, giving
you fine picture details. Occasionally, a few non-active pixels may appear on the screen as a
fixed blue, green or red point. Please note that this does not affect your product’s performance.

Make sure the following accessories are provided with the product.
SUPPLIED ACCESSORIES
page5
Power adapter
Owner′s Manual
Remote control
AAA batteries
Warranty card
Quick setup guide

Insert supplied batteries via the battery compartment on the back of the remote control.
Make sure polarity matches the (+) and (-) marks inside the compartment.
REMOTE
CONTROL
page6
INSERTING BATTERIES INTO THE REMOTE CONTROL
●
Do not expose remote to liquids, direct sunlight or shock.
●
The remote control unit may not work properly if the remote sensor window of the Display is
under direct sunlight or strong lighting. In such case, change the angle of the lighting or Display,
or operate the remote control unit closer to the remote sensor window.
CAUTIONS REGARDING REMOTE CONTROL UNIT
●
Use the remote control by pointing it towards the remote
sensor on the TV. Objects between the remote control and
the sensor may disrupt operation.
●
Effective range is 20 feet but is dependant on what your
viewing angle is.
●
Range can also be affected by direct sunlight on the TV’s
sensor.
USING THE REMOTE CONTROL UNIT
-
-
+
+

page7
REMOTE CONTROL
POWER
Use to turn the unit on and off.
Number Buttons
Use to set the channel and to enter
DVD chapter numbers.
CAPTION
Use to select close caption mode.
VOLUME+/-
Use to adjust the volume.
LAST
Press to return to the previous
channel in normal viewing mode.
TV/DVD/AUX/PC
Use to bring up the AV signal source
selection screen and use the /
buttons to select between: TV, DVD,
AV1-S-Video, AV2-Video, AV3-
Component, PC-Analog(VGA), PC-
Digital(DVI), and press the OK
button to confirm.
SUBTITLE
Use to shift DVD subtitle language.
ANGLE
Use to shift DVD viewing angle.
REPEAT
Use to repeat the DVD playback.
WIDE
In DVD mode, use to set TV
display mode.
SETUP
Use to bring up DVD setup menu.
RETURN
Return to the previous menu
screen.
FF/FR
Use to play DVD fast forward/
backward.
STOP
Use to stop the DVD playback.
DVD MENU
Use to bring up the DVD root
menu.
TV MENU
Use to bring up TV menu; and
exits TV menu by pressing again.
CH+/-
Use to skip to the previous/next
channel.
MUTE
Mute the sound.
AUTO
Auto adjustment for PC signals.
OPEN( )
Use to eject the disc being played
in the disc slot, the main unit must
be set to DVD status.
OSD
Use to bring up the DVD On-
Screen-Display.
MPX
Use to select the sound multiplex
mode. (See page 16.)
PAUSE
Use to pause the DVD playback.
Cursor Buttons
Use to navigate in menus.
OK
Use to confirm your selections.
DVD TITLE
Use to bring up the DVD title menu.
PLAY
Use to begin the DVD playback.
PREV/NEXT
Use to skip to the previous/next
chapter.
ZOOM
Use to zoom the DVD playback
picture.
SLOW
Use to slow the DVD playback speed.
P. MODE
Use to shift DVD play mode.
REMAIN
Use to display the time of the DVD
playback.
A. MODE
Use to shift the DVD playback audio
mode.
AUDIO
Use to shift DVD audio language.

FUNCTIONAL OVERVIEW
page8
FRONT VIEW
1) REMOTE SENSOR
2) POWER ON INDICATOR
3) STANDBY INDICATOR
4) POWER BUTTON: Use to turn the unit on and off.
5) TV/DVD/AUX/PC: Use to select the AV signal source among: TV, DVD,AV1-S-Video, AV2-
Video, AV3-Component,PC-Analog(VGA), PC-Digital(DVI) and use the OK button to confirm.
6) CH+/-: To skip to the previous/next channel.
7) VOLUME+/-: Use to adjust the volume.
8) DISC SLOT: Insert a DVD or CD disc to play under DVD status.
9) PLAY BUTTON: Use to begin the DVD playback.
10) PAUSE BUTTON: Use to pause the DVD playback.
11) PREV: Use to skip to the previous chapter.
12) NEXT: Use to skip to the next chapter.
13) EJECT BUTTON: Use to eject the disc being played in the disc slot.
1
2
3
8
9
4 56 7
10
11
12
13
TV/DVD/AUX/PC
VOL
CH
CH
VOL
PLAY
PREV
NEXT
EJECT
PAUSE
Slot-load
DVD Player
REAR VIEW
1
2
3
4
6
5
78910
S-VIDEO
VIDEO
L
R
C
B /
P
B
Y
C
R /
P
R
VIDEO
AUDIO
AUDIO
L
R
AUDIO
L
R
AUDIO
L
R
A V3 IN
AV OUT
A V1 IN
A V2 IN
OPTICAL
DVD OUTPUT
DVI/VGA INPUT
AUDIO
DVI
PC INPUT
DC INPUT
DC 24V 6A
VGA
PC INPUT
1) AV OUT (Composite Video and Audio
Out)
2) AV1 IN (S-Video and Audio In)
3) AV2 IN ( Composite Video and Audio In)
4) AV3 IN (Component Video(Y、PB/CB、
PR/CR) and Audio In)
5) Antenna In
6) AUDIO (VGA/DVI Input)
7) OPTICAL (DVD Output)
8) VGA INPUT
9) DVI (Digital Video Input)
10) DC INPUT

CONNECTIONS
page9
2f
2g
OPTICAL
DVD OUTPUT
DVI/VGA INPUT
AUDIO
DVI
PC INPUT
DC INPUT
DC 24V 6A
VGA
PC INPUT
S-VIDEO
VIDEO
L
R
C
B /
P
B
Y
C
R /
P
R
VIDEO
AUDIO
AUDIO
L
R
AUDIO
L
R
AUDIO
L
R
A V3 IN
AV OUT
A V1 IN
A V2 IN
1. CONNECT TO POWER
a. Connect the mini plug of the AC power
adapter to DC IN jack on the back of the
26MD255V.
b. Connect the power plug of the AC power
adapter to the power socket.
2. SYSTEM CONNECTIONS
a. Using the antenna input: Connect the
antenna terminal from an antenna or cable
/satellite receiver to the antenna input
terminal on the 26MD255V; use the
TV/DVD/AUX/PC button and the /
buttons to set the 26MD255V’s signal source
to "TV".
b. Using the AV2 RCA Video/Audio input:
Connect compatible AV equipment to the
26MD255V through the AV2 IN jacks on
26MD255V (Composite Video and Audio
input jacks); use the TV/DVD/AUX/PC
button and the / buttons to set the
26MD255V’s signal source to "AV2-Video".
c. Using the AV1 S-Video and RCA Audio
input: Connect AV equipment to the
26MD255V through the AV1 IN jacks on
26MD255V (S-Video and Audio input jacks);
use the TV/DVD/AUX/PC button and the /
buttons to set the 26MD255V s signal
source to AV1-S-Video .
d. Using the AV3 Component input: The AV3
input may be used for Progressive scan or
HDTV inputs; use the TV/DVD/AUX/PC
button and the / buttons to set the
26MD255V’s signal source to "AV3-Component".
e. Using the VGA connector: Connect a PC
computer to the 26MD255V through the VGA
socket on 26MD255V. The Mini-plugged next
to the VGA input is for audio associated with
this type of signal. Use the TV/DVD/AUX/PC
button and the / buttons to set the
26MD255V s signal source to
PC-Analog(VGA) .
26MD255V monitor s native resolution for
computer use is 1280x768.
f. Using the DVI connector: Connect a PC
computer to the 26MD255V through the DVI
socket on 26MD255V. The Mini-plugged is for
audio associated with this type of signal.
Use the TV/DVD/AUX/PC button and the /
buttons to set the 26MD255V s signal source
to PC-Digital(DVI) .
g. Using the AV out, RCA Video/Audio
output: Connect the 26MD255V to another
TV Monitor through the AV OUT jacks on
26MD255V (Composite Video and Audio
output jacks); now you can use the TV
Monitor as an external monitor. Signals from
the Antenna, AV1, AV2 and Internal DVD
player will be available at this point.

1. Press POWER button on the front panel to
turn on the TV set. The POWER indicator
lights up green.
2. If the STANDBY indicator still lights up red,
press POWER on the remote control to turn
the TV set on.
BASIC OPERATIONS
page10
TURNING ON THE POWER
1. Press POWER on the remote control, the
image on the screen disappears and the
STANDBY indicator lights up red.
NOTE: Small amounts of electric power is still
consumed even when the power is
turned off.
TURNING OFF THE POWER
By pressing the TV/DVD/AUX/PC on the TV
set and confirming by the OK button, you can
change the mode as follows:
TV/AV MODE SELECTION
POWER
TV/DVD/
AUX/PC
TV/DVD/
AUX/PC
VOL
CH
CH
VOL
POWER
TV/DVD/AUX/PC
TV DVD AV1-S-Video AV2-Video
AV3-Component
PC-Digital(DVI) PC-Analog(VGA)

1. Press POWER button on the front panel to
turn on the TV set. The POWER indicator
lights up green.
2. If the STANDBY indicator still lights up red,
press POWER on the remote control to turn
the TV set on.
WATCHING TV
page11
TURNING ON THE POWER
1. Press POWER on the remote control, the
image on the screen disappears and the
STANDBY indicator lights up red.
NOTE: Weak electric power is still consumed
even when the power is turned off.
TURNING OFF THE POWER
1. Press CH+ to increase channel number.
2. Press CH- to decrease channel number.
NOTE: CH+/- on the TV set operates the
same as CH+/- on the remote unit.
CH+/-
You can change channels in several ways.
Using CH+/- on the remote unit
SIMPLE BUTTON OPERATIONS
FOR CHANGING CHANNELS
TV/DVD/
AUX/PC
VOL
CH
CH
VOL
CH+/-

Using number buttons on the remote unit
WATCHING TV
page12
Press LAST to switch the currently tuned
channel to the previous tuned channel.
Press LAST again to switch back to the
currently tuned channel.
Select the channels directly by pressing the
number buttons.
EXAMPLE:
To select a 1-digit channel (e.g. channel 2):
●
Press 2 .
To select a 2-digit channel (e.g. channel 12):
●
Press 1 ,followed by 2 .
USING LAST ON THE REMOTE
UNIT
NUMBER
BUTTONS
LAST
Changing the volume
You can change the volume on the front panel
or on the remote control unit.
SIMPLE BUTTON OPERATION
FOR CHANGING VOLUME/SOUND
VOLUME+/-
Using MUTE on the remote control
Press MUTE to mute the current sound
output.
1. Press VOL+ to increase the volume.
2. Press VOL- to decrease the volume.
MUTE
1. Press MUTE . ’’ ’’ will display on the
screen.
2. Press MUTE again to cancel the mute.

Press TV MENU to bring up the TV menu
screen.
Press / to select "Settings" and press to
enter into the items below ’’Settings’’.
NOTE: Only when in TV status, there is "TV
Tuner"option below "Settings".
Make sure press TV MENU to exit TV
menu screen before other operatings.
MENU ADJUSTMENT
page13
TV TUNER ADJUSTMENT
Cable
1. Press TV MENU to bring up the TV menu
screen.
2. Press / to select "Settings" and press
to select "TV Tuner".
3. Press to enter "TV Tuner" menu.
setting
down for TV channel settings
on
0
4. Press / to select "Cable".
5. Press / to change cable on and off;
press OK to return; press TV MENU to
exit.
Automatic channel search
Channel auto search finds and memorizes all
channels viewable in your area.
1. Press TV MENU to bring up the TV menu
screen.
2. Press / to select "Settings" and press
to select "TV Tuner".
3. Press to enter "TV Tuner" menu.
4. Press / to select "Auto Search".
5. Press to begin the searching. Wait until
the searching ends.
NOTE: The illustrations and on-screen displays
in this manual are for explanation
purposes and may vary from the actual
operations.
Auto Fine Tune
1. Press TV MENU to bring up the TV menu
screen.
2. Press / to select "Settings" and press
to select "TV Tuner".
3. Press to enter "TV Tuner" menu.
4. Press / to select "Auto Fine Tune".
5. Press / to select between on and off ;
press OK to return; press TV MENU to
exit.
Fine tune
1. Press TV MENU to bring up the TV menu
screen.
2. Press / to select "Settings" and press
to select "TV Tuner".
3. Press to enter "TV Tuner" menu.
4. Press / to select "Fine Tune".
5. Press to enter "Fine Tune" screen.
6. Press / to tune for a better picture and
sound; press OK to return; press TV MENU
to exit.
Channel skip
1. Press TV MENU to bring up the TV menu
screen.
2. Press / to select "Settings" and press
to select "TV Tuner".
3. Press to enter "TV Tuner" menu.
4. Press / to select "Skip".
5. Press / to select between "Skip" and
"Add"; press OK to return; press TV MENU
to exit.

Password
1. Press TV MENU to bring up the TV menu
screen.
2. Press / to select "Settings" and press
to select "Content Blocking".
3. Press to enter "Content Blocking
(Password)" menu.
MENU ADJUSTMENT
page14
CONTENT BLOCKING
4. Press to select "Enter" and press to
enter the password.
5. Press / to select digit and press /
to change the selected digit.
6. Press to select "OK" and press OK to
check the password. Then there will be
"Change" and "Clear" under "Enter".
Password
0
0
00000
00000
7. Press to select "Change" and press to
change the password.
8. Press / to select digit and press / to
change the selected digit.
9. Press to select "OK" and press OK to
confirm your change.
10. Press to select "Clear" and press to
clear the password; press OK to return;
press TV MENU to exit.
NOTE:The preset password is 071100.
_
Enter 071100 , there will be
ERROR displayed on the screen.
_
Enter 071100 again, the menu for
changing password appears.

MENU ADJUSTMENT
page15
Brightness
1. Press TV MENU to bring up the TV menu
screen.
2. Press / to select ’’Picture’’.
3. Press / to move to ’’Brightness’’.
4. Press / to adjust the picture brightness;
press OK to return; press TV MENU to
exit.
Contrast
1. Press TV MENU to bring up the TV menu
screen.
2. Press / to select ’’Picture’’.
3. Press / to move to ’’Contrast’’.
4. Press / to adjust the picture contrast;
press OK to return; press TV MENU to
exit.
Color
1. Press TV MENU to bring up the TV menu
screen.
2. Press / to select ’’Picture’’.
3. Press / to move to ’’Color’’.
4. Press / to adjust the picture color; press
OK to return; press TV MENU to exit.
Sharpness
1. Press TV MENU to bring up the TV menu
screen.
2. Press / to select ’’Picture’’.
3. Press / to move to ’’Sharpness’’.
4. Press / to adjust the picture sharpness;
press OK to return; press TV MENU to
exit.
NOTE: In DVD status, there is no "Sharpness";
there is "Phase".
Press TV MENU to bring up the TV menu
screen.
Press / to select ’’Picture’’ and press to
enter into below items.
PICTURE ADJUSTMENT
16
16
16
9
Press TV MENU to bring up the TV menu
screen.
Press / to select ’’Audio’’ and press to
enter into below items.
AUDIO ADJUSTMENT
16
16
0
5
▲
equalizer
Volume
1. Press TV MENU to bring up the TV menu
screen.
2. Press / to select ’’Audio’’.
3. Press / to move to ’’Volume’’.
4. Press / to adjust the volume; press OK
to return; press TV MENU to exit.
Bass
1. Press TV MENU to bring up the TV menu
screen.
2. Press / to select ’’Audio’’.
3. Press / to move to ’’Bass’’.
4. Press / to adjust the bass weaker or
stronger; press OK to return; press
TV MENU to exit.
Treble
To stress high frequency sound
1. Press TV MENU to bring up the TV menu
screen.
2. Press / to select ’’Audio’’.
3. Press / to move to ’’Treble’’.
4. Press / to adjust the treble weaker or
stronger; press OK to return; press
TV MENU to exit.

Balance
1. Press TV MENU to bring up the TV menu
screen.
2. Press / to select ’’Audio’’.
3. Press / to move to ’’Balance’’.
4. Press / to adjust audio output between
left and right speakers; press OK to return;
press TV MENU to exit.
MPX
This function is to select a MPX mode.
1. Press TV MENU to bring up the TV menu
screen.
2. Press / to select ’’Audio’’.
3. Press / to move to ’’MPX’’.
4. Press / to select a MPX mode; press
OK to return; press TV MENU to exit.
NOTE: 1. You can also use the MPX button
on the remote control to select a
MPX mode.
2. Only when in TV status, there is
MPX option.
Equalizer
1. Press / to select "Equalizer" in "Audio"
menu.
2. Press to enter "Equalizer" menu to adjust.
3. Press OK to exit and return to "Audio"
menu.
4. Press TV MENU to exit.
MENU ADJUSTMENT
page16
AUDIO ADJUSTMENT
(CONTINUED)
PC mode input format
WINDOW ADJUSTMENT
Resolution
VGA
SVGA
XGA
WXGA
640
×480
640×480
640×480
800×600
800×600
800×600
1024×768
1024×768
1024×768
1280×768
60
70
75
60
SXGA
1280×1024
60
60
75
72
60
72
75
Freq. (Hz)
In case of inputting the PC signal other than
above signals, ’’OUT OF RANGE’’ will display.
Press TV MENU to bring up the TV menu
screen.
Press / to select ’’Window’’ and press to
enter into below items.
display mode
16
16
Equalizer
Change equalizer character

V-Position
1. Press TV MENU to bring up the TV menu
screen.
2. Press / to select ’’Window’’.
3. Press / to move to ’’V-Position’’.
4. Press / to adjust the vertical position of
displayed image; press OK to return; press
TV MENU to exit.
NOTE: In TV, VIDEO, S-VIDEO and
COMPONENT Status, there is only
Display Mode option.
H-Position
1. Press TV MENU to bring up the TV menu
screen.
2. Press / to select ’’Window’’.
3. Press / to move to ’’H-Position’’.
4. Press / to adjust the horizontal position
of displayed image; press OK to return;
press TV MENU to exit.
Display Mode
1. Press TV MENU to bring up the TV menu
screen.
2. Press / to select ’’Window’’.
3. Press / to move to ’’Display Mode’’.
4. Press / to select a Display mode; press
OK to return; press TV MENU to exit.
WINDOW ADJUSTMENT
(CONTINUED)
MENU ADJUSTMENT
page17
Press TV MENU to bring up the TV menu
screen.
Press / to select ’’Options’’ and press to
enter into below items.
OPTIONS ADJUSTMENT
Color Temperature
Language
English
Color Temperature
Normal
Freeze
It is used to freeze the image.
1. Press / to select "Freeze" in "Options"
menu.
2. Press / to select ON or OFF in
Freeze .
●
ON: Freeze the image being played.
●
OFF: Turn off Freeze , the image continue
playing.
3. Press TV MENU to exit.
Language
It is used to set the menu language between :
English, French and Spanish.
1. Press / to select "Language " in "Option"
menu.
2. Press / to adjust the language between :
English, French and Spanish.
3. Press TV MENU to exit.

MENU ADJUSTMENT
page18
10min 20min 30min 60min 90min
0 min
240min 180min 120min
3. When you have set the "Sleep Time " , the
count down will be applied automatically ,
and the time remaining displays the remain
time .
If you set the "Sleep Time " at "10 minutes
…… or 240 minutes " , "Time Remaining "
displays :
Sleep Time
Time remaining
120minutes
120 minutes
4. If you want to cancel the " Sleep Time " , you
can set the " Sleep Time " on " 0 minutes" .
5. Press TV MENU to exit.
Picture Settings Reset
1. Press TV MENU to bring up the TV menu
screen.
2. Press / to select ’’Options’’.
3. Press / to move to ’’Picture Settings
Reset’’.
4. Press to reset all settings to factory
setting.
CC Mode
1. Press / to select "CC Mode " in "Option"
menu.
2. Press / to select a CC Mode.
3. Press TV MENU to exit.
Color Temperature
It is used to adjust the Color Temperature.
1. Press / to select "Color Temperature " in
"Option" menu.
2. Press / to adjust the color temperature
between: Normal, Warm and Cool.
3. Press TV MENU to exit.
NOTE: In DVD, PC status, there is no
Freeze , CC Mode option.
In AV3-COMPONENT status, there is
no CC Mode option.
Sleep Time
It is used to auto shift the time of standby status
and the time remaining will be displayed .
1. Press / to select "Sleep Time "in
"Options" menu.
2. Press / to adjust the time of "Sleep Time" :
OPTIONS ADJUSTMENT
(CONTINUED)

DVD
1. Press POWER to turn on the unit.
2. Press the TV/DVD/AUX/PC
button on the remote control to
bring up the AV signal source
selection screen and use the /
buttons to select "DVD", press the
OK button to confirm.
3. Insert a disc into the disc slot,
with the label side facing to
yourself.
4. The unit begins to read the disc.
5. Press (PLAY) to play the disc.
AFTER STEP 4 IS FINISHED:
●
If playing a DVD, the TV screen shows DVD
menu or title menu.
●
If playing a CD, press (PLAY), and the unit
plays the disc according to the track
numbers.
5. Stop playback.
Press ■ .
Play Discs
CD
、
6. Press the button on the remote control to
remove the disc and turn off the unit.
●
You have to push "■" button twice to stop
playback of a DVD disc.
Pause
Press
●
To pause playback of a DVD while it is
playing, press .The unit enters step play
status. Each time you press , the
picture advances one frame.
●
Press to make playback pause.
Press (PLAY)to resume playback.
OSD
The On-Screen Display (OSD) contains many
playback features.To see the Display, press the
OSD button on the remote while a disc is
playing. The picture being played will be
zoomed out to the top of the screen. The
Display appears under the zoomed picture.
Use the or buttons on the remote to move
through the different playback features in the
Display.
When a playback feature is highlighted, press
the (PLAY) button and the text box by the right
side of it will be highlight.Use the or buttons
on the remote to move through the choices
displayed in the text box.
DVD
CD
、
DVD
CD
、
DVD
CD
PAUSE
OSD
page19
BASIC
OPERATIONS
(FOR
DVD
PLAYER)
/