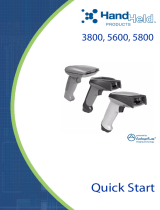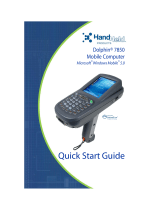Dolphin® 9500 Series Mobile Computers Quick Start Guide 5
Install the Main Battery Pack
Use only the Li-ion battery packs provided by Hand Held Products. The
use of any battery pack not sold/manufactured by Hand Held Products
in the Dolphin 9500 Series terminal will void your warranty and may
result in damage to the Dolphin terminal or battery.
1. Remove the Li-ion battery pack from its
package. Hold the terminal with the
front panel (keyboard) facing down.
2. If necessary, detach the handstrap.
3. Take the battery and insert the end
without the locking tab into the top of
the battery well and push down with a
hinging motion until the locking tab
snaps.
4. If necessary, re-attach the hand strap.
To remove the battery pack, detach the
handstrap, press the locking tab on the
battery pack away from the bottom panel,
and pull the battery pack up with a hinging
motion.
Charge the Main and Backup Batteries
The power supply for the Dolphin mobile computer consists of two types of
battery power: the main battery pack installed in the back panel and the backup
battery located inside the terminal.
The main battery powers the terminal. The internal backup battery charges off
the main battery, and maintains the application data stored in RAM and the
system clock for up to 30 minutes when the terminal’s main battery pack is
completely discharged or removed.
Before initial use - The terminals are shipped with both batteries discharged of
power. Charge the main battery pack for a minimum of four hours before
initial use in the terminal.
For charging, use a Dolphin 9500 Series peripheral and the power
cables provided by Hand Held Products. Use of peripherals or cables
not sold/manufactured by Hand Held Products will void the warranty
and may damage the terminal.
!
!